ProcessWire adalah sistem manajemen konten dan kerangka kerja manajemen konten berbasis PHP sumber terbuka dan gratis. Ini adalah CMS sederhana, fleksibel, dan kuat yang dibuat untuk menghemat waktu dan pekerjaan Anda. ProcessWire menyediakan antarmuka web yang mudah digunakan yang memungkinkan Anda mempublikasikan situs web dengan mudah. Ini dirancang khusus untuk kemudahan penggunaan yang memungkinkan Anda membuat situs web konten yang kuat dan dinamis.
Fitur
- Sistem kontrol akses berbasis peran.
- Pemasang grafis berbasis web.
- Menyediakan arsitektur plugin yang sepenuhnya modular dan sistem template yang kuat.
- Dukungan multi bahasa.
- Mendukung pengeditan teks kaya.
- Seret-dan-lepas file dan unggahan gambar serta fungsi pengeditan.
Dalam tutorial ini, saya akan menjelaskan cara menginstal ProcessWire dengan web server Apache di Ubuntu 18.04 LTS.
Persyaratan
- Server yang menjalankan Ubuntu 18.04..
- Pengguna non-root dengan hak istimewa sudo.
Memulai
Sebelum memulai, Anda perlu memperbarui sistem Anda dengan versi terbaru. Anda dapat melakukannya dengan menjalankan perintah berikut:
sudo apt-get update -y
sudo apt-get upgrade -y
Setelah sistem Anda diperbarui, mulai ulang sistem untuk menerapkan perubahan.
Instal Apache, MariaDB, dan PHP
Pertama, Anda perlu menginstal server web Apache, server MariaDB, PHP, dan modul PHP lainnya ke server Anda. Anda dapat menginstal semua paket hanya dengan menjalankan perintah berikut:
sudo apt-get install apache2 mariadb-server unzip wget php7.2 php7.2-mysql php7.2-curl php7.2-json php7.2-cgi libapache2-mod-php7.2 php7.2-xmlrpc php7.2-gd php7.2-mbstring php7.2 php7.2-common php7.2-xmlrpc php7.2-soap php7.2-xml php7.2-intl php7.2-cli php7.2-ldap php7.2-zip php7.2-readline php7.2-imap php7.2-tidy php7.2-recode php7.2-sq php7.2-intl -y
Setelah semua paket terinstal, buka file php.ini dan buat beberapa perubahan:
sudo nano /etc/php/7.2/apache2/php.ini
Lakukan perubahan berikut:
memory_limit = 300M upload_max_filesize = 200M max_execution_time = 400 date.timezone = Asia/Kolkata
sudo systemctl restart apache2
sudo systemctl restart mariadb
sudo systemctl enable apache2
sudo systemctl enable mariadb
Anda sekarang dapat memeriksa status layanan MariaDB dengan perintah berikut:
sudo systemctl status mariadb
Keluaran:
? mariadb.service - MariaDB 10.1.34 database server
Loaded: loaded (/lib/systemd/system/mariadb.service; enabled; vendor preset: enabled)
Active: active (running) since Sat 2018-12-01 22:46:13 UTC; 9h ago
Docs: man:mysqld(8)
https://mariadb.com/kb/en/library/systemd/
Process: 1317 ExecStartPost=/bin/sh -c systemctl unset-environment _WSREP_START_POSITION (code=exited, status=0/SUCCESS)
Process: 1313 ExecStartPost=/etc/mysql/debian-start (code=exited, status=0/SUCCESS)
Process: 935 ExecStartPre=/bin/sh -c [ ! -e /usr/bin/galera_recovery ] && VAR= || VAR=`/usr/bin/galera_recovery`; [ $? -eq 0 ] && systemc
Process: 931 ExecStartPre=/bin/sh -c systemctl unset-environment _WSREP_START_POSITION (code=exited, status=0/SUCCESS)
Process: 819 ExecStartPre=/usr/bin/install -m 755 -o mysql -g root -d /var/run/mysqld (code=exited, status=0/SUCCESS)
Main PID: 1164 (mysqld)
Status: "Taking your SQL requests now..."
Tasks: 27 (limit: 2323)
CGroup: /system.slice/mariadb.service
??1164 /usr/sbin/mysqld
Dec 01 22:45:54 ubuntu1804 systemd[1]: Starting MariaDB 10.1.34 database server...
Dec 01 22:46:05 ubuntu1804 mysqld[1164]: 2018-12-01 22:46:05 140324667522176 [Note] /usr/sbin/mysqld (mysqld 10.1.34-MariaDB-0ubuntu0.18.04.1)
Dec 01 22:46:13 ubuntu1804 /etc/mysql/debian-start[1318]: Upgrading MySQL tables if necessary.
Dec 01 22:46:13 ubuntu1804 systemd[1]: Started MariaDB 10.1.34 database server.
Konfigurasi MariaDB
Secara default, instalasi MariaDB tidak diamankan. Jadi, Anda harus mengamankannya terlebih dahulu. Anda dapat mengamankannya dengan menjalankan perintah berikut:
sudo mysql_secure_installation
Jawab semua pertanyaan seperti yang ditunjukkan di bawah ini:
Enter current password for root (enter for none):
Set root password? [Y/n]: N
Remove anonymous users? [Y/n]: Y
Disallow root login remotely? [Y/n]: Y
Remove test database and access to it? [Y/n]: Y
Reload privilege tables now? [Y/n]: Y
Setelah MariaDB diamankan, masuk ke shell MariaDB:
mysql -u root -p
Berikan kata sandi root Anda. Kemudian, buat database dan pengguna untuk ProcessWire dengan perintah berikut:
MariaDB [(none)]> CREATE DATABASE processdb;
MariaDB [(none)]> CREATE USER process;
Selanjutnya, berikan hak istimewa ke database ProcessWire dengan perintah berikut:
MariaDB [(none)]> GRANT ALL PRIVILEGES ON processdb.* TO 'process'@'localhost' IDENTIFIED BY 'password';
Selanjutnya, siram hak istimewa dengan perintah berikut:
MariaDB [(none)]> FLUSH PRIVILEGES;
Selanjutnya, keluar dari konsol MariaDB dengan perintah berikut:
MariaDB [(none)]> exit
Unduh dan Instal ProcessWire
Anda dapat mengunduh ProcessWire versi terbaru dari repositori Git menggunakan perintah berikut:
wget https://github.com/processwire/processwire/archive/master.zip
Setelah mengunduh, unzip file yang diunduh dengan perintah berikut:
unzip master.zip
Selanjutnya, salin direktori yang diekstrak ke direktori root web Apache dengan perintah berikut:
sudo cp -r processwire-master /var/www/html/processwire
Selanjutnya, berikan izin yang tepat ke direktori processwire dengan perintah berikut:
sudo chown -R www-data:www-data /var/www/html/processwire/
sudo chmod -R 777 /var/www/html/processwire/
Konfigurasi Apache untuk ProcessWire
Selanjutnya, Anda perlu membuat file host virtual Apache untuk ProcessWire. Anda dapat melakukannya dengan menjalankan perintah berikut:
sudo nano /etc/apache2/sites-available/processwire.conf
Tambahkan baris berikut:
<VirtualHost *:80>
ServerAdmin [email protected]
DocumentRoot /var/www/html/processwire
ServerName example.com
<Directory /var/www/html/processwire/>
Options +FollowSymlinks
AllowOverride All
Require all granted
</Directory>
ErrorLog ${APACHE_LOG_DIR}/processwire_error.log
CustomLog ${APACHE_LOG_DIR}/processwire_access.log combined
</VirtualHost>
Simpan dan tutup file, ketika Anda selesai. Kemudian, aktifkan file host virtual Apache dan tulis ulang modul dengan perintah berikut:
sudo a2ensite processwire.conf
sudo a2enmod rewrite
Terakhir, restart layanan Apache untuk menerapkan semua perubahan:
sudo systemctl restart apache2
Akses ProcessWire
Buka browser web Anda dan ketik URL http://example.com. Anda akan diarahkan ke halaman Selamat Datang ProcessWire:
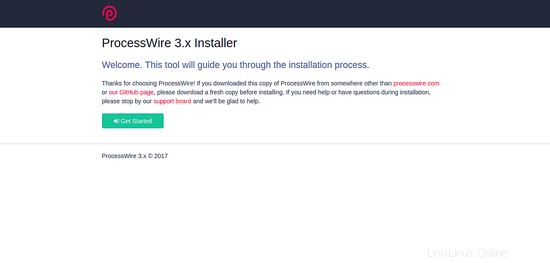
Sekarang, klik tombol Memulai tombol. Anda akan melihat halaman berikut:
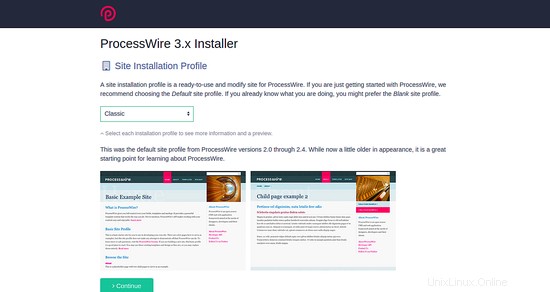
Pilih Profil pemasangan situs klasik dan klik Lanjutkan tombol. Anda akan melihat halaman berikut:
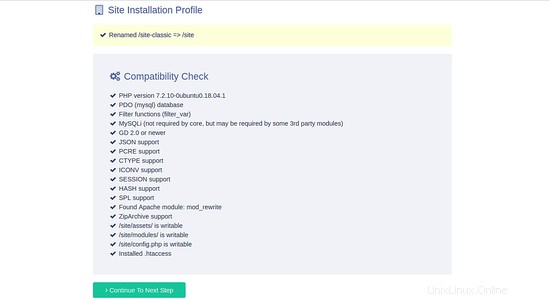
Setelah memvalidasi semua persyaratan, klik Lanjutkan Ke Langkah Selanjutnya tombol. Anda akan melihat halaman berikut:
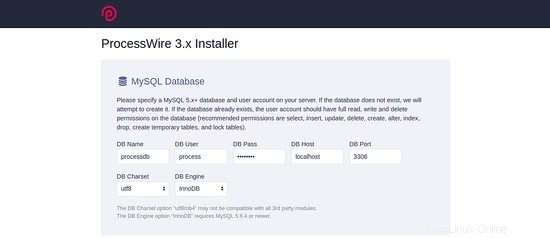
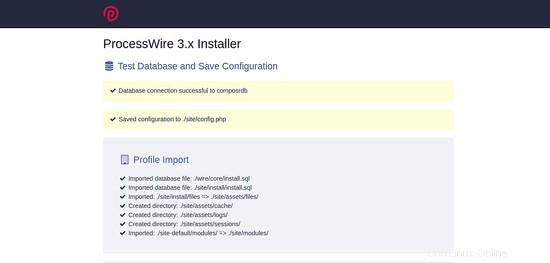
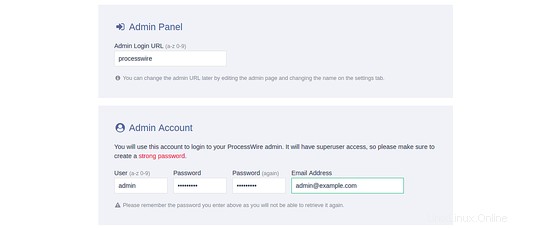
Di sini, berikan detail basis data Anda seperti, nama host, nama basis data, nama pengguna dan kata sandi basis data, Timezone. Kemudian, klik tombol Lanjutkan tombol. Anda akan melihat halaman berikut:
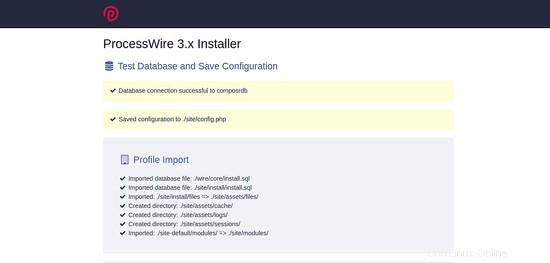
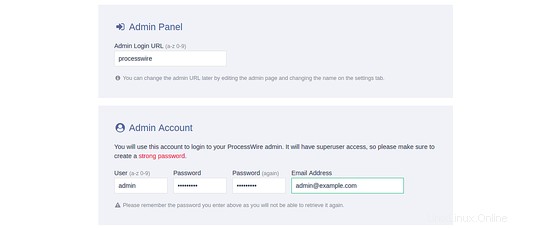
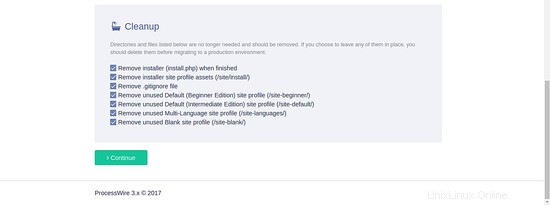
Di sini, berikan URL login Admin Anda, nama pengguna dan kata sandi admin Anda. Kemudian, klik tombol Lanjutkan tombol. Setelah instalasi selesai dengan sukses, Anda akan melihat halaman berikut:
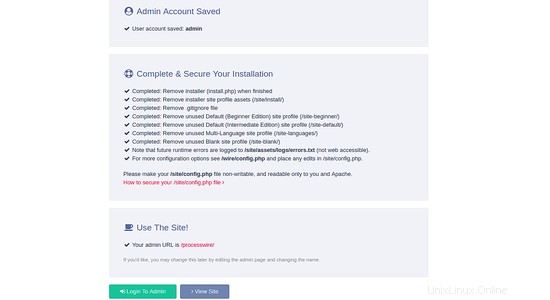
Sekarang, klik tombol Masuk Ke Admin tombol. Anda akan melihat halaman berikut:
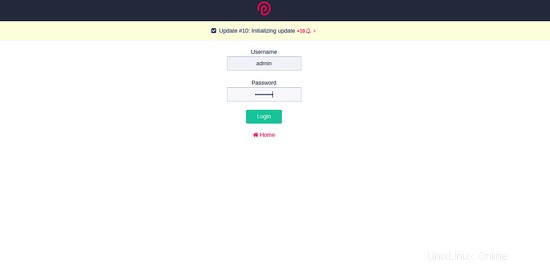
Berikan nama pengguna dan kata sandi admin Anda. Kemudian, klik tombol Masuk tombol. Anda akan melihat dasbor default ProcessWire di halaman berikut:
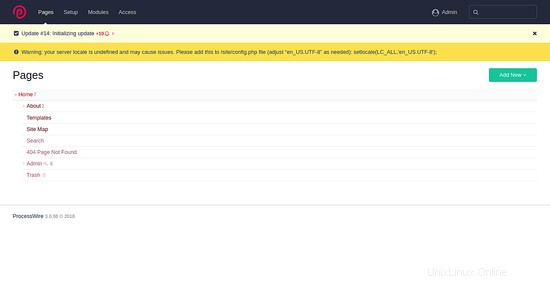
Tautan
- https://processwire.com/