
Dalam tutorial ini, kami akan menunjukkan cara menginstal Oracle Java di server Ubuntu 17.04 Anda. Ubuntu 17.04 Zesty Zapus adalah rilis pertama tahun 2017 untuk salah satu distribusi Linux paling populer di dunia. Mari pelajari cara memasangnya dalam 10 langkah mudah.
Artikel ini mengasumsikan Anda memiliki setidaknya pengetahuan dasar tentang Linux, tahu cara menggunakan shell, dan yang terpenting, Anda meng-host situs Anda di VPS Anda sendiri. Instalasi cukup sederhana dan mengasumsikan Anda sedang berjalan di akun root, jika tidak, Anda mungkin perlu menambahkan 'sudo ' ke perintah untuk mendapatkan hak akses root. Saya akan menunjukkan kepada Anda langkah demi langkah instalasi server Ubuntu 17.04 Zesty Zapus.
Prasyarat
- Server yang menjalankan salah satu sistem operasi berikut:Ubuntu atau distribusi berbasis Debian lainnya seperti Linux Mint.
- Sebaiknya Anda menggunakan penginstalan OS baru untuk mencegah potensi masalah.
- Akses SSH ke server (atau cukup buka Terminal jika Anda menggunakan desktop).
- Seorang
non-root sudo useratau akses keroot user. Kami merekomendasikan untuk bertindak sebagainon-root sudo user, namun, karena Anda dapat membahayakan sistem jika tidak berhati-hati saat bertindak sebagai root.
Instal Ubuntu 17.04 Server Zesty Zapus
Langkah 1. Pertama, dapatkan gambar mini.iso untuk mesin Anda.
Langkah 2. Masukkan CD instalasi Ubuntu Anda ke dalam sistem Anda dan boot darinya. Ketika Anda menginstal OS di mesin virtual seperti yang saya lakukan di sini, maka Anda harus dapat memilih yang diunduh File ISO sebagai sumber untuk drive CD/DVD di VMWare dan Virtualbox tanpa membakarnya di CD terlebih dahulu.
Langkah 3. Layar pertama akan menampilkan pemilih bahasa. Dalam hal ini, kita akan memilih bahasa Inggris.
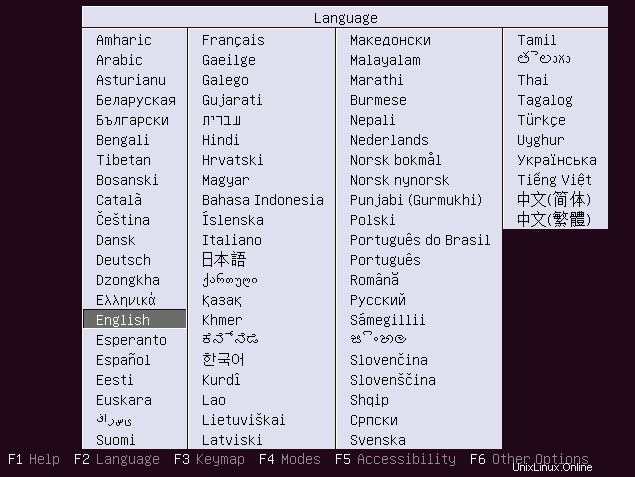
Langkah 4. Kemudian pilih opsi Instal Server Ubuntu.
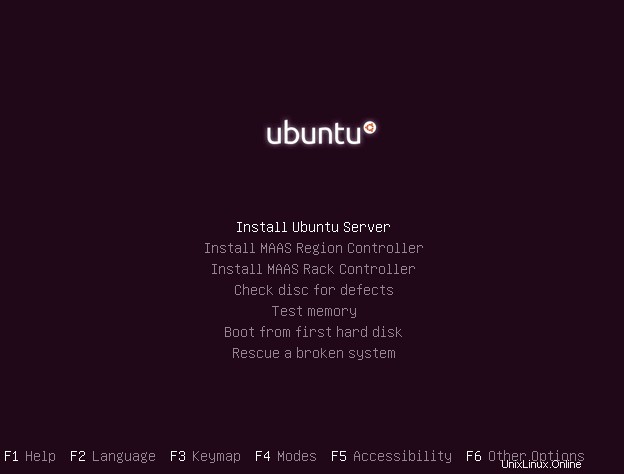
Langkah 5. Pilih kembali bahasa Anda, kami harus menentukan bahasa yang akan digunakan selama proses instalasi. Kami akan terus menggunakan bahasa Inggris.
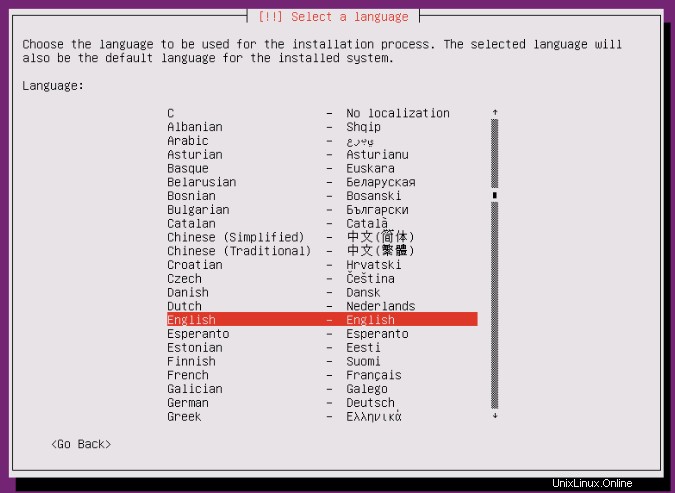
Langkah 6. Kemudian pilih lokasi Anda. Kita perlu memberi tahu Ubuntu di mana kita berada. Dalam kasus kami, kami akan memilih lainnya/Eropa/Italia.
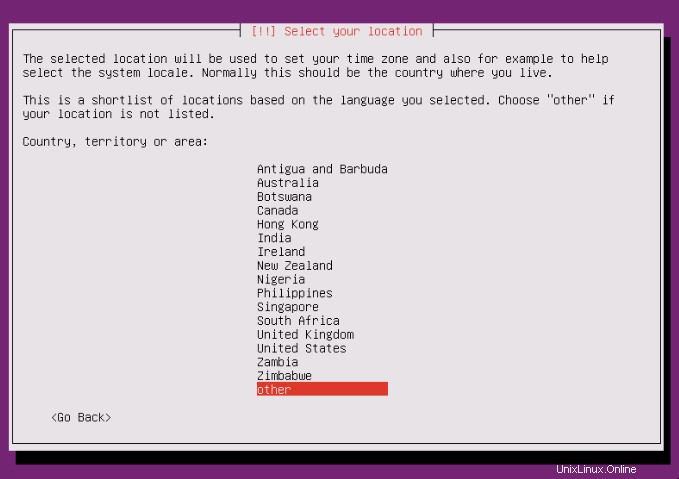
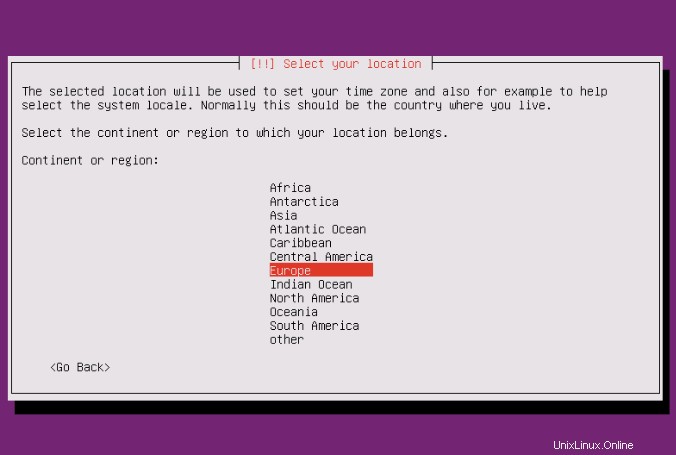
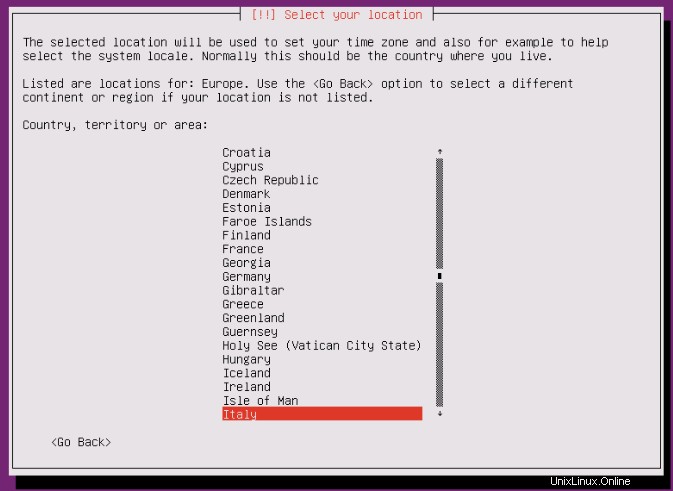
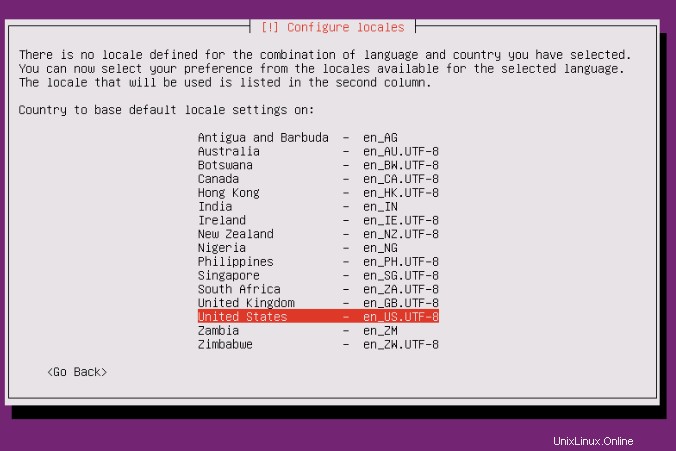
Langkah 7. Pilih tata letak keyboard. Pertama-tama, penginstal akan menanyakan apakah ia dapat mendeteksi tata letak. Kami akan memilih Tidak di sini.
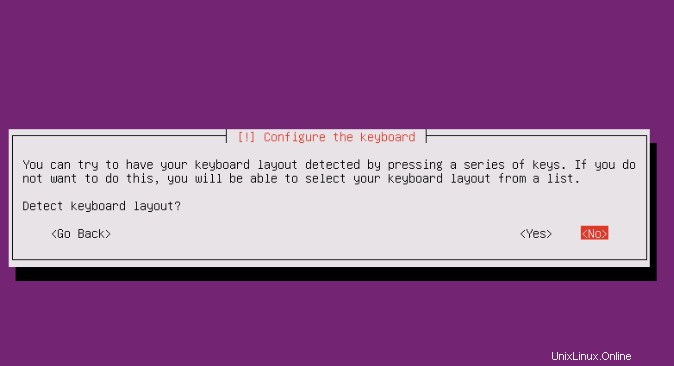
Langkah selanjutnya, kita akan memilih tata letak Italia:
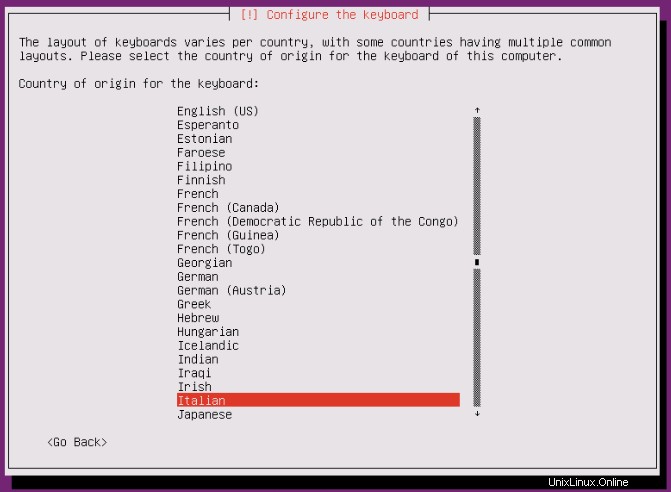
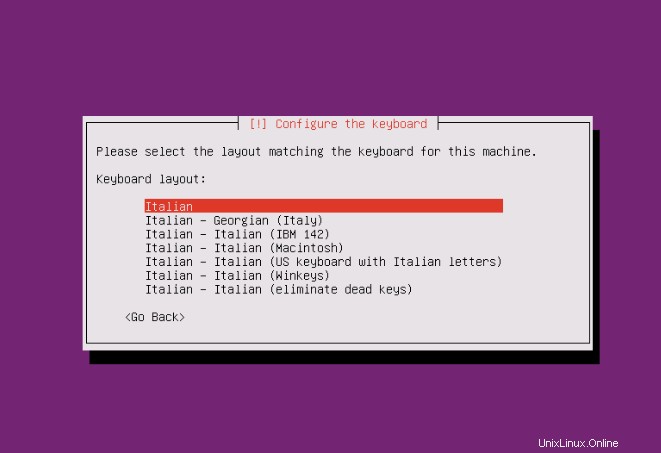
Langkah 8. Masukkan nama host sistem. Kami akan menggunakan server.example.com .
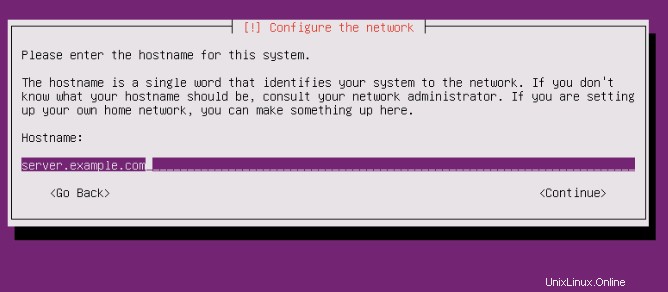
Langkah 9. Langkah selanjutnya adalah membuat akun pengguna baru. Anda harus mengisi formulir dengan data Anda. Ubuntu tidak mengizinkan Anda masuk sebagai pengguna root secara langsung. Oleh karena itu , kami membuat pengguna sistem baru di sini untuk login awal.
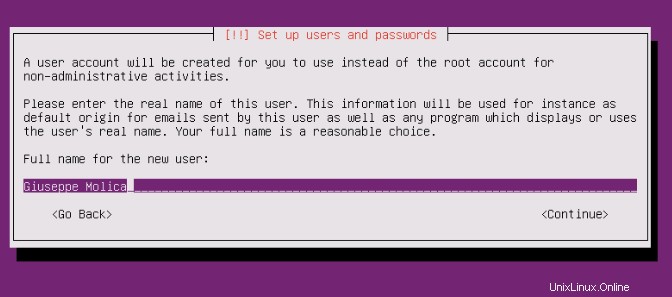
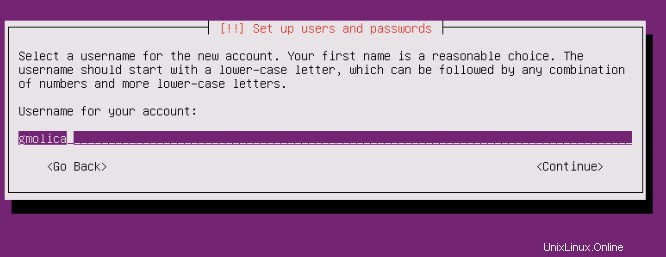
Saya tidak memerlukan direktori pribadi terenkripsi, jadi saya memilih Tidak di sini:
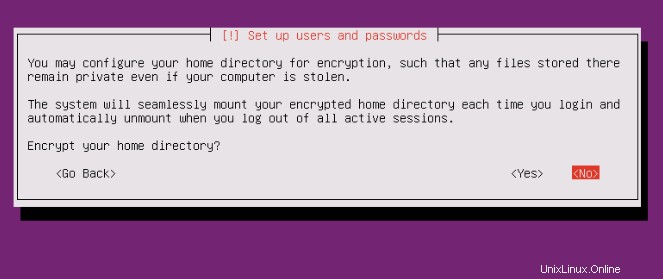
Langkah 10. Harap periksa apakah penginstal mendeteksi zona waktu Anda dengan benar. Jika demikian, pilih Ya, jika tidak Tidak.
Langkah 11. Sekarang Anda harus mempartisi hard disk Anda. Demi kesederhanaan saya pilih Dipandu – gunakan seluruh disk dan atur LVM, ini akan membuat satu grup volume dengan dua volume logis, satu untuk sistem file / dan satu lagi untuk swap.
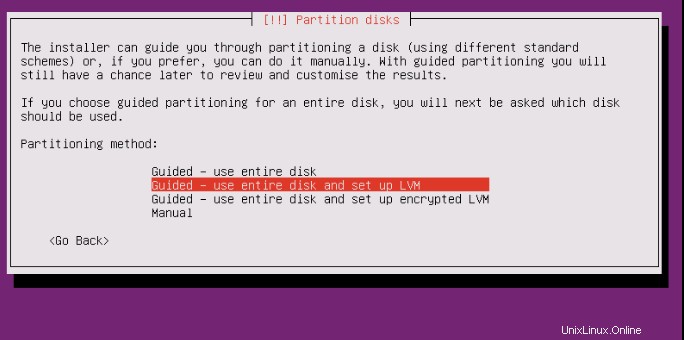
Pilih disk yang akan dipartisi:
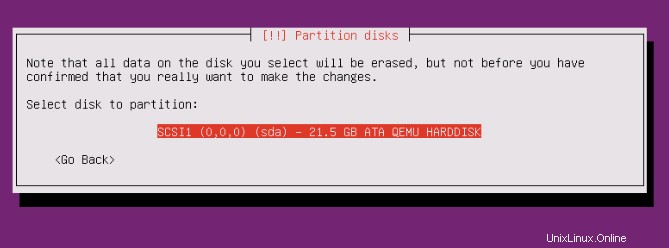
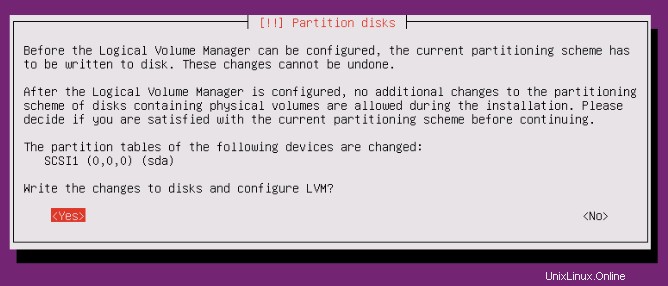
Pilih 'jumlah grup volume'. Tentu saja, ada opsi yang berbeda di sini, tetapi kami akan membuatnya mudah dan memilih ukuran maksimum:
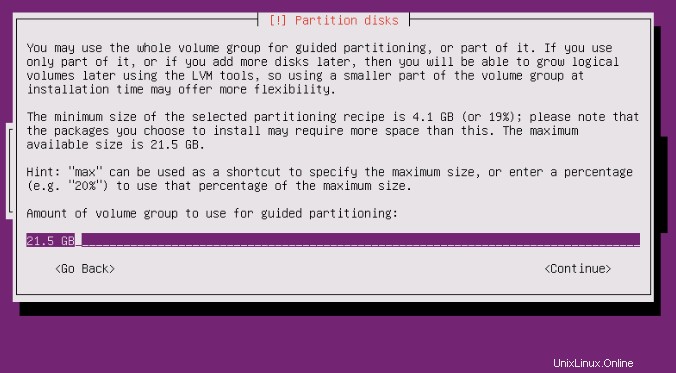
Periksa untuk terakhir kalinya, lalu izinkan penginstal menulis perubahan ke disk:
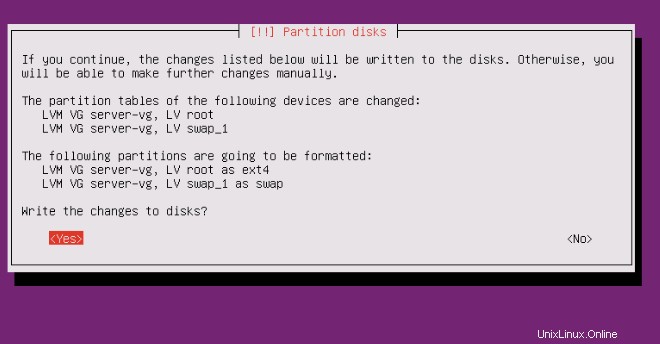
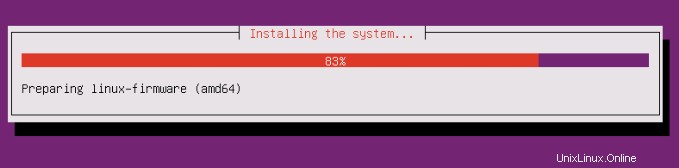
Langkah 12. Sekarang manajer paket “apt” dikonfigurasi. Biarkan baris proxy HTTP kosong kecuali Anda menggunakan server proxy untuk terhubung ke Internet:
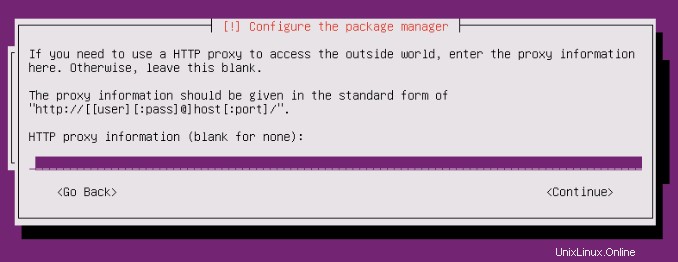
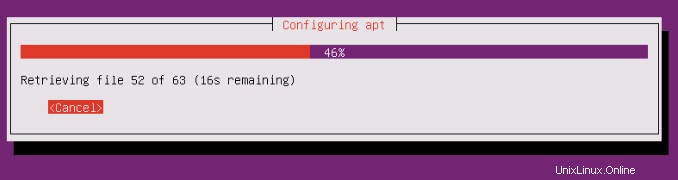
Langkah 13. Konfigurasikan pembaruan, Anda dapat menginstal pembaruan keamanan secara otomatis, atau memilih untuk melakukan semuanya secara manual. Saya ingin memperbarui server saya secara otomatis.
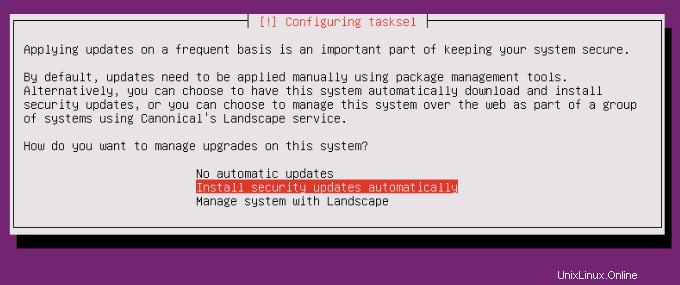
Tutorial ini tentang server dasar, jadi kita hanya akan memilih utilitas sistem standar dan server OpenSSH:
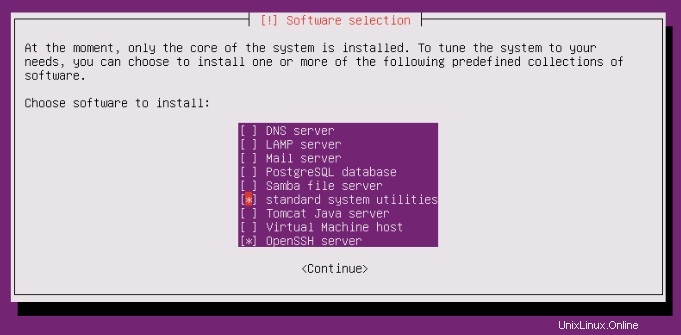
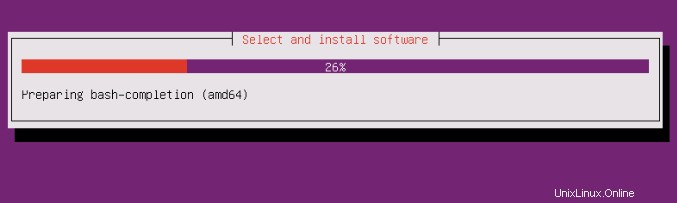
Langkah 14. Memasang boot loader.
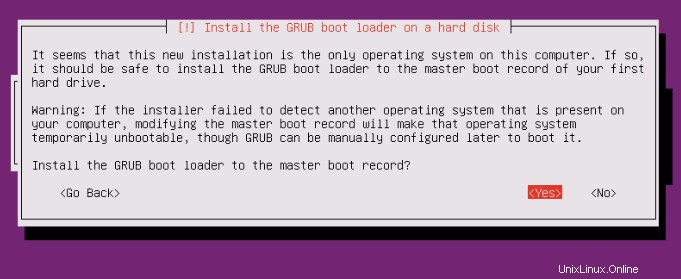
Pilih Ya ketika Anda diminta Instal boot loader GRUB ke master boot record?:
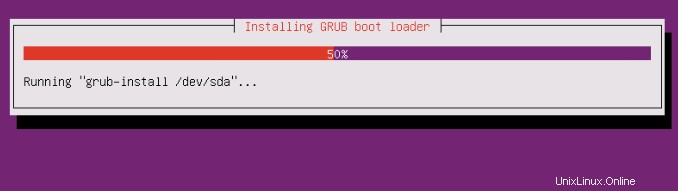
Langkah 15. Installer sekarang telah menyelesaikan instalasi Ubuntu.
Pada akhirnya penginstal akan meminta Anda untuk menghapus media penginstalan. Pilih Lanjutkan dan mesin Anda akan reboot:
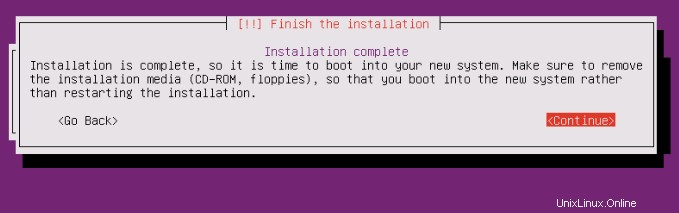
Terakhir, pilih lanjutkan untuk mem-boot ulang mesin setelah penginstalan. Saat Anda memulai ulang, komputer Anda akan meminta nama pengguna dan sandi:
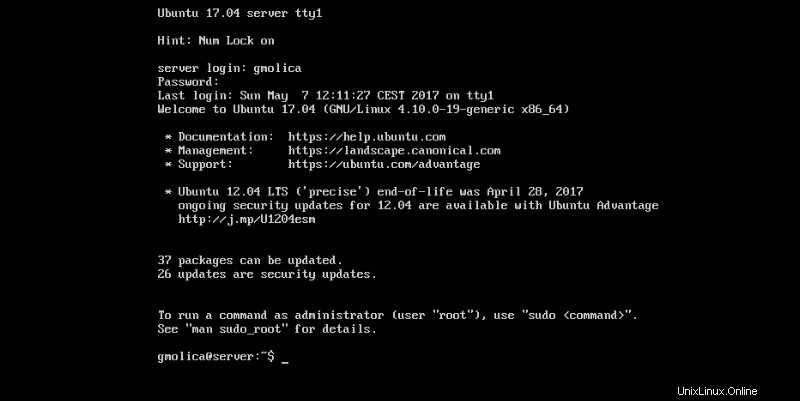
Selamat! Anda telah berhasil menginstal Ubuntu 17.04. Terima kasih telah menggunakan tutorial ini untuk menginstal sistem Ubuntu 17.04 Server Zesty Zapus. Untuk bantuan tambahan atau informasi berguna, kami menyarankan Anda untuk memeriksa situs web resmi Ubuntu.