Banyak aplikasi Open Source yang sangat populer bahkan di dalam Windows atau sistem berpemilik lainnya. Salah satunya adalah Krita. Itu sebabnya kami akan menunjukkan cara menginstal Krita di Ubuntu 20.04
Menurut situs web Krita
Krita adalah program melukis profesional GRATIS dan open source. Itu dibuat oleh seniman yang ingin melihat alat seni yang terjangkau untuk semua orang.
Dengan cara ini, Krita ditujukan untuk siapa saja yang tertarik dengan lukisan digital, tetapi pada saat yang sama berpura-pura menjadi alat profesional. Banyak orang di seluruh dunia merekomendasikannya, termasuk para profesional di bidangnya.
Krita tersedia untuk Windows, Linux, dan macOS yang menjadikannya lintas platform untuk menjangkau pengguna sebanyak mungkin.
Dengan Krita, kami memiliki antarmuka pengguna yang intuitif yang tidak menghalangi Anda. Misalnya, buruh pelabuhan dan panel dapat dipindahkan dan disesuaikan untuk alur kerja spesifik Anda.
Selain itu, Krita menyertakan 100 kuas yang dibuat secara profesional, alat vektor bawaan yang membantu Anda membuat panel komik, dan Animasi 2D. Jadi, Anda sudah mendapatkan semuanya.
Instal Krita di Ubuntu 20.04
Seperti yang terjadi, ada banyak cara berbeda untuk menginstal Krita di Ubuntu 20.04. Masing-masing, berbeda dalam kegunaan dan keadaan yang diperlukan. Jadi pilih saja satu.
Metode 1:Instal Krita menggunakan APT
Krita hadir di repositori resmi Ubuntu 20.04 dan banyak distro Linux lainnya. Jadi dimungkinkan untuk menginstalnya dengan cara berikut
Buka terminal dan lanjutkan untuk memperbarui distribusi Anda.
sudo apt updatesudo apt upgrade
Kemudian, Anda dapat menginstalnya dengan menjalankan
sudo apt install krita
Setelah mengetikkan kata sandi pengguna saat ini dan prosesnya selesai, Anda dapat menjalankannya dari menu utama.
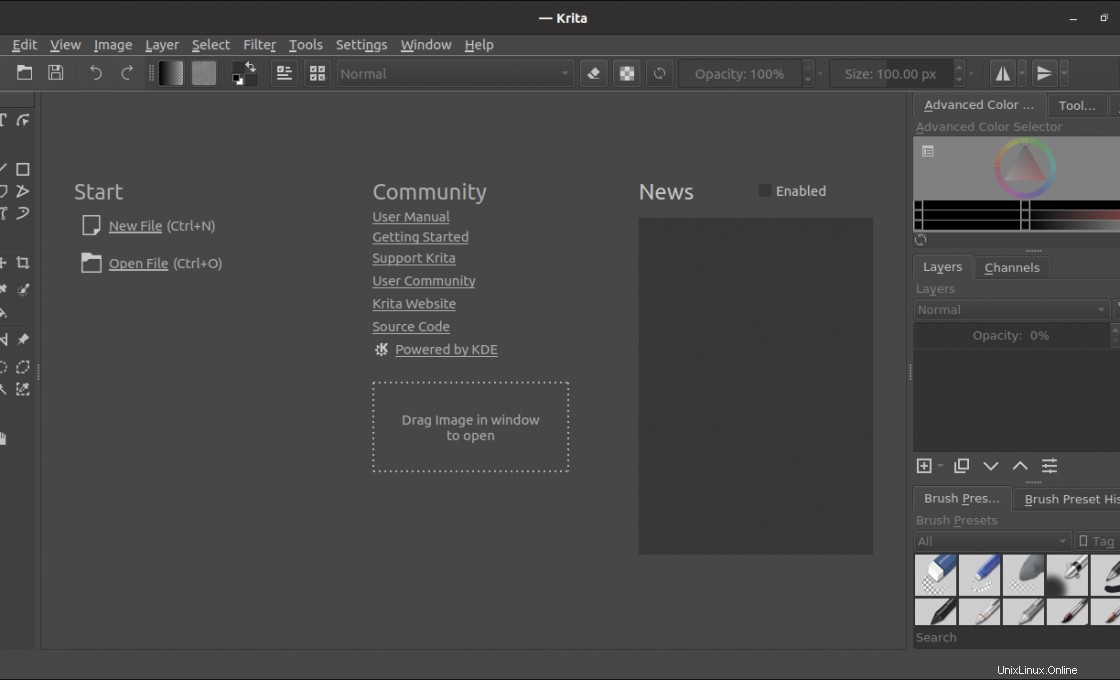
Catatan Metode ini meskipun sederhana tidak menyediakan versi stabil terbaru dari Krita.
Metode 2:Krita di Pusat Perangkat Lunak Ubuntu
Ya, Krita juga tersedia di toko khusus Ubuntu. Jadi buka dari menu utama dan cari Krita di mesin pencari.
Anda akan diperlihatkan beberapa hasil tetapi Anda harus memilih yang kedua yang paling akurat.
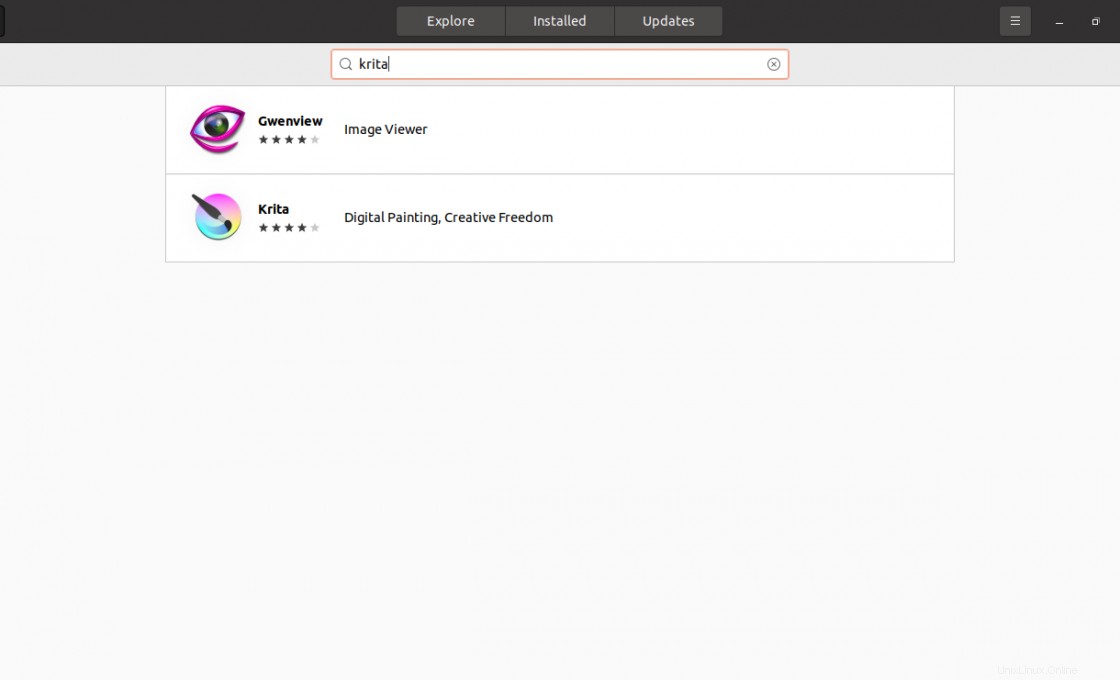
Saat Anda mengkliknya, Anda akan mendapatkan informasi mendetail tentang program ini seperti bobot, lisensi, dan beberapa tangkapan layar.
Untuk memulai penginstalan, klik tombol Instal tombol dan proses instalasi akan dimulai.
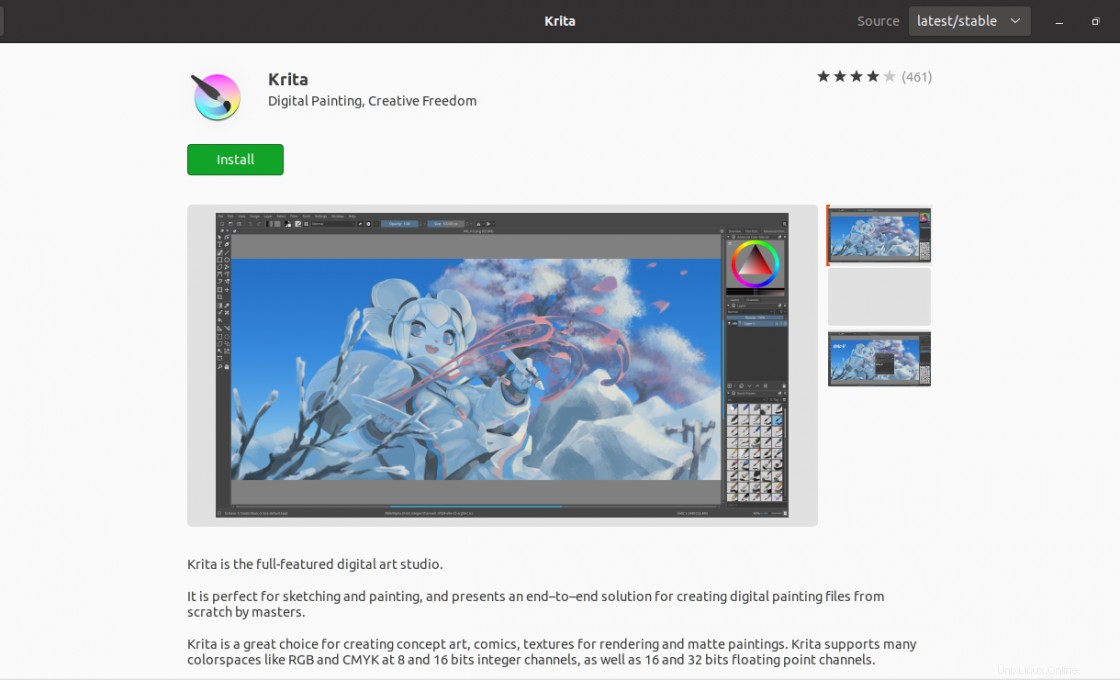
Setelah aplikasi terinstal, Anda dapat menjalankannya dari menu utama seperti aplikasi lainnya.
Berbeda dengan metode sebelumnya, dalam metode ini, Anda akan dapat menginstal versi stabil terbaru yang tersedia .
Metode 3:Menggunakan perintah snap
Snap adalah teknologi yang dibuat oleh Canonical yang merupakan perusahaan di belakang Ubuntu untuk membuat paket mandiri yang dapat dijalankan tanpa masalah di sistem apa pun. Jadi dalam indeks paket snap, Krita tersedia.
Jadi jika Anda lebih suka menggunakan terminal, Anda dapat membukanya dan menggunakan perintah snap install Krita.
sudo snap install Krita
Begitu juga setelah memasukkan kata sandi, maka akan memulai proses instalasi dan Anda dapat menjalankannya dari menu utama setelah selesai.
Juga menggunakan metode ini Anda dapat menginstal Krita versi stabil terbaru.
Metode 4:Instal Krita menggunakan paket APPImage
Paket APPImage memungkinkan kita menjalankan seluruh aplikasi dalam satu file. Di dalamnya ada perpustakaan dan semua yang Anda butuhkan untuk membuatnya berfungsi. Dalam praktiknya, ini mirip dengan aplikasi portabel Windows.
Jadi, unduh file Krita APPImage dari situs web proyek.
Atau menggunakan terminal dan wget perintah.
wget https://download.kde.org/stable/krita/4.4.8/https://download.kde.org/stable/krita/4.4.8/krita-4.4.8-x86_64.appimageKemudian, tetapkan untuk menjalankan izin
chmod +x https://download.kde.org/stable/krita/4.4.8/krita-4.4.8-x86_64.appimageSekarang sudah siap, Anda dapat membukanya dengan mengklik dua kali pada file dari browser file.
Dan kemudian aplikasi akan dimulai tanpa masalah.
Menghapus Krita dari sistem
Menghapus Krita dari sistem akan tergantung pada metode instalasi yang Anda pilih.
Jika Anda menggunakan metode 1, maka untuk menghapus instalasi Anda harus membuka terminal dan menjalankan
sudo apt remove kritaDalam kasus metode 2, buka lagi Pusat Perangkat Lunak Ubuntu dan cari Krita lagi.
Ketika Anda melihat paket Krita, klik di atasnya dan Anda akan melihat informasi tentang program itu lagi tetapi kali ini Anda akan melihat tanda merah Hapus tombol yang harus Anda klik untuk menghapusnya.
Untuk Metode 3, jalankan saja
snapperintah lagi tetapi dengan opsi hapus.sudo snap hapus kritaTerakhir, pada metode 4 kita hanya perlu menghapus file APPImage dari sistem. Begitulah cara cepat dan mudah menghapus Krita dari sistem.
Kesimpulan
Selama ini, Anda dapat mengetahui beberapa cara untuk menginstal Krita di Ubuntu 20.04 sehingga dengan metode ini sekarang Anda tinggal mencobanya di komputer Anda. Jika Anda seorang penggemar atau seniman menggambar, Anda akan bersyukur memiliki Krita.
Jadi, bagikan postingan ini dan bantu kami berkembang.
Cara menginstal generator situs web Hugo di Ubuntu 20.04 Baca komik Anda dengan OpenComic di Ubuntu 20.04Ubuntu