Banyak perusahaan masih mengandalkan server FTP untuk berbagi banyak file. Jadi selalu mudah untuk mengetahui cara menginstal dan mengkonfigurasi server FTP. Dalam postingan ini, kita akan menggunakan VSFTPD karena cukup cepat, stabil, dan aman untuk tujuan kita.
Server FTP dan VSFTPD
FTP adalah singkatan dari “File Transfer Protocol” dan merupakan layanan yang digunakan untuk mengirim dan memperoleh file antara dua komputer jarak jauh . Ini dikenal luas oleh banyak sysadmin di seluruh dunia sebagai metode berbagi file biasanya dengan arsitektur client-server. Untuk menginstal server FTP, diperlukan program yang dapat menyebarkannya.
Program yang kami pilih adalah VSFTPD. VSFTPD adalah singkatan dari “V ery S amankan F TP Daemon” dan merupakan Server FTP yang aman dan cepat untuk sistem operasi Unix, Unix-alike, dan Linux. Ini adalah Server FTP default untuk Ubuntu, CentOS, Fedora, NimbleX, Slackware, dan Distro Linux RHEL.
Ini mendukung konfigurasi IP virtual, pengguna virtual, konfigurasi per pengguna, konfigurasi IP per sumber, batas IP per sumber, IPV6, pelambatan Bandwidth, operasi mandiri atau inetd bersama dengan dukungan enkripsi TLS/SSL/FTPS.
Lihat situs web resmi ini untuk detail lebih lanjut.
Instal vsftpd di Ubuntu
VSFTPD tersedia di repositori default Ubuntu. Jadi cukup masuk dan buka terminal (CTR+ALT+T). Jalankan perintah di bawah ini untuk menginstal vsftpd di Ubuntu menggunakan perintah apt-get.
Pertama, segarkan dan perbarui repositori paket menggunakan perintah.
sudo apt-get update
Sekarang, mari kita cari di repositori ubuntu,
pencarian apt-cache vsftpd
Jalankan perintah di bawah ini untuk menginstal vsftpd
sudo apt-get install vsftpd
memulai/menghentikan layanan vsftpd
vsftpd berjalan sebagai layanan di Ubuntu. Jadi gunakan perintah systemctl untuk memulai/menghentikan atau bahkan mengaktifkan layanan untuk memulai saat boot seperti yang ditunjukkan di bawah ini,
Jadi, jika Anda ingin memulai layanan, jalankan:
sudo systemctl start vsftpd
Jika Anda ingin menghentikannya:
sudo systemctl stop vsftpd
Untuk banyak jaringan, layanan FTP itu penting, jadi jika Anda ingin memulainya dengan sistem
sudo systemctl aktifkan vsftpd
Seperti layanan lain dalam sistem, selalu baik untuk mengetahui status sistem. Jadi perintah yang melakukan ini adalah sebagai berikut:
sudo systemctl status vsftpd
Buat pengguna baru, direktori, dan setel kepemilikan
Anda selalu dapat menggunakan pengguna saat ini. Tetapi lebih baik untuk membuat pengguna FTP terpisah, Direktori dan mengatur kepemilikan. Ini menambahkan lebih banyak keamanan pada layanan serta memberikan fleksibilitas dan kontrol yang lebih besar terhadap pengguna.
Gunakan perintah di bawah ini untuk membuat pengguna dengan nama pengguna ftpuser.
sudo adduser ftpuser
Selanjutnya, buat direktori,
sudo mkdir /home/ftpuser/ftp
Tetapkan kepemilikan dengan menjalankan perintah berikut:
sudo chown none:nogroup /home/ftpuser/ftpsudo chmod a-w /home/ftpuser/ftp
Sekarang, buka Firefox atau browser web apa pun dan ketik URL di bawah ini.
ftp://localhost/
Jika Anda menginstal VSFTPD di server rumah, Anda dapat mengaksesnya dari alamat IP server.
ftp://server-IP-address
Kemudian, Anda harus memasukkan nama pengguna dan kata sandi untuk ftpuser.
Ini akan membuka di bawah dan menunjukkan isi direktori seperti yang ditunjukkan di bawah ini.
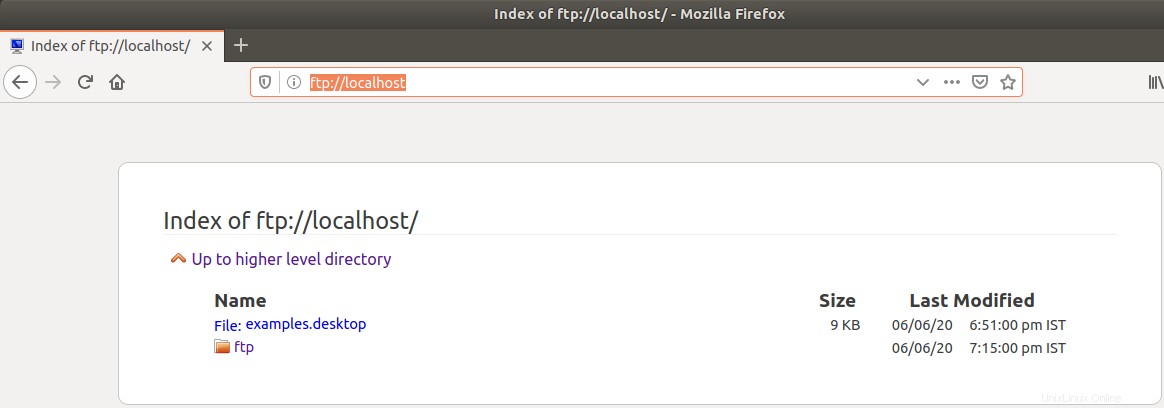
Secara default, konfigurasi VSFTPD cukup baik, tetapi selalu dapat ditingkatkan dan disesuaikan dengan kebutuhan kita. Jadi, kita perlu menambahkan konfigurasi tambahan ke vstfpd.
Konfigurasi VSFTPD
Anda dapat mengkonfigurasi vsftpd dengan memodifikasi /etc/vsftpd.conf mengajukan. Mulai ulang layanan vsftpd setelah konfigurasi baru menggunakan perintah di bawah ini.
sudo systemctl restart vsftpd
Pertama, ambil cadangan file konfigurasi yang ada. Ini akan membantu untuk mengembalikan jika ada kesalahan dalam memodifikasi file konfigurasi.
sudo cp /etc/vsftpd.conf /etc/vsftpd.conf.bak_7JUN
Sekarang buka editor favorit Anda dan ubah filenya.
sudo nano /etc/vsftpd.conf
Sebagian besar opsi konfigurasi sudah ada tetapi dikomentari. Anda perlu menghapus komentar dan memodifikasinya untuk digunakan. File conf sudah cukup jelas.
Anda setidaknya harus mengaktifkan opsi konfigurasi di bawah ini.
Arsip didokumentasikan dengan sangat baik, namun, ada beberapa opsi yang perlu dijelaskan:
- local_enable Di bidang ini, VSFTPD akan mengaktifkan otentikasi untuk pengguna lokal.
- anonymous_enable Mengizinkan atau tidak akses ke pengguna anonim. Jika aktif, pengguna ini akan mengakses direktori /var/ftp
- chroot_local_user digunakan untuk membatasi pengguna agar hanya dapat menggunakan direktori home mereka sendiri.
Aspek lain yang perlu diperhatikan adalah Anda harus membuka kisaran port yang ditentukan di pasv_min_port dan pasv_max_port untuk mengizinkan semua koneksi yang memungkinkan.
Beberapa opsi lain yang dapat Anda tambahkan:
- local_max_rate Menyetel nilai dalam Bytes/s untuk membatasi bandwidth bagi pengguna lokal.
- max_clients menetapkan jumlah maksimum klien aktif.
Dengan opsi ini, Anda dapat mengontrol bandwidth jaringan.
Mengakses ke Server FTP di Ubuntu
Sekarang jalankan FileZilla atau klien FTP lainnya untuk menguji server FTP.
Antarmuka FileZilla cukup ramah dan di bawah bilah alat utama, kita dapat membuat koneksi dengan cepat.
Di sana Anda cukup mengetikkan kredensial Anda dan jika semuanya berjalan dengan baik, Anda akan dapat mengakses server FTP.
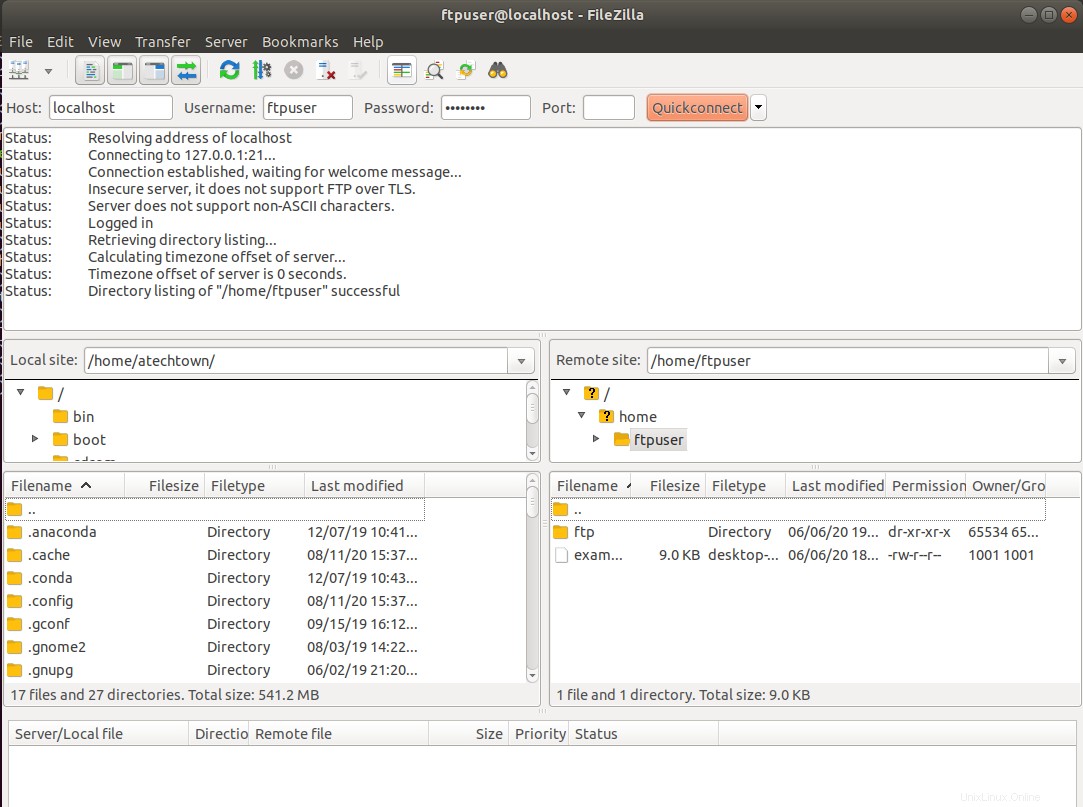
Pada gambar, Anda dapat melihat bahwa koneksi yang berhasil ke server FTP telah dibuat. Sekarang Anda dapat menikmatinya dengan klien ini.
Ingat bahwa jika Anda telah melakukan tutorial di server, maka Anda harus memasukkan alamat IP atau nama host di bidang host.
Kesimpulan
Server FTP adalah solusi yang banyak digunakan oleh banyak orang untuk berbagi file dalam jaringan. Ini membuatnya sangat berguna bagi perusahaan dan bisnis.
Berkat VSFTPD, kami dapat mengonfigurasi server FTP dengan cepat, sederhana, dan aman.