Pendahuluan
Nginx adalah aplikasi Linux open-source gratis untuk server web. Ini berfungsi sebagai server proxy terbalik dengan mengarahkan lalu lintas web ke server tertentu.
Nginx digunakan untuk keamanan dan penyeimbangan beban, tetapi juga dapat berfungsi secara independen sebagai server web.
Panduan ini akan membantu Anda menginstal Nginx di Ubuntu 20.04 Linux (Focal Fossa).
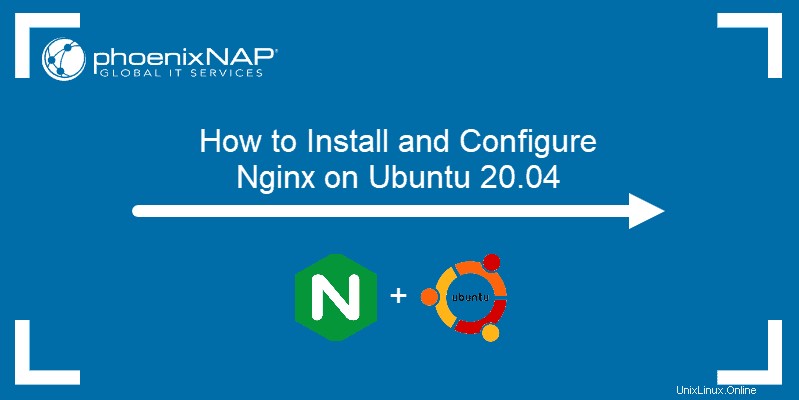
Prasyarat
- Sistem yang menjalankan Ubuntu 20.04 Linux
- Akun pengguna dengan sudo atau root hak istimewa
- Akses ke jendela terminal / baris perintah (klik Aktivitas> Penelusuran> ketik Terminal )
Langkah 1:Perbarui Repositori Perangkat Lunak
Penting untuk menyegarkan daftar repositori sebelum menginstal perangkat lunak baru. Ini membantu memastikan bahwa pembaruan dan tambalan terbaru telah diinstal.
Buka jendela terminal dan masukkan berikut ini:
sudo apt-get update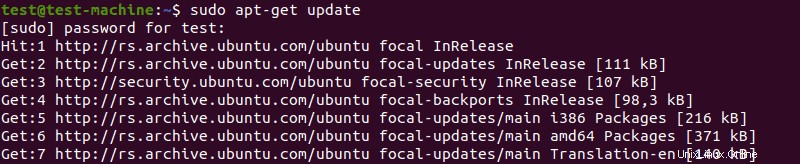
Biarkan prosesnya selesai.
Langkah 2:Instal Nginx Dari Repositori Ubuntu
Nginx termasuk dalam repositori default Ubuntu 20.04. Instal dengan memasukkan perintah berikut:
sudo apt-get install nginx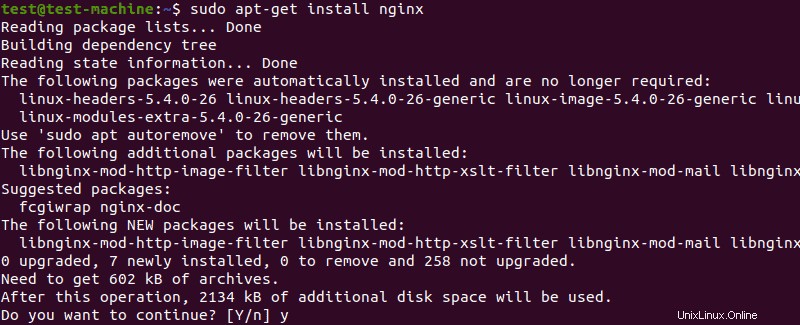
Langkah 3:Verifikasi Instalasi
Verifikasi bahwa Nginx diinstal dengan benar dengan memeriksa versi perangkat lunak. Masukkan berikut ini:
nginx -vSistem akan menampilkan versi perangkat lunak Nginx.

Langkah 4:Mengontrol Layanan Nginx
Perilaku Nginx dapat disesuaikan. Gunakan ini untuk memulai atau menghentikan Nginx, atau untuk mengaktifkan atau menonaktifkan Nginx saat boot.
Mulailah dengan memeriksa status layanan Nginx:
sudo systemctl status nginx
Jika status menampilkan active (running) , Nginx sudah dimulai. Tekan CTRL +z untuk keluar dari tampilan status.
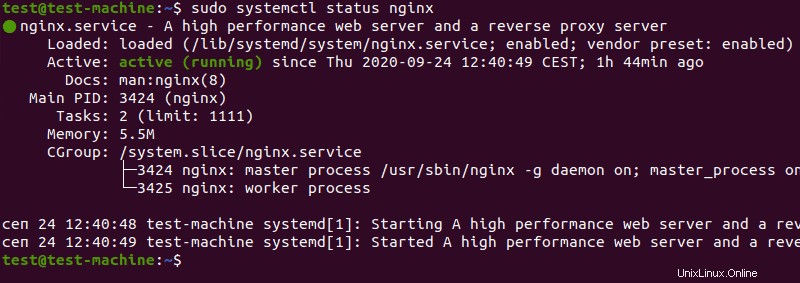
Jika Nginx tidak berjalan, gunakan perintah berikut untuk meluncurkan layanan Nginx:
sudo systemctl start nginxUntuk mengatur Nginx agar memuat saat sistem dimulai, masukkan yang berikut ini:
sudo systemctl enable nginx
Untuk menghentikan layanan Nginx, masukkan berikut ini:
sudo systemctl stop nginxUntuk mencegah Nginx memuat saat sistem melakukan booting:
sudo systemctl disable nginx
Untuk memuat ulang layanan Nginx (digunakan untuk menerapkan perubahan konfigurasi):
sudo systemctl reload nginxUntuk memulai ulang Nginx dengan susah payah:
sudo systemctl restart nginxLangkah 5:Izinkan Lalu Lintas Nginx
Nginx membutuhkan akses melalui firewall sistem. Untuk melakukan ini, Nginx menginstal satu set profil untuk default Ubuntu ufw (Firewall Tidak Rumit).
Mulailah dengan menampilkan profil Nginx yang tersedia:
sudo ufw app listSistem akan menampilkan berikut ini:

Untuk memberikan akses Nginx melalui firewall default Ubuntu, masukkan berikut ini:
sudo ufw allow 'nginx http'
Sistem akan menampilkan Rules updated .

Refresh pengaturan firewall dengan memasukkan:
sudo ufw reload
Untuk lalu lintas terenkripsi (https), masukkan:
sudo ufw allow 'nginx https'Untuk mengizinkan keduanya, masukkan:
sudo ufw allow 'nginx full'Langkah 6:Uji Nginx
Pastikan layanan Nginx berjalan, seperti pada Langkah 4. Buka browser web, dan navigasikan ke alamat web berikut:
http://127.0.0.1Sistem akan menampilkan halaman selamat datang Nginx.
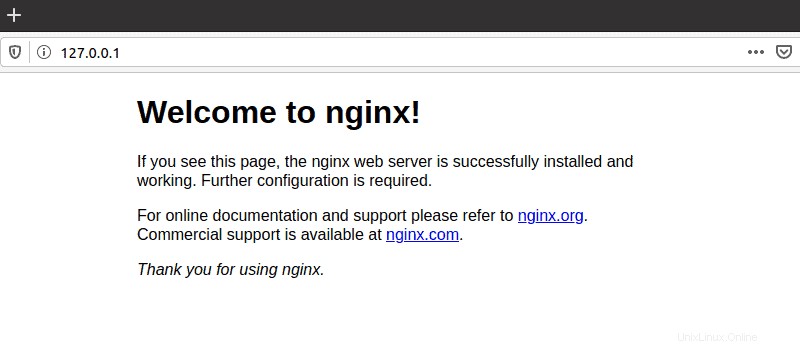
Jika sistem tidak memiliki antarmuka grafis, halaman Selamat Datang Nginx dapat dimuat di terminal menggunakan curl :
sudo apt-get install curl
curl –i 127.0.0.1Sistem akan menampilkan kode HTML untuk halaman Selamat Datang Nginx.
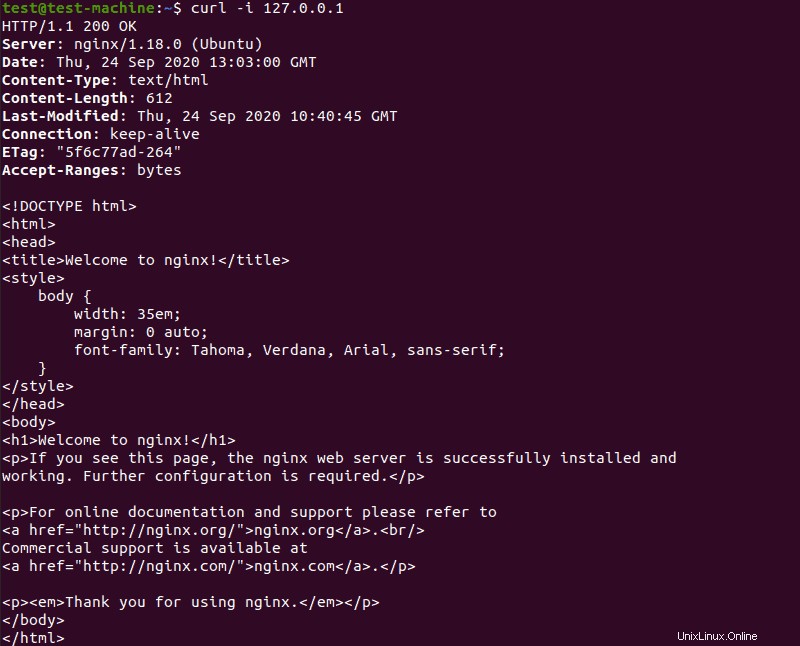
Langkah 7:Konfigurasi Blok Server (Opsional)
Di Nginx, blok server adalah konfigurasi yang berfungsi sebagai servernya sendiri. Secara default, Nginx memiliki satu blok server yang telah dikonfigurasikan sebelumnya.
Itu terletak di /var/www/html . Namun, dapat dikonfigurasi dengan beberapa blok server untuk situs yang berbeda.
1. Buat Direktori untuk Domain Uji
Di jendela terminal, buat direktori baru dengan memasukkan yang berikut:
sudo mkdir -p /var/www/test_domain.com/html2. Konfigurasikan Kepemilikan dan Izin
Gunakan chmod untuk mengonfigurasi aturan kepemilikan dan izin:
sudo chown –R $USER:$USER /var/www/test_domain.com
sudo chmod –R 755 /var/www/test_domain.com3. Buat File index.html untuk Blok Server
Buka index.html untuk mengedit dalam editor teks pilihan Anda (kami akan menggunakan editor teks Nano):
sudo nano /var/www/test_domain.com/html/index.htmlDi editor teks, masukkan kode HTML berikut:
<html>
<head>
<title>Welcome to test_domain.com!</title>
</head>
<body>
<h1>This message confirms that your Nginx server block is working. Great work!</h1>
</body>
</html>
Tekan CTRL +o untuk menulis perubahan, lalu CTRL +x untuk keluar.
4. Buat Konfigurasi Blok Server Nginx
Buka file konfigurasi untuk diedit:
sudo nano /etc/nginx/sites-available/test_domain.comMasukkan kode berikut:
server {
listen 80;
root /var/www/test_domain.com/html;
index index.html index.htm index.nginx.debian.html;
server_name test_domain.com www.test_domain.com;
location / {
try_files $uri $uri/ =404;
}
}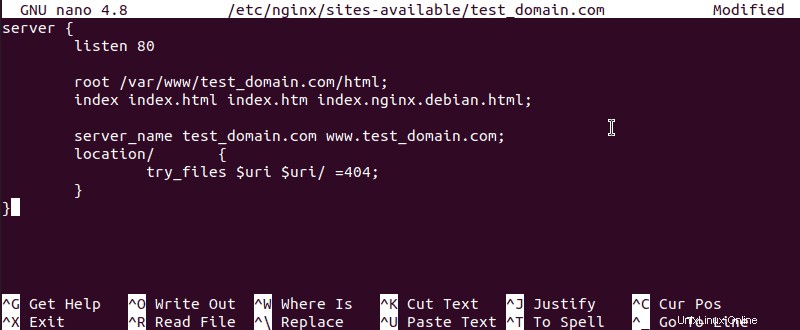
5. Buat Tautan Simbolik untuk Nginx untuk Dibaca di Startup
Buat tautan simbolis antara blok server dan direktori startup dengan memasukkan yang berikut:
sudo ln –s /etc/nginx/sites-available/test_domain.com /etc/nginx/sites-enabled6. Mulai ulang Layanan Nginx
Mulai ulang Nginx dengan menjalankan perintah berikut:
sudo systemctl restart nginx7. Uji Konfigurasi
sudo nginx –tSistem harus melaporkan bahwa sintaks file konfigurasi OK, dan pengujian file konfigurasi berhasil.

8. Ubah File Host (Opsional)
Jika Anda menggunakan nama domain percobaan yang tidak terdaftar atau publik, /etc/hosts file mungkin perlu dimodifikasi untuk menampilkan test_domain.com halaman.
Tampilkan alamat IP sistem dengan perintah berikut:
hostname –iCatat alamat IP yang ditampilkan.

Selanjutnya, buka /etc/hosts untuk mengedit:
sudo nano /etc/hostsDi ruang kosong tepat di bawah informasi localhost, tambahkan baris berikut:
127.0.1.1 test_domain.com www.test_domain.com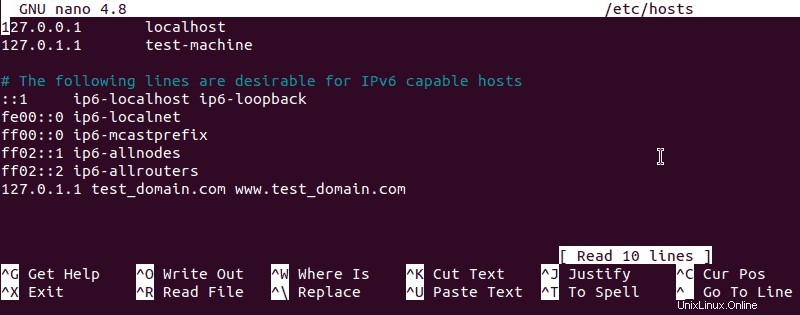
Ganti 127.0.0.1 dengan alamat IP yang ditampilkan di atas. Tekan CTRL +o untuk menyimpan perubahan, lalu CTRL +x untuk keluar.
9. Periksa test_domain.com di Browser Web
Buka jendela browser dan navigasikan ke test_domain.com (atau nama domain yang Anda konfigurasikan di Nginx).
Anda akan melihat pesan yang Anda masukkan di Bagian 3.
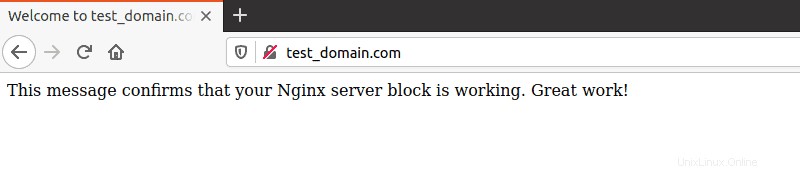
Lokasi File Nginx Penting
Secara default, Nginx menyimpan konfigurasi dan file log yang berbeda di lokasi berikut:
- /var/www/html – Konten situs web seperti yang dilihat oleh pengunjung.
- /etc/nginx – Lokasi file aplikasi Nginx utama.
- /etc/nginx/nginx.conf – File konfigurasi Nginx utama.
- /etc/nginx/sites-available – Daftar semua situs web yang dikonfigurasi melalui Nginx.
- /etc/nginx/sites-enabled – Daftar situs web yang secara aktif dilayani oleh Nginx.
- /var/log/nginx/access.log – Akses log yang melacak setiap permintaan ke server Anda.
- /var/log/ngins/error .log – Sebuah log dari setiap kesalahan yang dihasilkan di Nginx.