Tahun ini telah ditandai dengan peluncuran Ubuntu 20.04. LTS terakhir dari distribusi luar biasa Canonical penuh dengan fitur baru yang dapat Anda ketahui berkat posting kami. Jadi postingan kali ini tentang cara menginstal Ubuntu 20.04.
Instal Ubuntu 20.04
Menginstal Ubuntu 20.04 serta sebagian besar distribusi Linux adalah tugas yang cukup sederhana. Namun, itu bisa sedikit membingungkan bagi seorang pemula. Itu sebabnya hari ini kami akan menjelaskannya kepada Anda langkah demi langkah.
Untuk membuat tutorial ini, saya akan menggunakan VirtualBox tapi prosesnya sama seperti di hardware asli.
Jadi, mari kita mulai.
1.Unduh Ubuntu 20.04 dan buat drive USB yang Dapat Di-boot
Pertama-tama, Anda harus memiliki USB Bootable Ubuntu. Pengguna Windows dapat membuatnya menggunakan Rufus dan mengunduh gambar Ubuntu dari tautan ini.
Setelah USB yang Dapat Di-boot siap, Anda harus mengakses konfigurasi komputer dan menunjukkan bahwa komputer akan melakukan booting dari USB.
Ketika sudah siap dan telah dimuat, Anda akan melihat gambar pertama ini.

Setelah proses selesai, Anda dapat memilih untuk mencoba Ubuntu tanpa mempengaruhi hard drive Anda atau menginstalnya. Juga di bagian ini, Anda dapat memilih bahasa yang akan digunakan.
2. Layar Selamat Datang
Saat kita akan menginstalnya, kita pilih bahasa dan klik Install Ubuntu tombol.
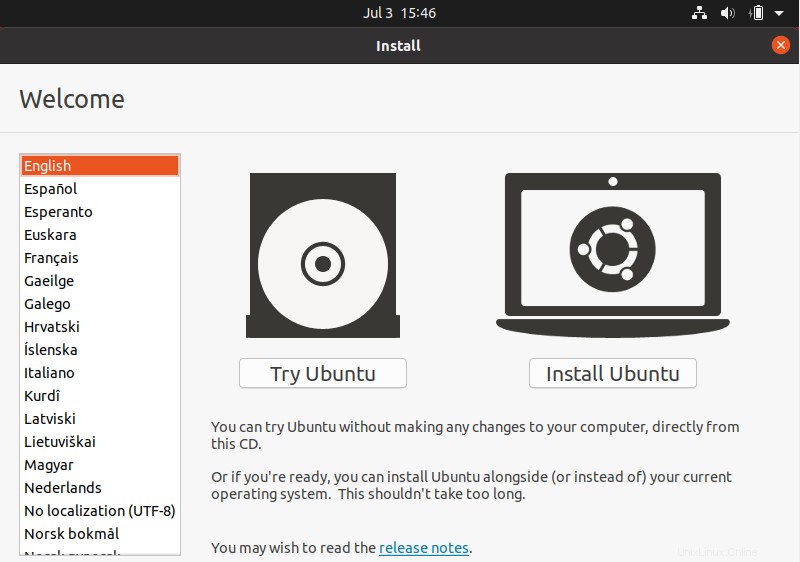
3. Pilih Tata Letak Keyboard
Pada layar berikutnya, pilih Tata letak keyboard . Anda bahkan dapat membiarkan sistem melakukannya untuk Anda dengan mengeklik Deteksi Tata Letak Keyboard . Saat Anda memilihnya, klik Lanjutkan.
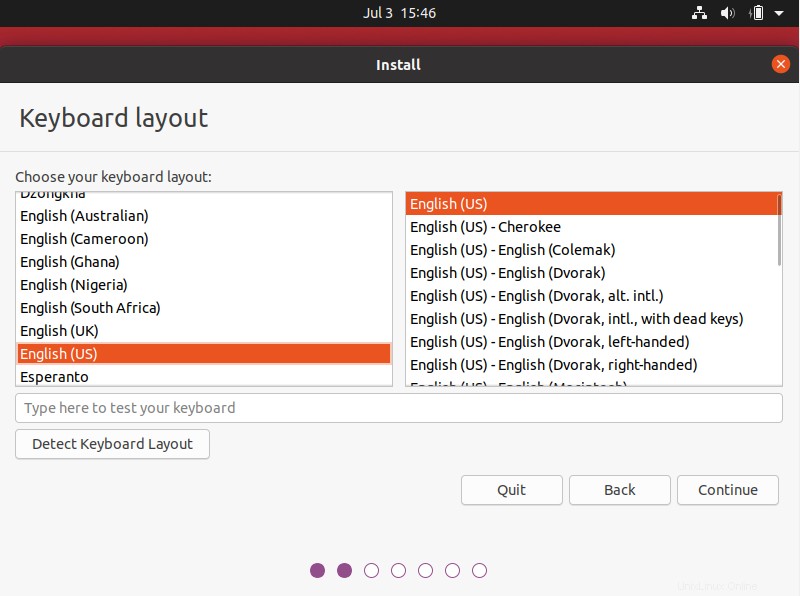
Pada layar berikutnya, Anda dapat menyesuaikan instalasi. Pertama-tama, Anda dapat memilih antara instalasi minimal atau normal . Jika Anda tidak ingin menginstal terlalu banyak setelah melakukan instalasi, lalu pilih Instalasi Normal.
Pada layar yang sama ini, Anda memiliki opsi untuk menginstal pembaruan Ubuntu selama instalasi . Ini adalah ide yang baik untuk melakukan ini. Dan jika Anda ingin penginstalan selengkap mungkin, Anda dapat memilih untukmenginstal perangkat lunak pihak ketiga seperti driver perangkat keras dan lainnya .
Lanjutkan penginstalan.
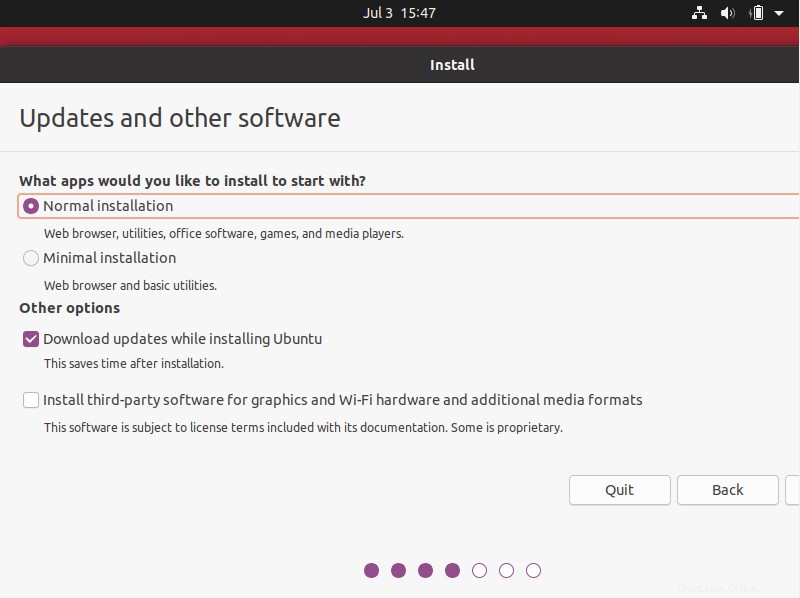
4. Pilih jenis Instalasi
Sekarang saatnya untuk bagian yang lebih rumit, yaitu memilih di mana instalasi akan dilakukan. Dalam hal ini, karena ini adalah mesin virtual, akan terlihat bahwa tidak ada sistem operasi yang terdeteksi dan penginstal akan mengusulkan untuk menghapus semuanya dan menginstal Ubuntu.
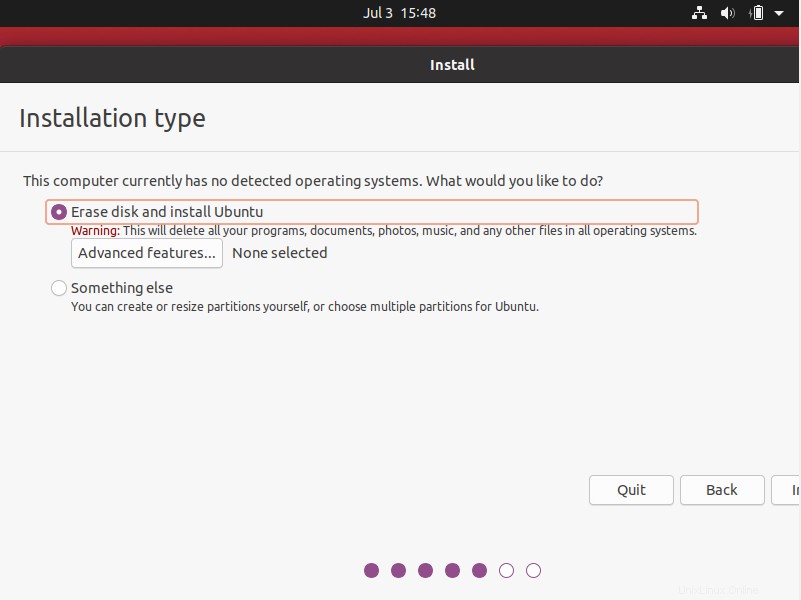
Namun, untuk menunjukkan proses yang benar, saya akan memilih Sesuatu Yang Lain pilihan. Opsi ini adalah yang harus Anda pilih ketika Anda memiliki sistem lain di hard drive Anda.
Pada layar ini, Anda akan melihat bahwa disk kosong. Jadi, klik Tabel Partisi Baru .
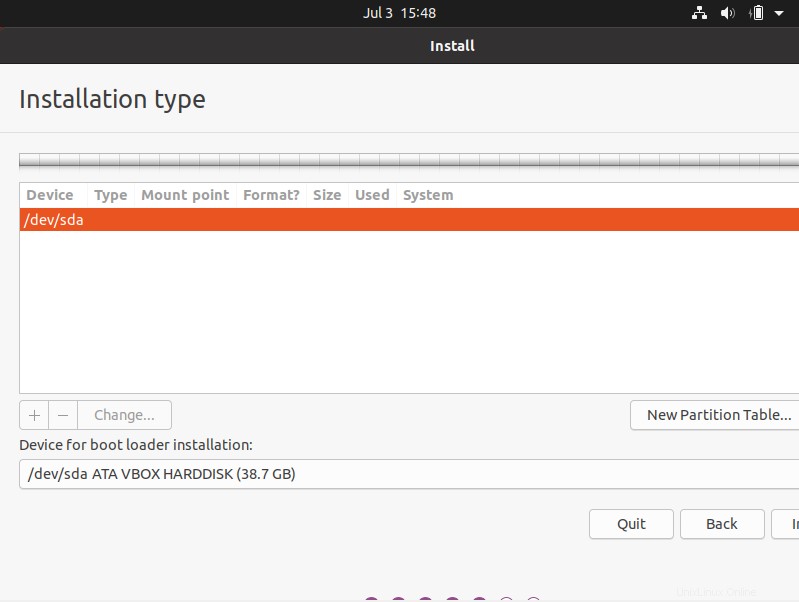
Sekarang hard disk memiliki tabel partisi dan memberi tahu kami tentang kapasitas hard disk.

5. Membuat partisi
Untuk menginstal Ubuntu Anda harus membuat setidaknya dua partisi. Satu didedikasikan untuk sistem dan yang lainnya disebut Swap . Untuk membuat partisi, klik tombol +.

Di jendela ini, Anda akan dapat membuatnya sesuai keinginan. Misalnya, tentukan ukuran dan sistem file. Dalam kasus saya, saya mengambil 1Gb untuk partisi lain dan Saya telah memilih EXT4 sebagai sistem file karena ini yang direkomendasikan . Dan sebagai titik pemasangan / yang merupakan akar dari sistem.

Saat menerima perubahan, kami melihat bahwa distribusi hard disk akan berubah.
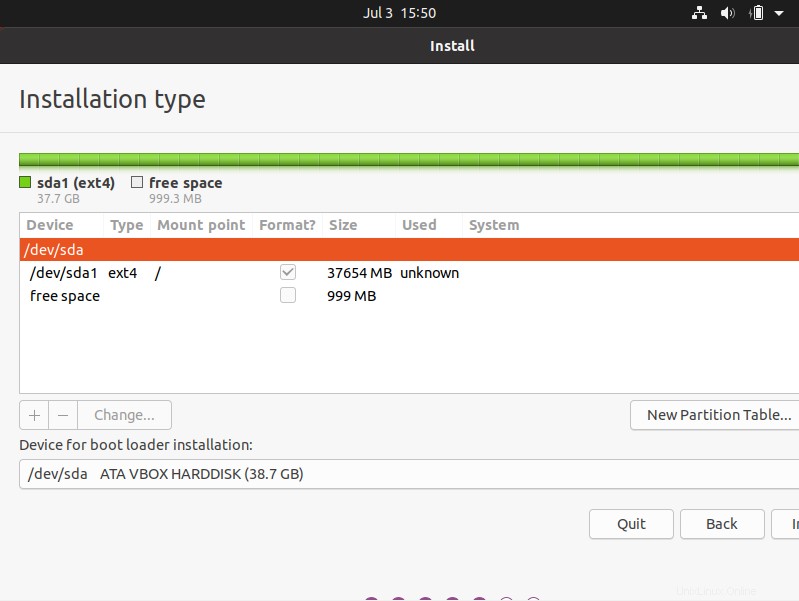
Sekarang kita harus membuat partisi kedua dengan sisa ruang. Klik tombol + lagi. Disarankan agar partisi ini tidak melebihi 2Gb dan jika komputer Anda memiliki RAM yang cukup, Anda bahkan tidak dapat membuatnya .
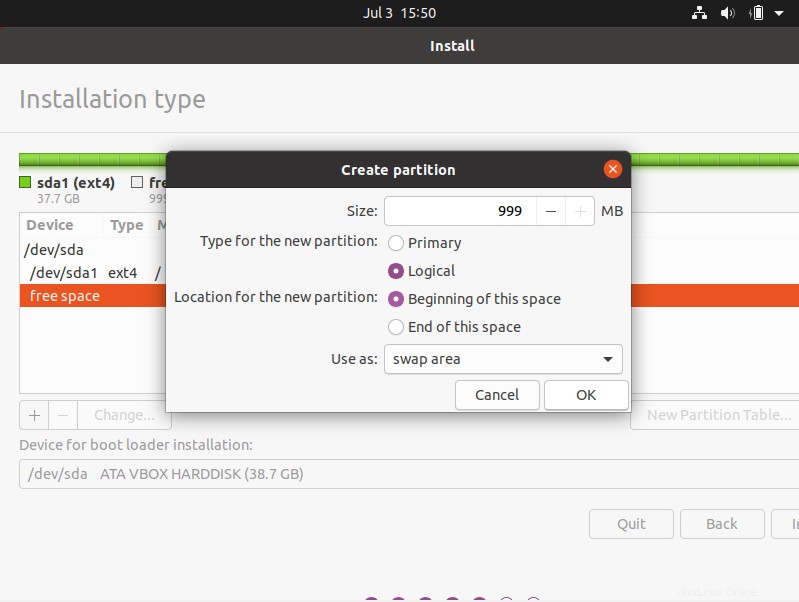
Sekali lagi, dengan menerima perubahan, hard disk akan tetap seperti ini.

Jika Anda setuju, terima perubahan dan lanjutkan. Karena ini adalah operasi yang cukup rumit, Anda akan diminta untuk mengonfirmasi perubahan.
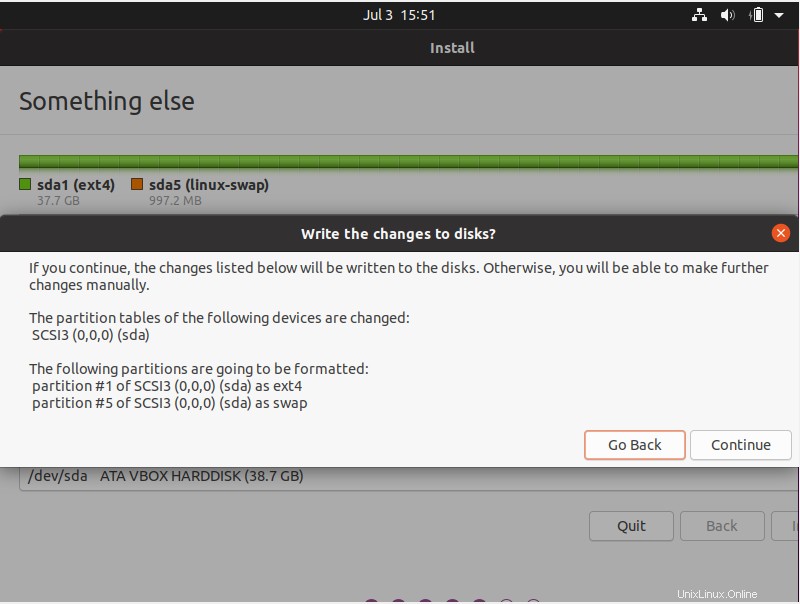
Dan itu akan memulai instalasi.
5. Pilih Lokasi
Selama instalasi, Anda akan melihat beberapa layar. Yang pertama akan meminta Anda untuk memilih lokasi Anda.
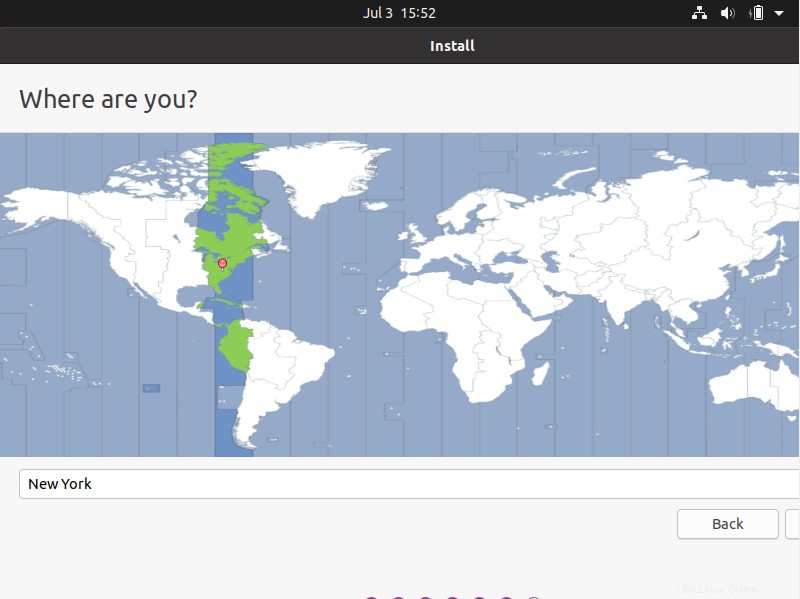
6. Buat Pengguna
Kemudian, di langkah berikutnya, Anda harus membuat pengguna yang akan menggunakan Ubuntu. Anda harus menentukan kata sandi serta nama host.
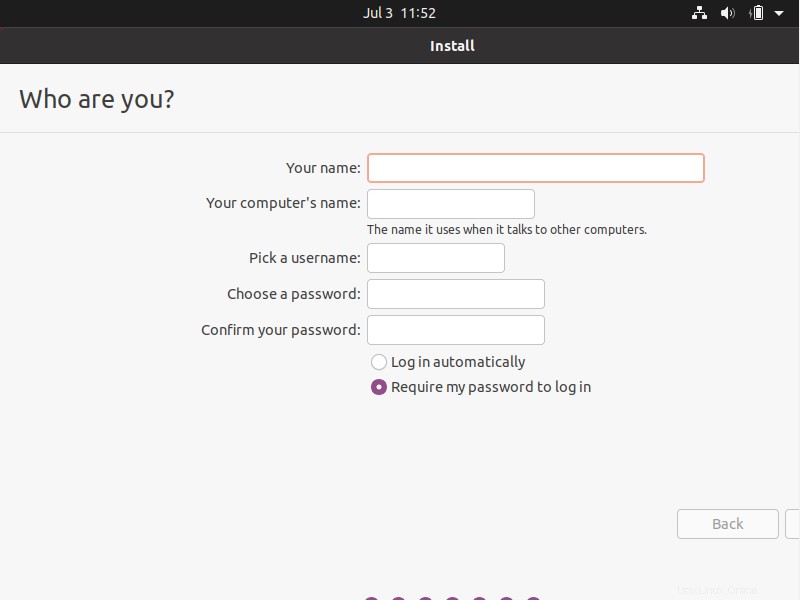
Kemudian, Anda akan melihat slide yang akan memperkenalkan Anda ke Ubuntu, saat prosesnya selesai.

Pada akhirnya, Anda akan melihat pesan seperti ini yang menunjukkan bahwa Ubuntu sudah diinstal.
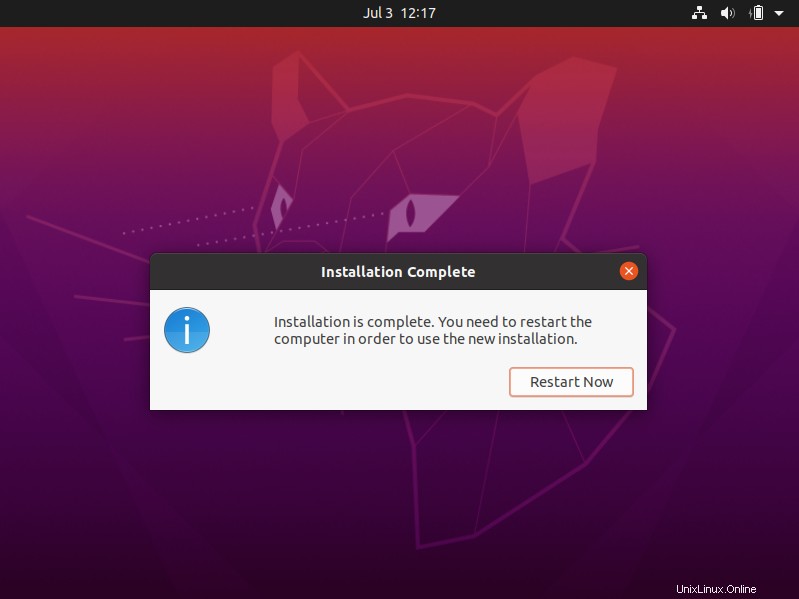
7. Mulai ulang sistem untuk menyelesaikan instalasi
Nyalakan ulang sistem dan cabut stik USB.
Dan Anda akan menyiapkan Ubuntu untuk bekerja.
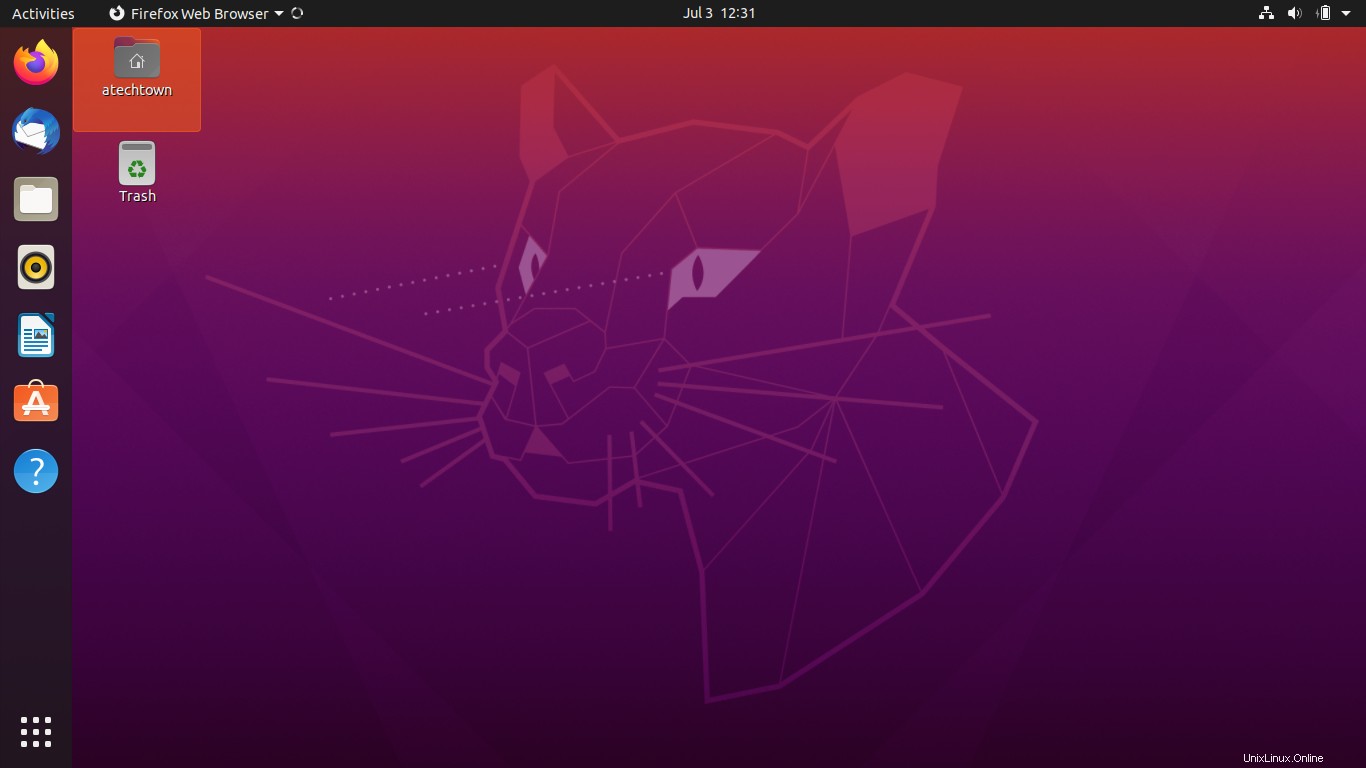
Jadi, proses install Ubuntu 20.04 sudah selesai. Distribusi sudah siap untuk Anda.
Kesimpulan
Menginstal distribusi Linux adalah tugas sederhana yang terkadang rumit bagi sebagian orang. Jadi, selalu merupakan ide yang baik untuk membaca dan mendokumentasikan proses instalasi sehingga Anda memiliki ide yang lebih jelas ketika Anda memutuskan untuk melakukannya. Itulah tujuan utama postingan ini, untuk membantu mempermudah proses bagi pemula.