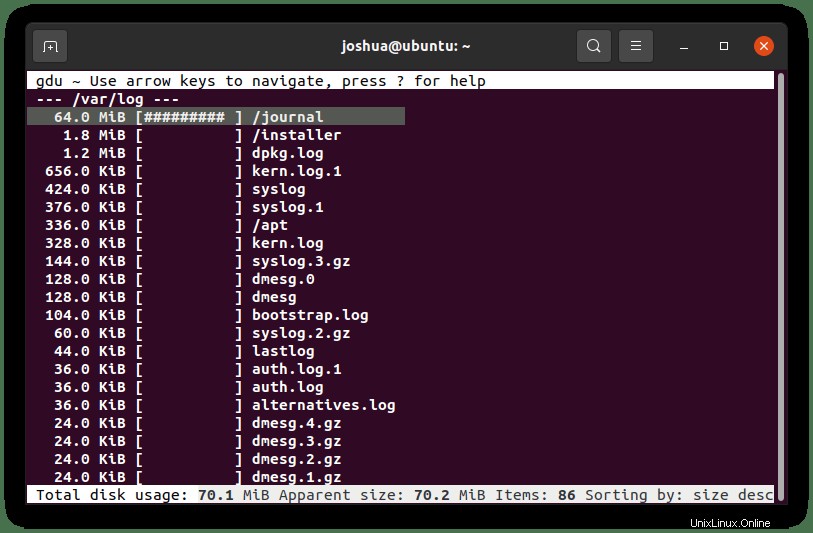Penganalisis Penggunaan Disk GDU adalah penganalisis penggunaan disk grafis untuk GNOME. Itu adalah bagian dari gnome-utils tetapi dipisah untuk GNOME 3.4. Awalnya bernama Baobab setelah pohon Adansonia. Perangkat lunak ini memberi pengguna representasi grafis berbasis menu dari apa yang ada di disk drive. GDU terinspirasi oleh godu, dua, ncdu, dan df dan ditujukan terutama untuk disk SSD untuk memanfaatkan pemrosesan paralel sepenuhnya. Namun, HDD juga berfungsi, tetapi peningkatan kinerjanya tidak terlalu besar.
Di akhir panduan ini, Anda akan mengetahui cara menginstal Gdu Disk Usage Analyzer di Ubuntu 20.04 LTS Focal Fossa sistem operasi dalam panduan berikut. Prinsip yang sama akan bekerja untuk versi terbaru Ubuntu 21.04 (Hirsute Hippo).
Prasyarat
- OS yang Disarankan: Ubuntu 20.04 – opsional (Ubuntu 21.04 dan Linux Mint 20)
- Akun pengguna: Akun pengguna dengan sudo atau akses root.
- Paket yang diperlukan: wget
Periksa dan perbarui sistem operasi Ubuntu 20.04 Anda.
sudo apt update && sudo apt upgrade -yJika Anda belum menginstal wget, instal jika Anda berencana mengunduh repositori sumber:
sudo apt install wget -yMenginstal Penganalisis Penggunaan Disk Gdu
Untuk mengunduh GDU Disk Analyzer, Anda perlu mengunjungi halaman unduhan resmi mereka dan dapatkan tautan untuk mengunduhnya di terminal Ubuntu Anda. Setelah selesai, jalankan perintah berikut:
wget https://github.com/dundee/gdu/releases/latest/download/gdu_linux_amd64.tgzCatatan, tautan ini berfungsi, dan Anda dapat melewati halaman unduhan. Jika nanti rusak, buka halaman unduhan untuk mendapatkan tautan yang diperbarui.
Setelah diunduh, Anda perlu mengekstrak arsip sekarang untuk melanjutkan penginstalan.
tar xzf gdu_linux_amd64.tgzSekarang, Anda harus menjalankan perintah berikut untuk membuat daftar semua file Anda dengan izin saat ini:
ls -l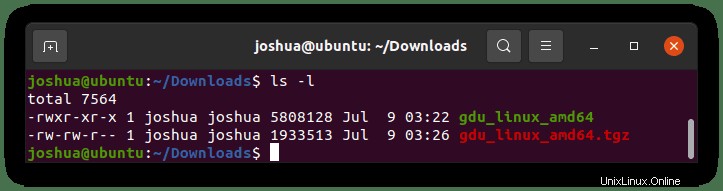
Anda akan melihat bahwa file (gdu_linux_amd64) harus secara default dapat dieksekusi saat Anda mengekstrak arsip. Jika karena alasan tertentu tidak, maka jalankan perintah berikut untuk membuat file tersebut dapat dieksekusi:
sudo chmod +x gdu_linux_amd64Selanjutnya, pindahkan file hasil ekstrak ke direktori /usr/bin/.
sudo mv gdu_linux_amd64 /usr/bin/gduUntuk memverifikasi versi dan untuk memverifikasi instalasi, Anda dapat menjalankan perintah berikut:
gdu --versionContoh keluaran:
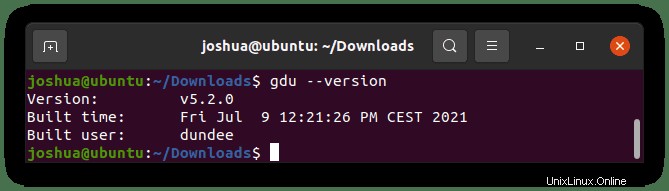
Opsi Instal Alternatif – Snap
Untuk menghemat waktu, cara yang lebih cepat adalah menginstal GDU Disk Usage Analyzer menggunakan snap. Snaps bukan untuk semua orang, dan banyak yang tidak menyukainya, mengingat kembung dan stigma yang mereka bawa di antara sysadmin dan pengguna tingkat lanjut. Namun, opsi ini benar-benar dapat diterima oleh rata-rata pengguna dan mungkin lebih mudah untuk mempertahankan pembaruan di masa mendatang.
Untuk menginstal snap, jalankan perintah berikut:
sudo apt install snapdUntuk menginstal perangkat lunak dengan penginstal perangkat lunak snap, masukkan perintah berikut:
sudo snap install gdu-disk-usage-analyzer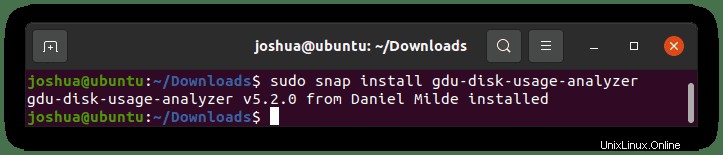
Catatan, ini ideal untuk menjalankan perintah berikut jika Anda menghadapi kesalahan dengan instalasi snap. Memulai perintah ini tidak akan membahayakan Anda bahkan jika Anda tidak menghadapi masalah.
snap connect gdu-disk-usage-analyzer:mount-observe :mount-observesnap connect gdu-disk-usage-analyzer:system-backup :system-backupsnap alias gdu-disk-usage-analyzer.gdu gduCopot Penganalisis Penggunaan Disk Gdu
Misalkan Anda ingin menghapus perangkat lunak utilitas disk di masa mendatang. Ini dapat dilakukan dengan perintah berikut:
Copot Instalasi Snap:
sudo snap remove gdu-disk-usage-analyzerCopot Instalasi Arsip:
sudo rm /usr/bin/gduCara menggunakan Penganalisis Penggunaan Disk GDU
Sekarang setelah Anda menginstal GDU, saatnya untuk benar-benar mempelajari cara menggunakan beberapa perintah yang paling umum. Panduan ini akan membahas beberapa dasar.
Pertama, untuk keluar dari GUI GDU, Anda dapat menjalankan salah satu dari perintah berikut:
qctrl+cUntuk menemukan bantuan dan informasi lebih lanjut, ketik perintah berikut:
gdu --help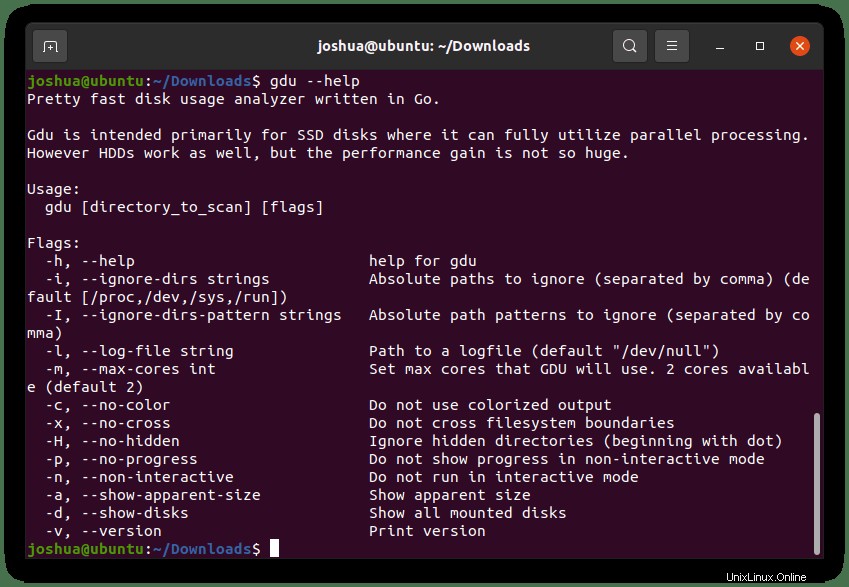
Ketika tidak ada argumen yang ditempatkan dalam perintah GDU, utilitas disk akan memindai direktori saat ini. Untuk melakukannya, masukkan perintah berikut:
gdu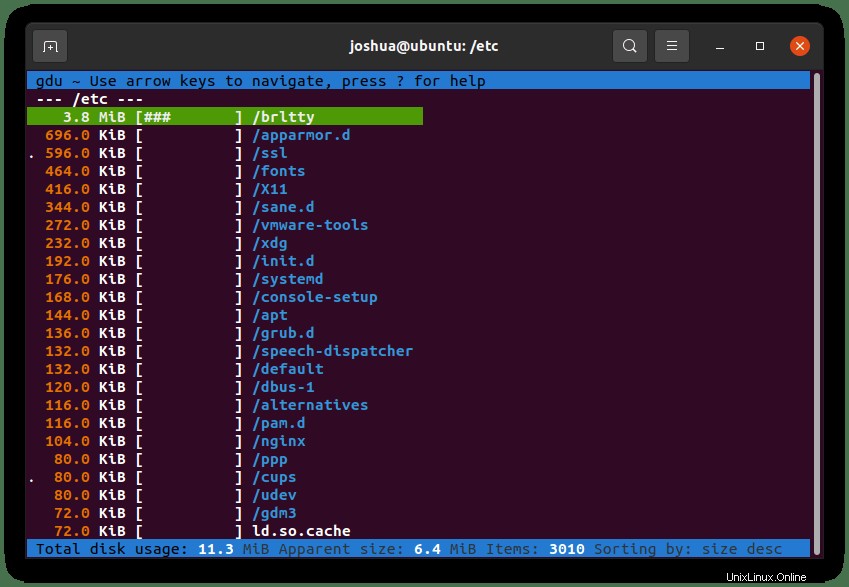
Anda juga dapat menjalankan perintah yang sama menggunakan jalur file. Contoh:
gdu /var/log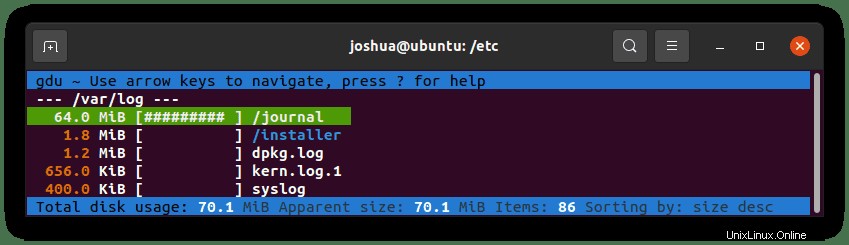
Lihat berapa banyak disk yang digunakan dan jumlah ruang kosong yang tersedia untuk semua disk yang terpasang:
gdu -d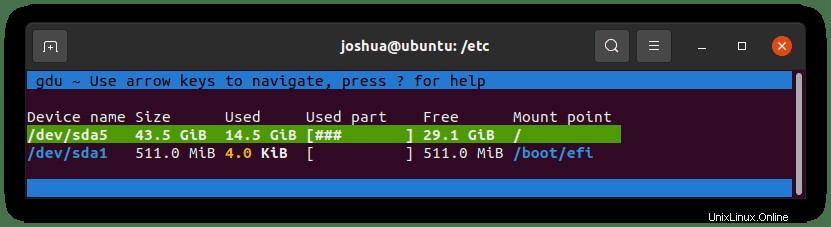
Untuk menampilkan ukuran direktori yang tampak saja, jalankan perintah berikut:
gdu -a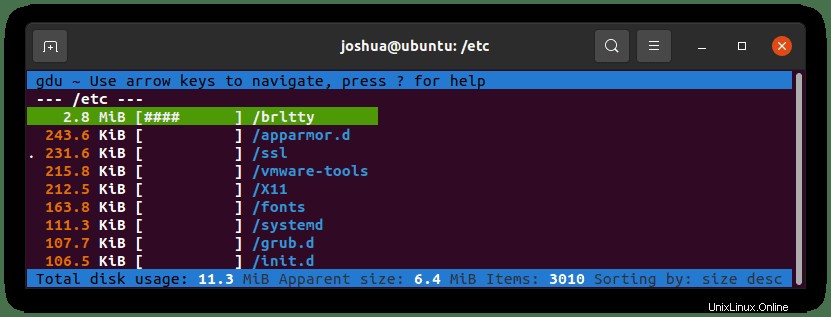
Anda dapat menavigasi folder menggunakan (ATAS, BAWAH, ENTER) tombol untuk memilih dan memasukkan folder. Untuk kembali atau bahkan maju sebagai alternatif dari (ENTER) , Anda dapat menggunakan (KIRI dan KANAN) panah di keyboard Anda.
Fitur lain saat menavigasi folder, Anda sebenarnya dapat menghapus folder. Contoh di bawah
Pertama, buka antarmuka GUI GDU apa pun, lalu navigasikan menggunakan keyboard Anda ke file atau folder, misalnya:
gduSelanjutnya, dalam contoh kita, panduan akan menghapus (test.log) seperti di bawah ini menggunakan (D) perintah di terminal:
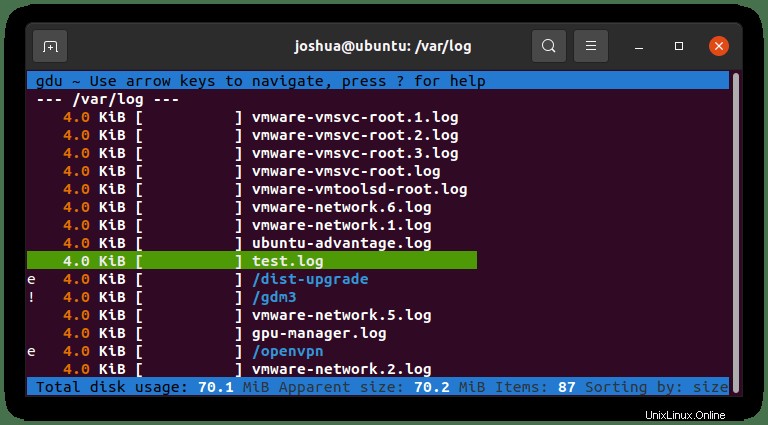
Setelah Anda memilih file yang ingin Anda hapus, ketik:
dAnda akan mendapatkan pop-up GUI berikut, menggunakan (PANAH) tombol untuk menavigasi, tetapi untuk saat ini, masukkan ya.
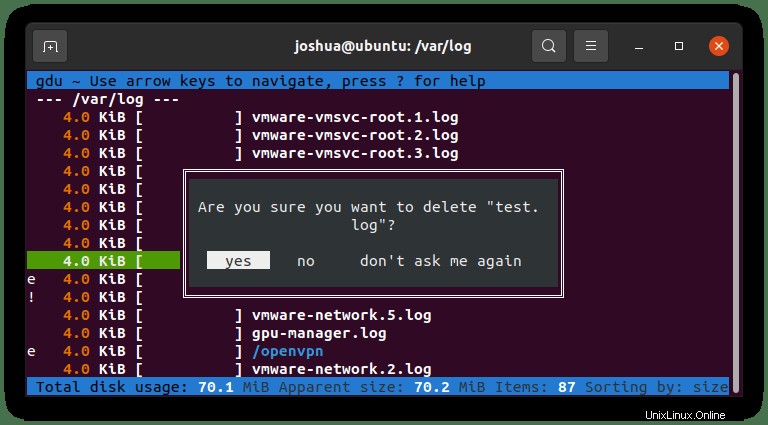
Bergantung pada izin file atau direktori, Anda mungkin mendapatkan kesalahan izin seperti di bawah ini:
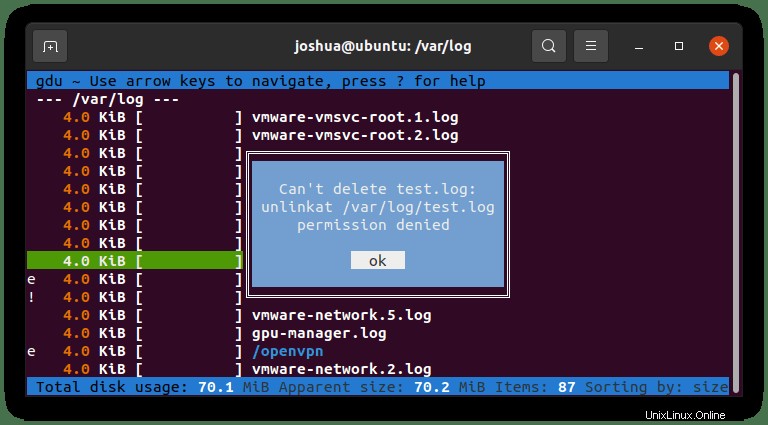
Jika Anda tidak menyukai warna mewah dan lebih menyukai hitam putih jadul, Anda dapat menjalankan perintah GDU sebagai berikut:
gdu -c /path/to/folderMenggunakan (-c) membuat GUI keluaran dalam warna hitam dan putih, contoh di bawah ini:
gdu -c /var/logContoh keluaran GUI: