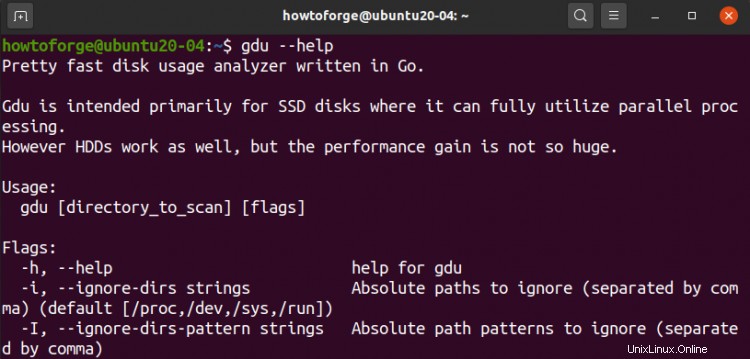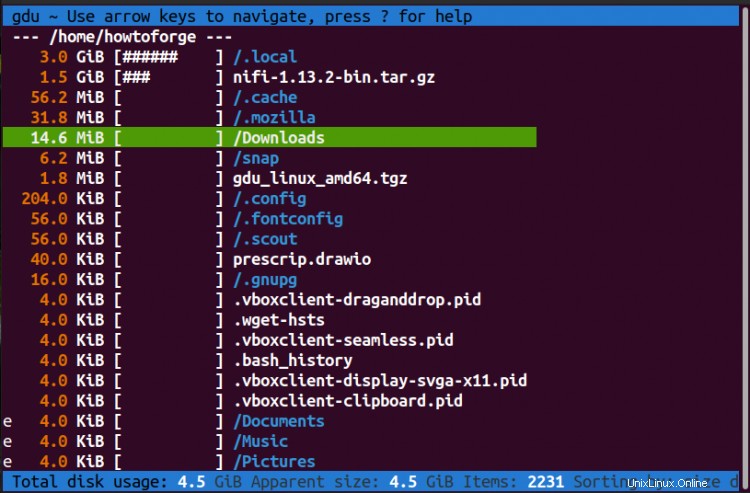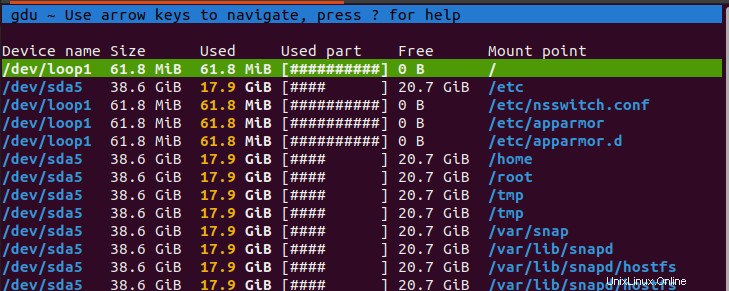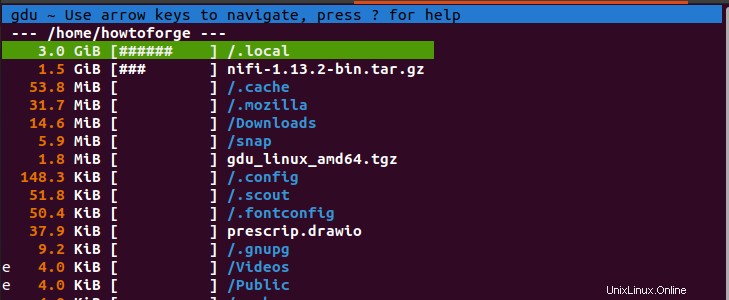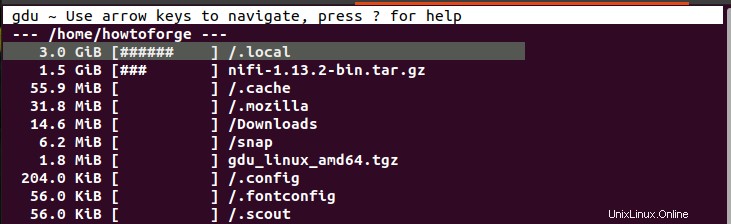Linux memiliki banyak alat dan perintah untuk memeriksa penggunaan disk. Beberapa alat dan perintah ini sudah diinstal sebelumnya. Lihatlah daftar perintah berikut untuk memeriksa informasi penggunaan disk, ini dapat ditemukan di banyak distro Linux secara default:
- df:menunjukkan penggunaan ruang disk sistem file.
- du:memperkirakan penggunaan disk untuk file, direktori.
- ls -al:menampilkan semua isi folder.
- stat:menunjukkan status file dan sistem file.
Ubuntu juga memiliki alat berbasis GUI yang disebut 'Disk Usage Analyzer' untuk menganalisis penggunaan disk. Demikian juga ada alat lain 'GDU Disk Usage Analyzer' untuk melihat penggunaan disk di banyak distro dan macOS berbasis Linux.
GDU ditulis dalam bahasa 'Go' dan halaman resmi GitHub membingkainya sebagai 'Penganalisis penggunaan disk yang cukup cepat' khususnya untuk SSD. Ini juga berfungsi untuk HDD tetapi kinerjanya tidak seefisien di SDD.
Apa yang akan kami liput
Dalam panduan ini, saya akan menunjukkan cara menginstal dan menggunakan GDU Disk Usage Analyzer di Ubuntu 20.04. Mari kita mulai dengan panduan ini.
Prasyarat
- Akses internet untuk mengambil berbagai file.
- Akun pengguna dengan akses 'sudo'.
Menginstal Penganalisis Penggunaan Disk GDU di Ubuntu 20.04
Instalasi menggunakan file arsip
Langkah 1. Halaman GitHub resmi menyediakan tautan unduhan untuk file arsip untuk GDU. Untuk mengunduh file, ikuti perintah:
wget https://github.com/dundee/gdu/releases/latest/download/gdu_linux_amd64.tgz

Langkah 2. Sekarang ekstrak tar yang diunduh dengan perintah:
tar xzf gdu_linux_amd64.tgz
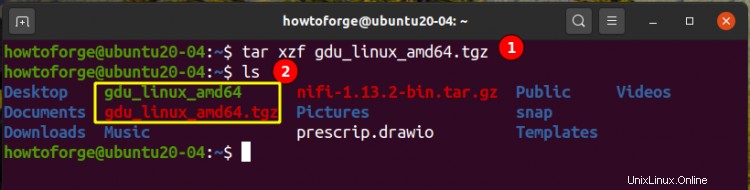
Langkah 3. Jadikan file yang diekstrak dapat dieksekusi dengan:
sudo chmod +x gdu_linux_amd64
Langkah 4. Pindahkan file yang diekstrak ke direktori /usr/bin/ yang berisi sebagian besar file yang dapat dieksekusi:
sudo mv gdu_linux_amd64 /usr/bin/gdu
Langkah 5. Jika semuanya telah diatur dengan benar, kita dapat memverifikasi instalasi, periksa versi gdu dengan perintah:
gdu --version
Mencopot pemasangan GDU
Untuk meng-uninstall GDU, kita hanya perlu menghapus file executable GDU dari direktori ‘/usr/bin/’ dengan perintah:
sudo rm /usr/bin/gdu

Instalasi menggunakan repositori Snap
GDU juga dapat diinstal dengan paket Snap yang berisi semua dependensinya. Paket Snap atau Snaps dapat diinstal dari Snap Store. Snap telah dikirim sebelumnya dengan banyak distribusi Linux populer termasuk Ubuntu 18.04 LTS (Bionic Beaver) dan Ubuntu 20.04 LTS (Focal Fossa). Untuk memeriksa, Anda dapat menggunakan perintah 'snap --version' dan verifikasi.
Langkah 1. Jika Snap tidak ada di sistem Anda, Anda dapat menginstalnya menggunakan dua perintah di bawah ini:
sudo apt update
sudo apt install snapd
Langkah 2. Setelah perintah di atas, cukup logout dan login lagi untuk memperbarui jalur snap dengan cara yang benar.
Langkah 3. Sekarang instal gdu dengan perintah:
sudo snap install gdu-disk-usage-analyzer
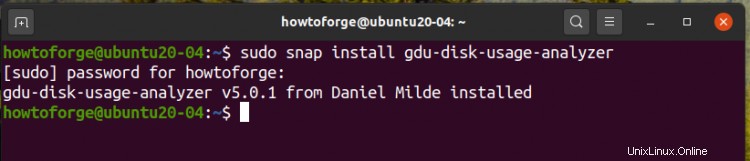
Langkah 4. Untuk memperbaiki berbagai setelan GDU, jalankan perintah berikut:
snap connect gdu-disk-usage-analyzer:mount-observe :mount-observe
snap connect gdu-disk-usage-analyzer:system-backup :system-backup
snap alias gdu-disk-usage-analyzer.gdu gdu
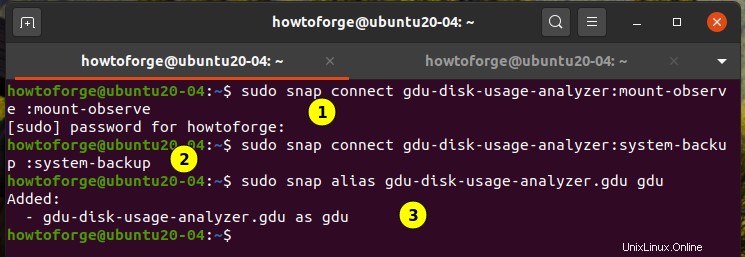
Itu saja untuk menginstal GDU Disk Usage Analyzer di Ubuntu 20.04.
Sekarang setelah GDU terinstal, mari kita segera memeriksa penggunaan berbagai opsi yang disediakannya, cukup keluarkan opsi 'bantuan' sebagai argumen:
gdu --help
Contoh Keluaran:
Penggunaan:
gdu [directory_to_scan] [flags]
Flags:
-h, --help bantuan untuk gdu
-i, --ignore- dirs strings Jalur absolut untuk diabaikan (dipisahkan dengan koma) (default [/proc,/dev,/sys,/run])
-I, --ignore-dirs-pattern strings Pola jalur absolut untuk diabaikan (dipisahkan dengan koma)
-l, --log-file string Jalur ke file log (default "/dev/null")
-m, --max-cores int Tetapkan inti maksimal yang akan digunakan GDU. 3 core tersedia (default 3)
-c, --no-color Jangan gunakan keluaran berwarna
-x, --no-cross Jangan melewati batas sistem file
-H, -- no-hidden Abaikan direktori tersembunyi (diawali dengan titik)
-p, --no-progress Jangan tampilkan progres dalam mode non-interaktif
-n, --non-interactive mode
-a, --show-apparent-size Tampilkan ukuran nyata
-d, --show-disks Tampilkan semua disk yang terpasang
-v, --version >
Menggunakan Penganalisis Penggunaan Disk GDU
1. Ketika tidak ada argumen (opsi baris perintah) yang digunakan, GDU akan memindai direktori saat ini yang sedang Anda kerjakan. Untuk misalnya jika kita menjalankan perintah ini pada terminal direktori home, maka diperoleh hasil sebagai berikut:
2. Jika perintah ini akan dijalankan di beberapa folder lain, tentukan jalur untuk folder tersebut dengan perintah:$ gdu /home/howtoforge/Downloads
3. Untuk menavigasi di antara direktori yang berbeda, antarmuka GDU menggunakan tombol panah. Misalnya, untuk masuk ke dalam direktori 'Unduh' gunakan panah maju dan untuk kembali ke sana, tekan panah mundur.4. Untuk melihat berapa banyak disk yang digunakan dan jumlah ruang kosong yang tersedia untuk semua disk yang terpasang, kita dapat menggunakan perintah:
gdu -d
Pada gambar di atas, kita dapat melihat detail dari disk yang terpasang.5. Untuk menampilkan ukuran tampak saja, gunakan:
gdu -a
6. Untuk mengatur skema warna menjadi putih/abu-abu/hitam, jalankan:gdu -c /path/to/folder
7. Saat menjalankan GDU, beberapa tanda mungkin muncul sebelum nama file dan direktori. Bendera-bendera ini memiliki arti khusus seperti yang ditunjukkan di bawah ini:
- ‘!’ : menunjukkan kesalahan selama operasi membaca untuk sebuah direktori.
- ‘.’ :menunjukkan kesalahan selama operasi membaca untuk subdirektori.
- ‘@’ :Menunjukkan bahwa file adalah symlink atau socket.
- ‘H’ :Menunjukkan bahwa file yang sama telah dihitung (hard link).
- 'e' :Menunjukkan bahwa Direktori kosong.
Kesimpulan
Tugas sehari-hari untuk admin sistem mencakup pemantauan penggunaan ruang disk. Ini membantu dalam memutuskan apakah cukup ruang yang tersedia untuk menjalankan dan menginstal aplikasi, memeriksa ruang untuk cadangan sistem, menghapus file yang berlebihan, dll. GDU adalah aplikasi yang sangat mudah digunakan tetapi efisien untuk memantau ruang disk.