Tutorial ini menunjukkan instalasi server dasar Ubuntu 20.04 LTS secara rinci dengan banyak tangkapan layar. Tujuan dari panduan ini adalah untuk menunjukkan penginstalan Ubuntu 20.04 LTS yang dapat digunakan sebagai dasar untuk tutorial Ubuntu kami yang lain di sini di howtoforge seperti panduan server kami yang sempurna. Tutorial ini menggunakan cabang LTS yang mendapat pembaruan selama 5 tahun dari Ubuntu dan direkomendasikan untuk digunakan di server.
1. Persyaratan
Untuk menginstal Server Ubuntu, Anda memerlukan prasyarat berikut:
- Image ISO server Ubuntu 20.04, tersedia di sini:https://releases.ubuntu.com/20.04/ubuntu-20.04-live-server-amd64.iso (Untuk Intel 64Bit dan CPU AMD). Lihat di sini untuk unduhan Ubuntu lainnya:https://releases.ubuntu.com/20.04/
- Koneksi internet yang cepat disarankan karena pembaruan paket diunduh dari server Ubuntu selama penginstalan.
2. Catatan Awal
Dalam tutorial ini, saya menggunakan hostname server1.example.com dengan alamat IP 192.168.0.100 dan gateway 192.168.0.1 Pengaturan ini mungkin berbeda untuk Anda, jadi Anda harus menggantinya jika perlu.
3. Menginstal Sistem Dasar Ubuntu 20.04
Masukkan CD / DVD / USB stick instalasi Ubuntu ke dalam sistem Anda dan boot darinya. Ketika Anda menginstal OS di mesin virtual seperti yang akan saya lakukan di sini, maka Anda harus dapat memilih file ISO yang diunduh sebagai sumber untuk drive CD/DVD di VMWare dan Virtualbox tanpa membakarnya di CD terlebih dahulu. Mulai server atau mesin virtual, itu akan mem-boot sistem dan memulai penginstal.
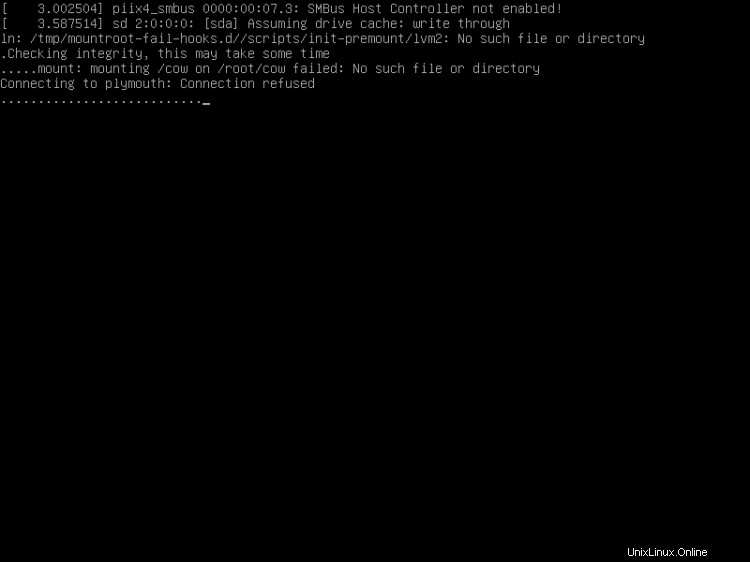
Layar pertama penginstal Ubuntu akan menampilkan pemilih bahasa. Silakan pilih bahasa Anda untuk proses instalasi:
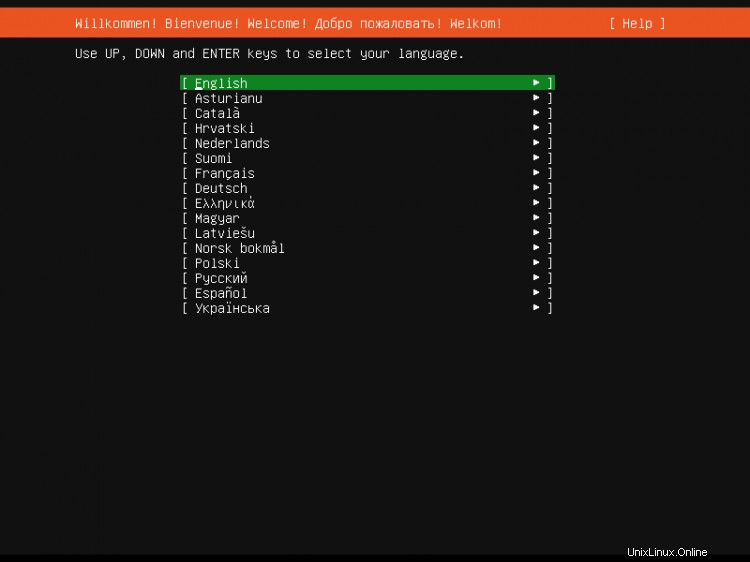
Pada layar berikutnya, Anda dapat memilih tata letak keyboard. Keyboard bahasa Inggris akan baik-baik saja untuk banyak pengguna. Dalam hal ini, pilih "Selesai" di akhir layar dan tekan tombol "Kembali", untuk melanjutkan ke langkah berikutnya. Dalam kasus saya, saya menggunakan tata letak keyboard Jerman, ini berarti saya harus menavigasi ke opsi "Tata Letak" dengan menekan tombol "Tab" pada keyboard saya hingga Tata Letak opsi disorot. Kemudian tekan tombol "Kembali" untuk membuka pemilih Tata Letak.
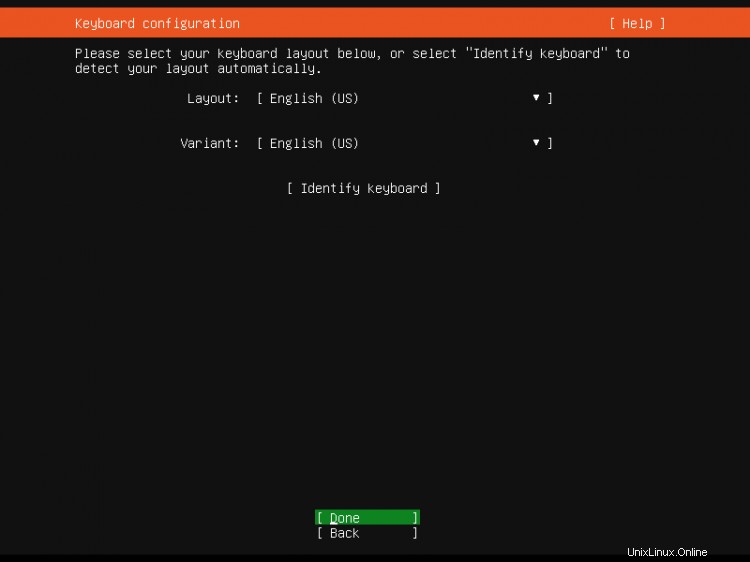
Pilih tata letak keyboard yang cocok dengan keyboard yang terpasang ke server.
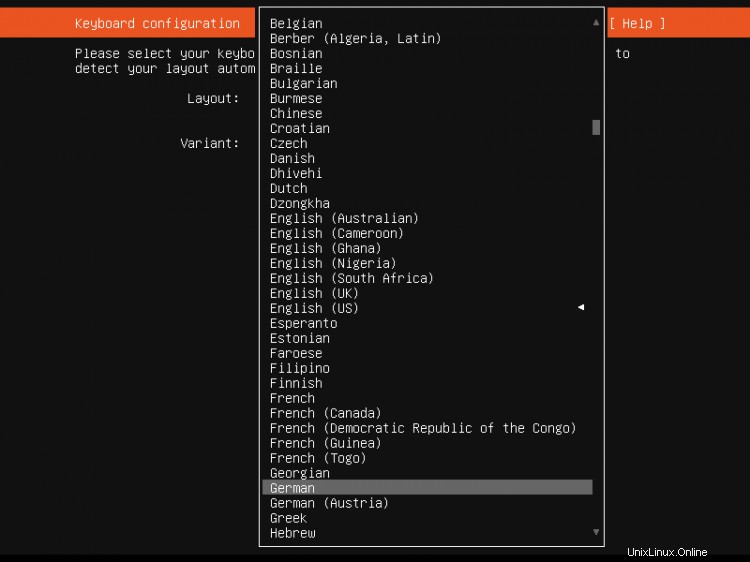
Tata letak keyboard kanan untuk instalasi saya dipilih sekarang. Pilih "Selesai" di akhir layar dan tekan "Kembali", untuk melanjutkan ke langkah berikutnya.
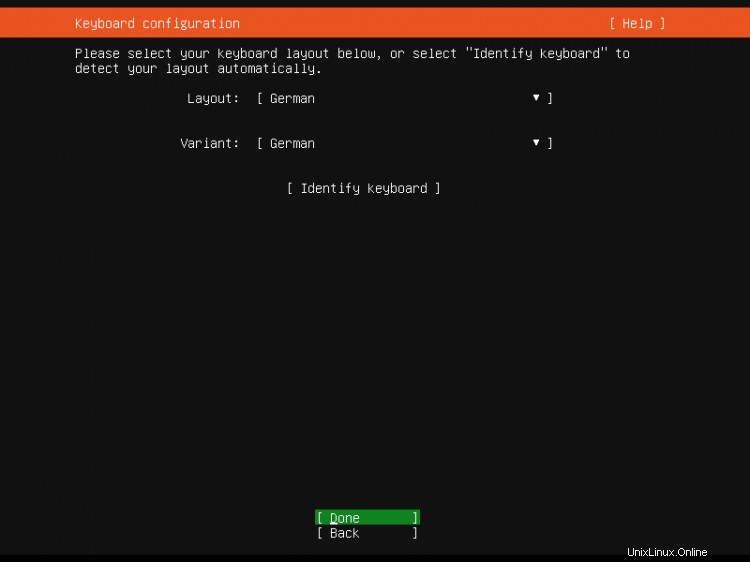
Pemasang Ubuntu sekarang menunjukkan kartu jaringan mana yang terdeteksi di server. Nama perangkat jaringan yang ditetapkan secara otomatis adalah ens33. Alamat IPv4 telah ditetapkan secara otomatis melalui DHCP. Saya akan mengubahnya nanti ke alamat IP tetap ketika sistem dasar telah diinstal. Jika jaringan Anda tidak memiliki server DHCP, maka Anda dapat memasukkan alamat IP tetap sekarang dengan memilih kartu jaringan (tekan Tab sampai disorot lalu tekan Return).
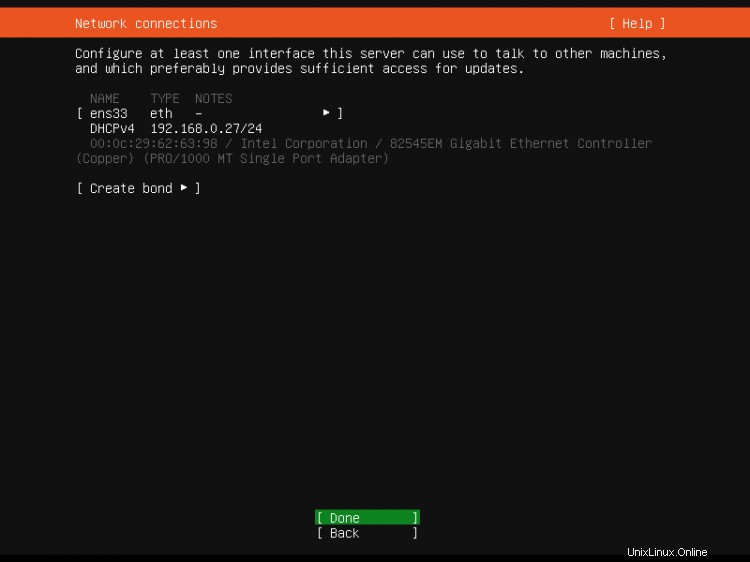
Sekarang Anda dapat mengatur alamat server proxy jika proxy diperlukan untuk mengakses internet. Dalam kasus saya, proxy tidak diperlukan, jadi saya hanya memilih "Selesai" untuk melanjutkan ke langkah penginstalan berikutnya.
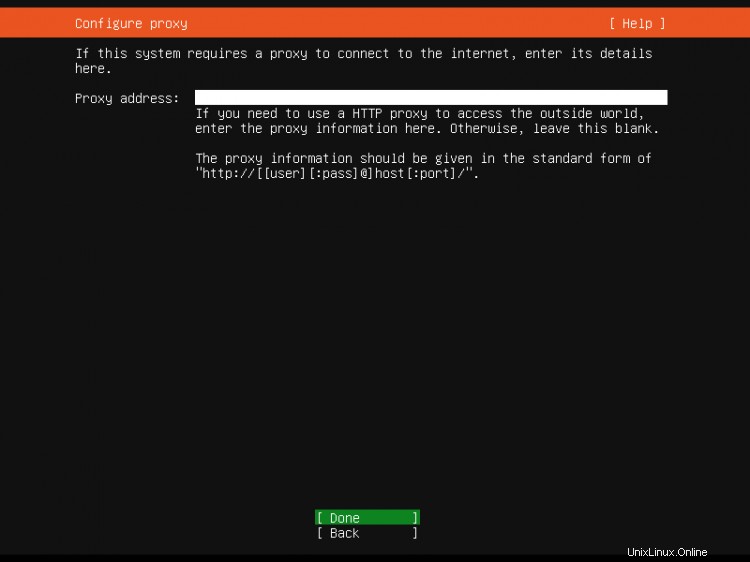
Di sini Anda dapat memilih dari mana pembaruan server mirror Ubuntu dan file instalasi yang akan diunduh. Saya akan tetap menggunakan default dan membuka layar penginstalan berikutnya.
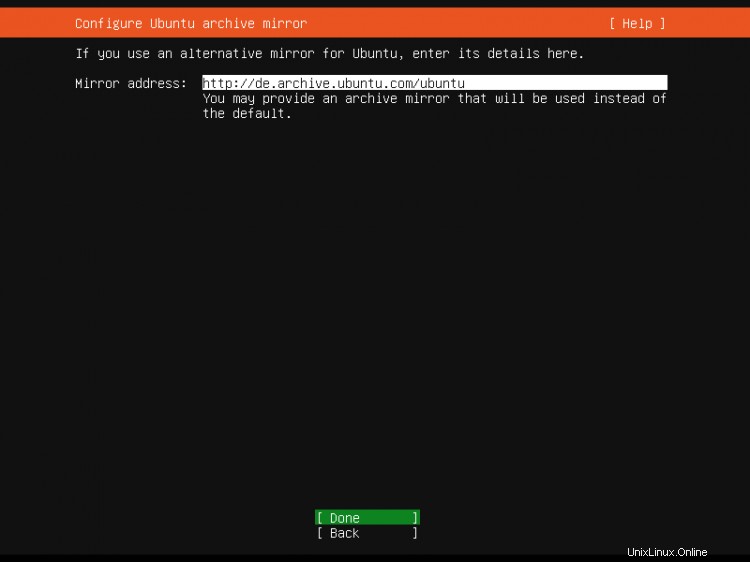
Pemasang server Ubuntu sekarang menunjukkan harddisk yang telah dideteksi di server. Disk instalasi adalah HD 40GB di /dev/sda di sini. Saya akan memilih untuk menggunakan seluruh disk untuk instalasi Ubuntu saya. Jika Anda memerlukan tata letak khusus yang terdiri dari beberapa partisi, pilih "Tata Letak Khusus" dan buat partisi sesuai kebutuhan.
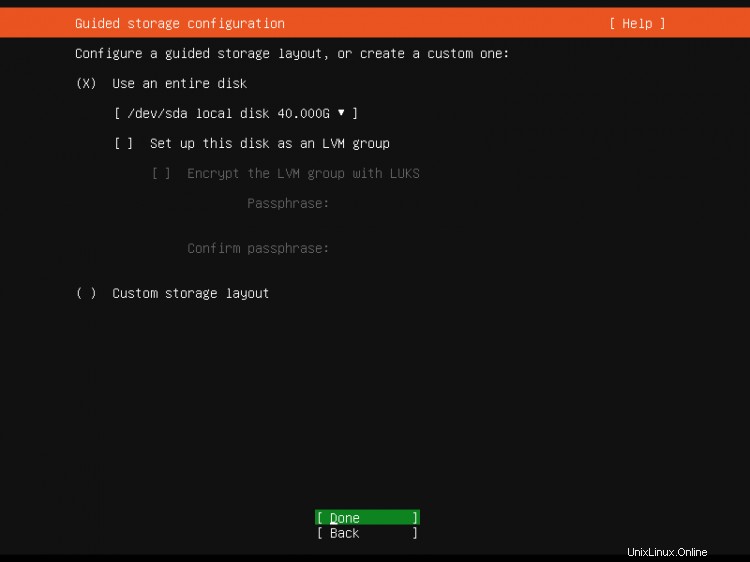
Pemasang menampilkan konfigurasi penyimpanan default di bawah. Ini terdiri dari partisi bios_grub 1MB ditambah satu partisi / besar yang akan berisi instalasi sistem operasi. Pilih "Selesai" untuk melanjutkan ke layar berikutnya.
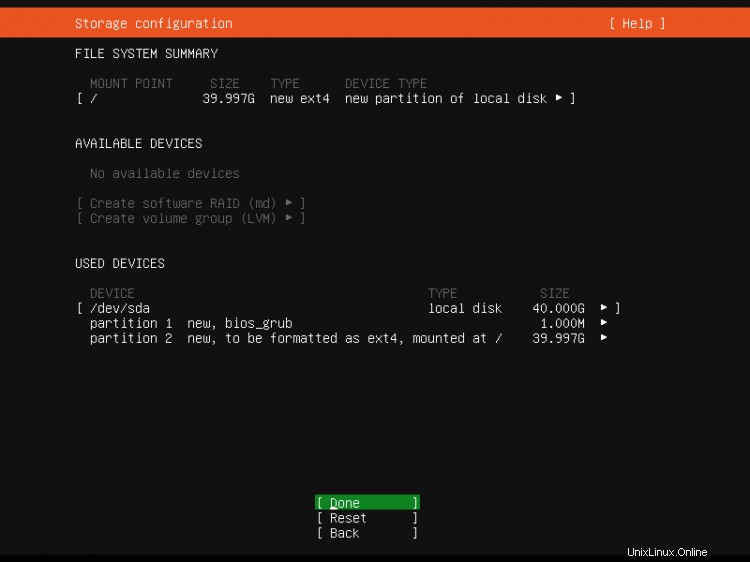
Sebelum penginstalan dimulai, penginstal Ubuntu meminta konfirmasi partisi. Tekan tombol "Tab" hingga opsi "Lanjutkan" disorot dengan warna merah, lalu tekan "Kembali" untuk melanjutkan.
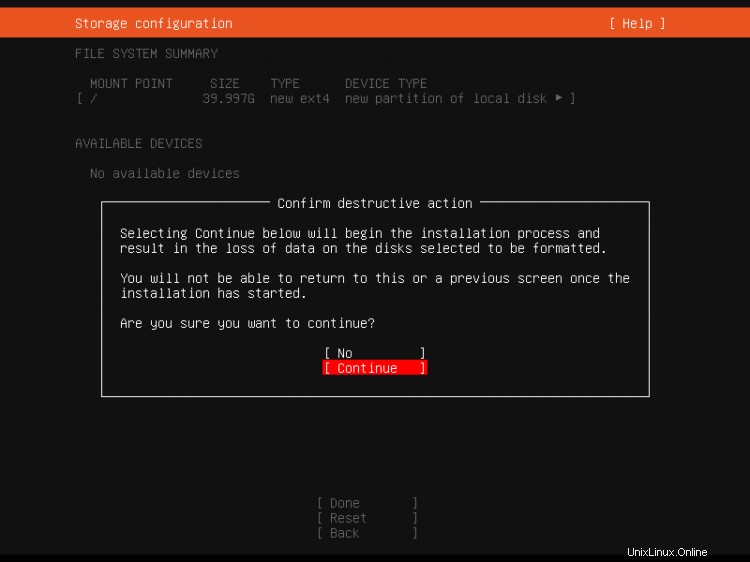
Sekarang saatnya mengatur nama server (hostname) dan nama pengguna serta kata sandi administrator. Saya akan memilih nama pengguna 'administrator' di sini hanya sebagai contoh, silakan gunakan nama yang berbeda dan lebih aman dalam pengaturan Anda yang sebenarnya. Pengguna shell Ubuntu yang kita buat pada langkah ini memiliki izin sudo, ini berarti bahwa ia dapat mengelola sistem dan menjadi pengguna root melalui sudo.
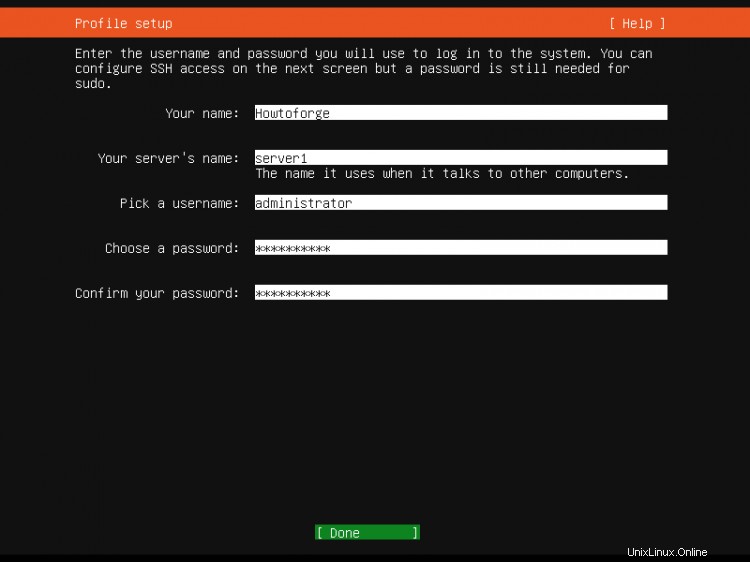
Sebagian besar server Linux dikelola melalui jaringan menggunakan SSH. Pada langkah ini, installer Ubuntu dapat menginstal server SSH secara langsung. Pilih kotak centang "Instal OpenSSH Server" dan lanjutkan ke langkah berikutnya.
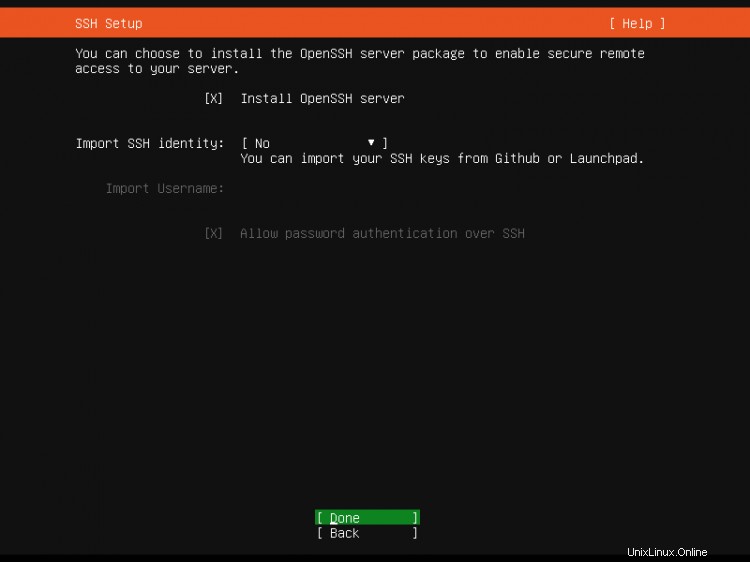
Pada langkah ini, Anda dapat melakukan pra-instalasi layanan yang umum digunakan melalui penginstal Snap. Saya tidak memilih layanan apa pun di sini karena tujuan dari panduan ini adalah untuk menginstal sistem dasar minimal. Anda dapat menginstal layanan melalui apt atau snap kapan saja nanti.
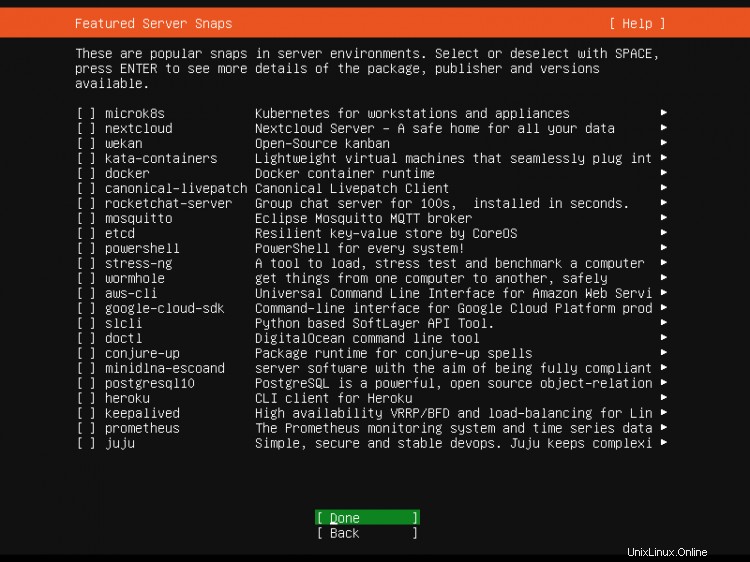
Pemasang Ubuntu sekarang melanjutkan dengan penginstalan berdasarkan pengaturan yang telah kita pilih.
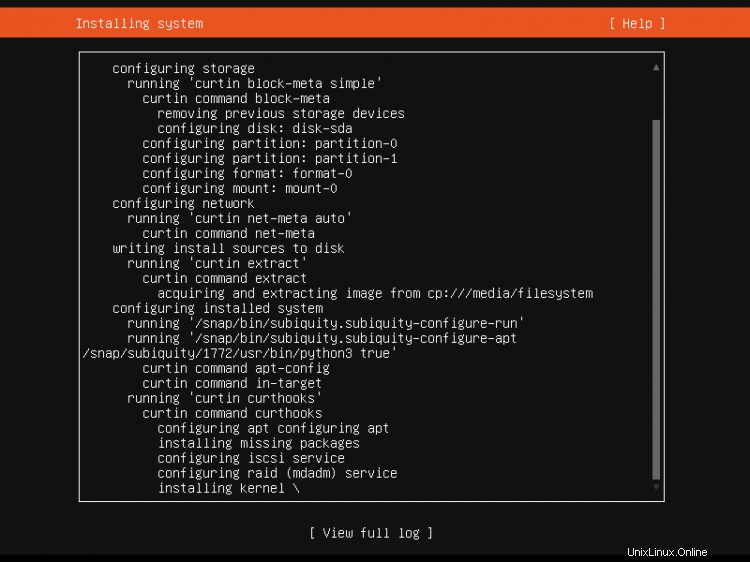
Penginstalan Ubuntu berhasil diselesaikan. Pilih "Reboot" untuk mem-boot server ke sistem Ubuntu 20.04 yang baru diinstal.
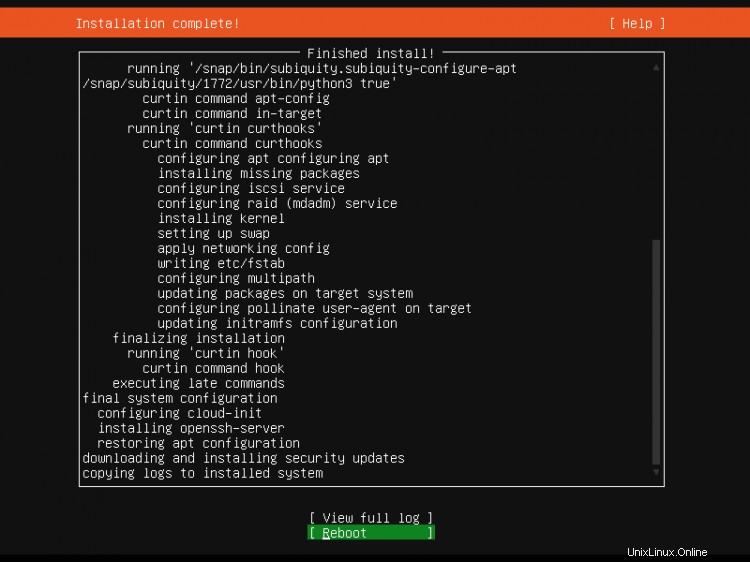
Instalasi dasar sudah selesai sekarang. Di bab berikutnya, saya akan menjelaskan konfigurasi alamat jaringan statis dan menginstal editor teks berbasis shell untuk mengedit file konfigurasi.
4. Masuk Pertama
Sekarang login di shell (atau dari jarak jauh dengan SSH) di server sebagai "administrator" pengguna. Nama pengguna mungkin berbeda jika Anda memilih nama yang berbeda selama penyiapan.
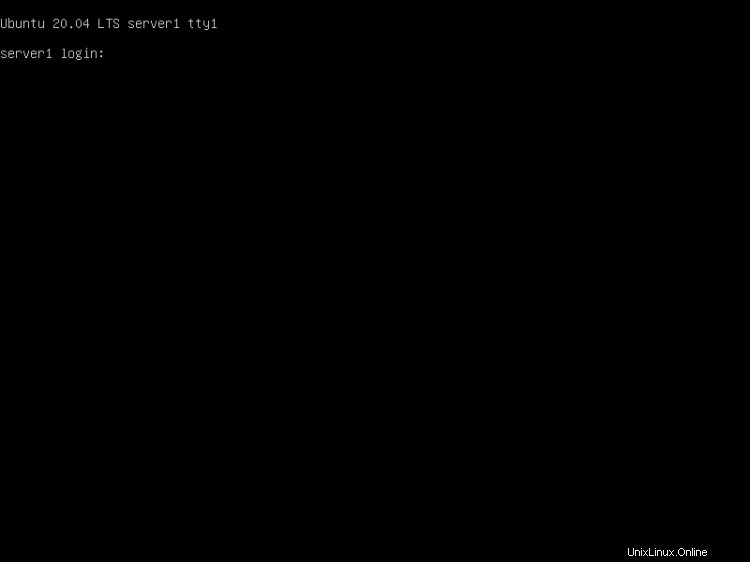
Berhasil Masuk ke Server Ubuntu 20.04.
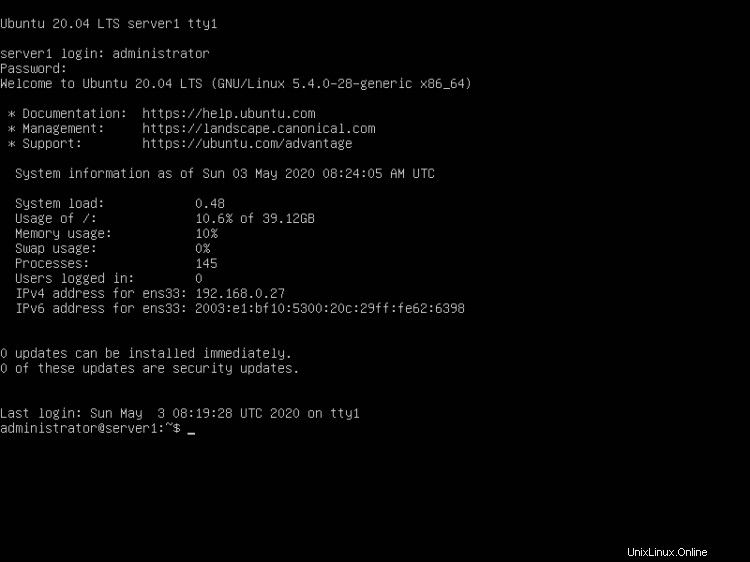
5. Dapatkan Hak Istimewa root
Setelah reboot, Anda dapat masuk dengan nama pengguna yang Anda buat sebelumnya (mis. administrator). Karena kita harus menjalankan semua langkah dari tutorial ini dengan hak akses root, kita bisa menambahkan semua perintah dalam tutorial ini dengan string sudo, atau kita menjadi root sekarang dengan mengetik:
sudo -s
Anda dapat mengaktifkan login root dengan menjalankan:
sudo passwd root
Dan memberi root kata sandi. Anda kemudian dapat langsung masuk sebagai root, tetapi ini tidak disukai oleh pengembang dan komunitas Ubuntu karena berbagai alasan. Lihat https://help.ubuntu.com/community/RootSudo.)
6. Instal Server SSH (Opsional)
Jika Anda tidak memilih untuk menginstal server OpenSSH selama instalasi sistem di atas, Anda dapat melakukannya sekarang:
sudo apt-get -y install ssh openssh-server
Mulai sekarang Anda dapat menggunakan klien SSH seperti Putty dan terhubung dari workstation Anda ke server Ubuntu 20.04 (Focal Fosset).
7. Instal editor berbasis shell (Opsional)
Di sini kita akan menginstal dua editor berbasis teks. Editor Nano lebih mudah digunakan untuk pemula sementara yang lain lebih suka editor vi/vim tradisional. Program vi default memiliki beberapa perilaku aneh di Ubuntu dan Debian; untuk mengatasinya, kita install vim-nox:
sudo apt-get -y install nano vim-nox
8. Konfigurasi Jaringan
Karena penginstal Ubuntu telah mengonfigurasi sistem kami untuk mendapatkan pengaturan jaringannya melalui DHCP, kami dapat mengubahnya sekarang karena server harus memiliki alamat IP statis. Jika Anda ingin mempertahankan konfigurasi jaringan berbasis DHCP, lewati bab ini. Di Ubuntu 20.04, jaringan dikonfigurasi dengan Netplan dan file konfigurasinya adalah /etc/netplan/01-netcfg.yaml . File konfigurasi jaringan tradisional /etc/network/interfaces tidak digunakan lagi. Edit /etc/netplan/00-installer-config.yaml dan sesuaikan dengan kebutuhan Anda (dalam contoh pengaturan ini saya akan menggunakan alamat IP 192.168.0.100 dan server DNS 8.8.4.4, 8.8.8.8 .
Buka file konfigurasi jaringan dengan nano:
sudo nano /etc/netplan/00-installer-config.yaml
Server menggunakan DHCP tepat setelah penginstalan; file antarmuka akan terlihat seperti ini:
# This is the network config written by 'subiquity'
network:
ethernets:
ens33:
dhcp4: true
version: 2
Untuk menggunakan alamat IP statis 192.168.0.100, saya akan mengubah file sehingga tampilannya menjadi seperti ini setelahnya:
# This file describes the network interfaces available on your system
# For more information, see netplan(5).
network:
version: 2
renderer: networkd
ethernets:
ens33:
dhcp4: no
dhcp6: no
addresses: [192.168.0.100/24]
gateway4: 192.168.0.1
nameservers:
addresses: [8.8.8.8,8.8.4.4]
PENTING :Indentasi garis penting, tambahkan garis seperti yang ditunjukkan di atas.
Kemudian restart jaringan Anda untuk menerapkan perubahan:
sudo netplan generate
sudo netplan apply
Kemudian edit /etc/hosts.
sudo nano /etc/hosts
Jadikan seperti ini:
127.0.0.1 localhost
192.168.0.100 server1.example.com server1
# The following lines are desirable for IPv6 capable hosts
::1 localhost ip6-localhost ip6-loopback
ff02::1 ip6-allnodes
ff02::2 ip6-allrouters
Sekarang, kita akan mengubah nama host mesin kita sebagai berikut:
sudo echo server1 > /etc/hostname
sudo hostname server1
Perintah pertama menetapkan nama host "server1" di file /etc/hostname. File ini dibaca oleh sistem pada saat boot. Perintah kedua menetapkan nama host di sesi saat ini sehingga kita tidak perlu me-restart server untuk menerapkan nama host.
Sebagai alternatif dari dua perintah di atas, Anda dapat menggunakan perintah hostnamectl yang merupakan bagian dari paket systemd.
sudo hostnamectl set-hostname server1
Setelah itu, jalankan:
hostname
hostname -f
Perintah pertama menampilkan nama host pendek sedangkan perintah kedua menampilkan nama domain yang sepenuhnya memenuhi syarat (fqdn):
[email protected]:/home/administrator# hostname
server1
[email protected]:/home/administrator# hostname -f
server1.example.com
[email protected]:/home/administrator#
Jika Anda ingin menyesuaikan tata letak keyboard server, jalankan perintah ini:
sudo dpkg-reconfigure keyboard-configuration
Selamat! Sekarang kami memiliki pengaturan server Ubuntu 20.04 dasar yang menyediakan dasar yang kuat untuk semua jenis pengaturan Server Ubuntu.
9. Gambar Mesin Virtual
Tutorial ini tersedia sebagai mesin virtual siap pakai dalam format OVA / OVF untuk pelanggan Howtoforge. Format VM kompatibel dengan VMWare dan Virtualbox dan alat lain yang dapat mengimpor format ova atau ovf. Anda dapat menemukan tautan unduhan di menu kanan di dekat bagian atas. Klik pada nama file untuk memulai pengunduhan.
Detail login VM adalah:
Masuk SSH
Nama pengguna: administrator
Sandi:howtoforge
Pengguna administrator memiliki izin sudo.
Harap ubah kata sandi setelah boot pertama.
VM dikonfigurasi untuk IP statis 192.168.0.100, IP dapat diubah dalam file /etc/netplan/00-installer-config.yaml seperti yang ditunjukkan pada langkah tutorial 8. Tata letak keyboard dari VM yang dapat diunduh adalah tata letak keyboard AS.
10. Tautan
Ubuntu:http://www.ubuntu.com/