Jika Anda tidak ingin bergantung pada beberapa layanan lain untuk menyimpan kata sandi, kode rahasia, dan info keuangan Anda, maka instal klien dan server Pengelola Kata Sandi Anda menggunakan Bitwarden. Ini adalah proyek sumber terbuka. Di sini kita mempelajari perintah untuk menginstal Bitwarden Server di Ubuntu 20.04 Focal atau 22.04 Jammy.
Bitwarden Server adalah proyek yang berfungsi sebagai backend untuk aplikasi klien front-end yang digunakan untuk mengelola Kata Sandi. Proyek Server berisi API, database, dan item infrastruktur inti lainnya yang diperlukan agar dapat berfungsi dengan baik.
Telah ditulis dalam C# menggunakan .NET Core dengan ASP.NET Core sedangkan database dalam T-SQL/SQL Server. Ini didukung lintas platform, sehingga dapat berjalan di distribusi Windows, macOS, dan Linux.
Baik itu media sosial, e-mail, atau belanja online, kita harus login ke semuanya untuk mulai menikmati layanan mereka. Namun, peningkatan platform tersebut telah meningkatkan masalah mengingat banyak nama pengguna dan kata sandi. Untuk mengatasinya, orang cenderung menggunakan kata sandi yang umum dan itu membuat data berharga mereka rentan dan mendorong mereka menjadi mangsa peretas.
Meskipun ada banyak aplikasi pengelola kata sandi premium yang populer, namun mereka yang tidak ingin mengeluarkan uang untuk layanan tersebut sebaiknya menggunakan sumber terbuka. Bitwarden adalah solusi sumber terbuka yang dengannya Anda dapat mengelola akun Anda dan melindunginya dengan kata sandi dengan berbagai kerumitan. Program ini juga menawarkan proses otentikasi dua tahap untuk tujuan ini. Kami melihat lebih dekat Bitwarden dan dalam artikel ini, dan cara mengaturnya menggunakan buruh pelabuhan di Ubuntu 20.04 LTS atau 22.04 LTS Linux.
Persyaratan :
- Server dengan minimal 2 GB RAM dan 10 GB ruang kosong, di sini kami menggunakan Ubuntu
- Mesin Docker
- Pengguna non-root dengan hak sudo
- Koneksi internet
Langkah-langkah untuk menginstal Bitwarden Server di Ubuntu 20.04 | 22.04 Linux
Setel Entri DNS
Meskipun kita dapat menghubungkan dan mengakses server Bitwarden menggunakan alamat IP-nya. Namun, mereka yang ingin menggunakan SSL dengan nama domain yang sepenuhnya memenuhi syarat harus mengonfigurasinya.
Jadi, pertama-tama, ketahui alamat IP publik server Ubuntu Anda, lalu Setel Catatan untuk itu di manajer DNS Anda. Misalnya, jika DNS Anda ditangani oleh Cloudflare lalu pergi ke sana dan atur A rekam untuk domain/subdomain yang ingin Anda gunakan untuk pengelola kata sandi ini. Untuk memberi Anda gambaran di sini, kami telah menetapkan demo.how2shout.com dan meneruskan ini ke server Ubuntu kami yang berjalan di cloud. Jika ada firewall atau router di antaranya, tentu saja harus dikonfigurasi agar port 80 dan 443 diteruskan ke server.
Perbarui cache APT dan instal beberapa alat
Jika Anda baru saja menginstal server baru maka disarankan untuk menjalankan perintah pembaruan dan juga menginstal alat yang diberikan.
sudo apt update sudo apt-get install apt-transport-https ca-certificates curl gnupg-agent software-properties-common
Tambahkan Kunci GPG Docker di Ubuntu 20.04 atau 22.04
Bitwarded menggunakan beberapa wadah untuk menginstal Database, Webserver, dan alat lain yang diperlukan. Oleh karena itu, untuk menggunakan container, kita harus memiliki Docker atau layanan container lain yang didukung yang sudah diinstal sebelumnya di server kita sebelum menyiapkan Bitwarden. Di sini kita akan menggunakan Docker, oleh karena itu, tambahkan kunci GPG-nya terlebih dahulu, gunakan untuk menandatangani paketnya.
curl -fsSL https://download.docker.com/linux/ubuntu/gpg | sudo apt-key add -
Instalasi mesin Docker dan Compose
Selanjutnya, tambahkan repositori resmi Docker di sistem Anda untuk mendapatkan versi terbaru untuk instalasi.
sudo add-apt-repository "deb [arch=amd64] https://download.docker.com/linux/ubuntu $(lsb_release -cs) stable"
Jalankan pembaruan sistem
sudo apt update
Sekarang, instal engine dan komponen Docker lainnya di sistem Linux Anda yang berbasis Debian seperti Ubuntu 20.04 atau 22.04 LTS.
sudo apt install docker-ce docker-ce-cli containerd.io docker-compose
Buat pengguna untuk Bitwarden
Untuk praktik keamanan yang baik, mari buat pengguna terpisah dan khusus untuk instalasi server Biwarden di Ubuntu 20.04 atau 22.04 tanpa akses sudo apa pun.
Buat direktori khusus untuk penggunanya:
sudo mkdir /opt/bitwarden
Tambahkan pengguna:
sudo adduser bitwarden
Izinkan akses direktori yang dibuat ke pengguna yang ditambahkan:
sudo chmod -R 700 /opt/bitwarden
sudo chown -R bitwarden:bitwarden /opt/bitwarden
Terakhir, tambahkan pengguna yang dibuat untuk Bitwarden ke grup Docker sehingga dapat menjalankan perintah buruh pelabuhan tanpa harus sudo atau akses pengguna root.
sudo usermod -aG docker bitwarden
Beralih ke Pengguna Bitwarden di Ubuntu 20.04 | 22.04
Sekarang, dari sini kita akan melakukan semua langkah untuk membuat Server Bitwarden menggunakan penggunanya saja. Oleh karena itu, pertama, beralihlah ke itu.
su bitwarden
–Masukkan kata sandi pengguna, ketika sistem meminta Anda untuk itu.
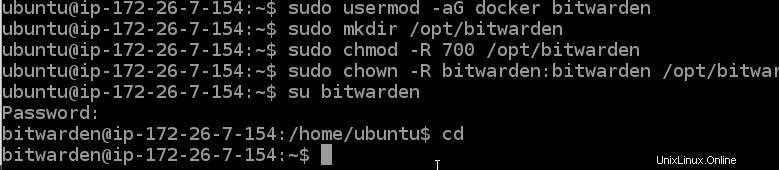
Unduh skrip Instalasi Bitwarden
Pengguna yang tidak tahu bagaimana cara kerja buruh pelabuhan, tidak perlu khawatir, karena skrip yang disediakan oleh pengembang pengelola kata sandi sumber terbuka ini membuat semuanya terinstal dan berjalan secara otomatis.
curl -Lso bitwarden.sh https://go.btwrdn.co/bw-sh && chmod 700 bitwarden.sh
Instal Bitwarden di Ubuntu 20.04 atau 22.04 melalui Docker
Setelah Anda memiliki skrip, jalankan untuk mengikuti opsi konfigurasi bagian server Pengelola Kata Sandi.
./bitwarden.sh install
• Masukkan nama Domain yang sepenuhnya memenuhi syarat yang ingin Anda gunakan untuk mengakses Bitwarden Server. Di sini kami menambahkan demo.how2shout.com.
• Saat diminta untuk mengeluarkan sertifikat SSL gratis, ketik Y lalu berikan beberapa alamat email yang ingin Anda gunakan untuk menerbitkan sertifikat SSL gratis Let's Encrypt.
Setelah itu, skrip akan mulai mengunduh dan membuat wadah yang diperlukan.
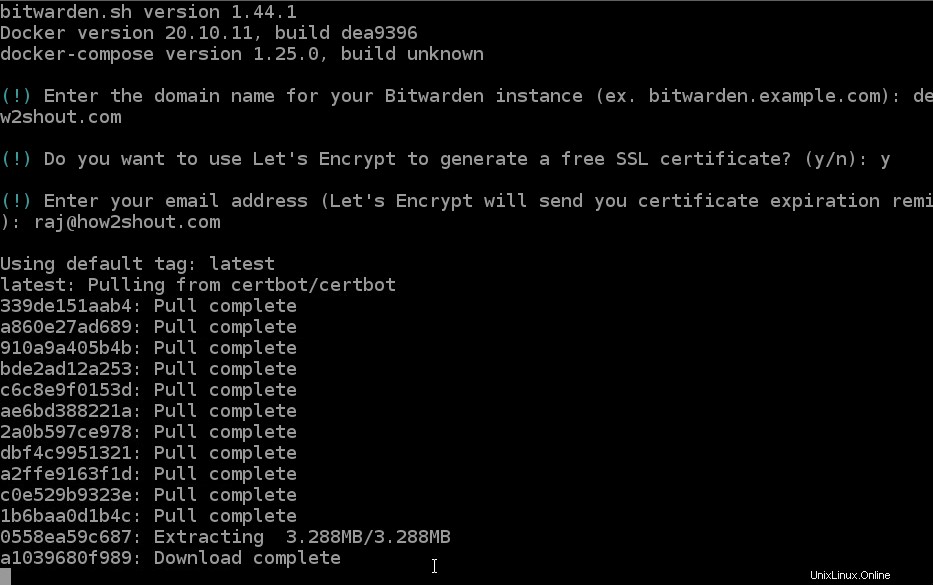
Tambahkan ID dan Kunci Instalasi Bitwarden
Kami membutuhkan satu hal lagi yaitu ID instalasi dan kunci. Kunjungi bitwarden.com/host dan cukup tambahkan ID email apa pun yang Anda miliki di kotak untuk mendapatkan ID dan kunci.
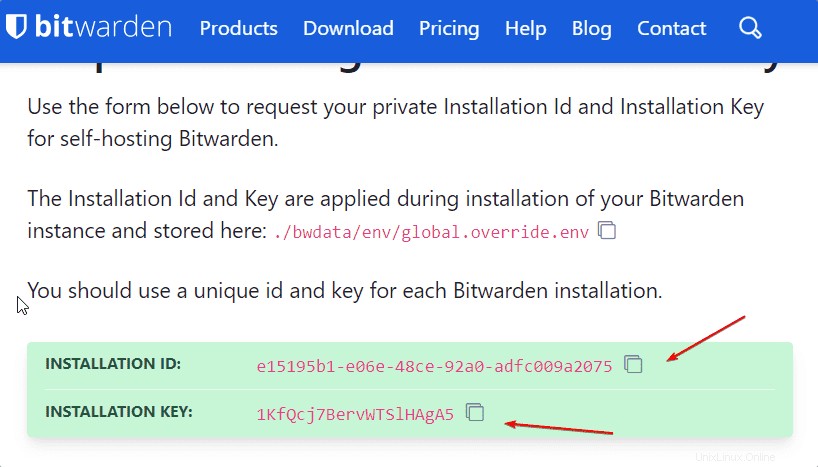
Salin ID dan kunci yang dihasilkan, dan tambahkan ketika penyiapan skrip akan meminta Anda memasukkan hal yang sama saat menginstal server pengelola Kata Sandi ini.
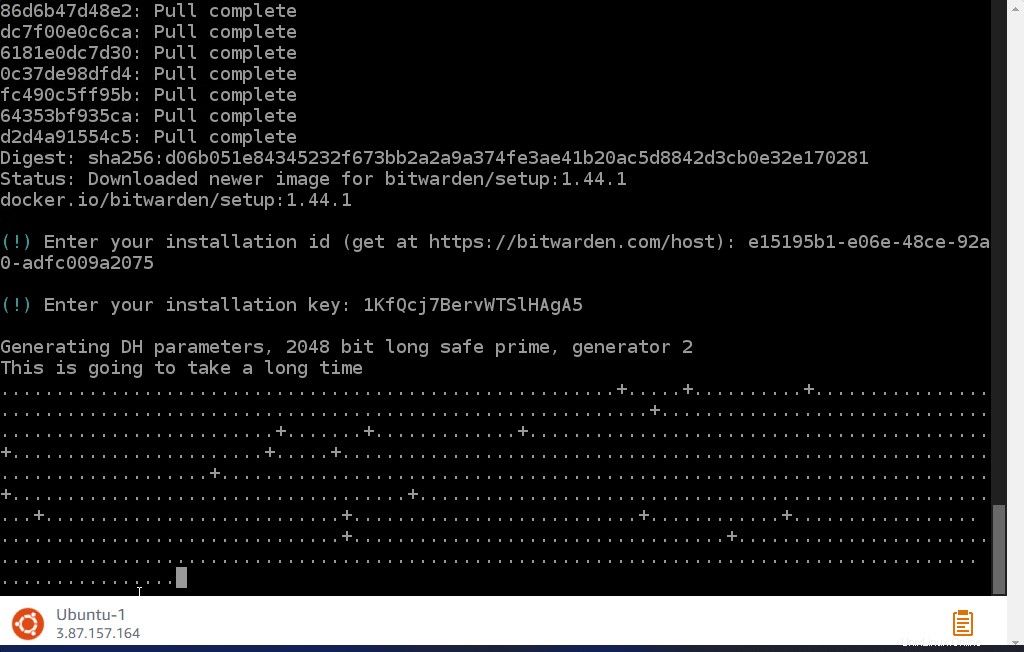
Menyetel Server Surat STMP
Nah, setelah mendaftarkan pengguna mana pun dari ujung depannya, Bitwarden akan mengirim email untuk mengonfirmasi pendaftaran. Dan jika Anda menggunakan server Pengelola Kata Sandi untuk organisasi di mana karyawan/pengguna perlu membuat akun; kemudian edit file yang diberikan di bawah ini dan tetapkan nilai untuk surat STMP. Selain itu, tanpa server STMP, login Admin tidak dapat dilakukan. Portal menggunakan cara yang aman untuk otentikasi tanpa kata sandi . Saat pengguna admin mencoba masuk, tautan aman dikirim ke alamat email mereka hanya jika alamat email tersebut ditentukan di adminSettings__admins= .
nano ~/bwdata/env/global.override.env
Berikut adalah nilai-nilai tersebut:
... globalSettings__mail__smtp__host=REPLACE globalSettings__mail__smtp__port=REPLACE globalSettings__mail__smtp__ssl=REPLACE globalSettings__mail__smtp__username=REPLACE globalSettings__mail__smtp__password=REPLACE ... adminSettings__admins= add-email-address-you-want-to-give-admin-access ...
Namun, meskipun Anda tidak menyetel nilai ini, Anda masih dapat menggunakan Bitwarden tetapi pemberitahuan email tidak akan ada di sana.
Mulai Server
Setelah semua langkah yang diberikan di atas selesai, jalankan server untuk mengaktifkan semua container dan port.
./bitwarden.sh start
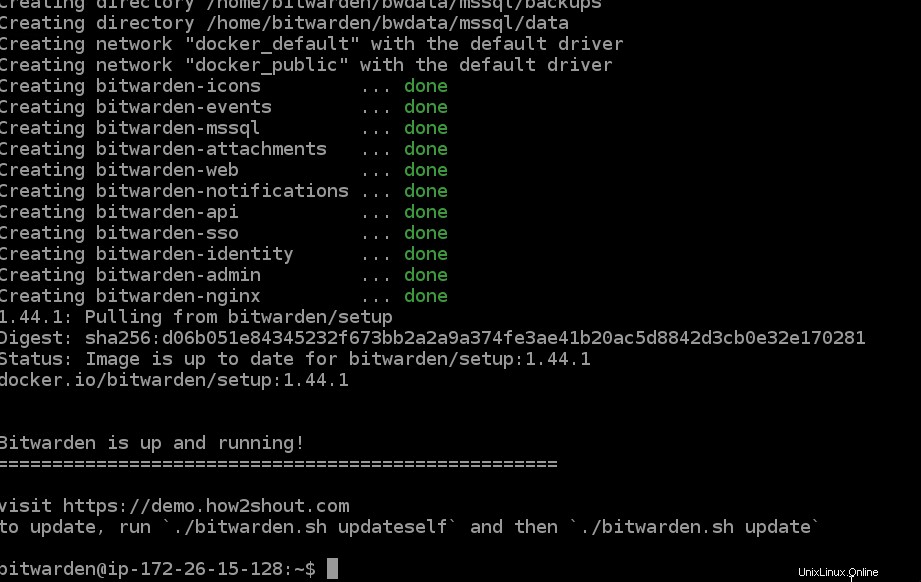
Akses antarmuka web
Buka browser web apa pun yang dapat mengakses alamat IP server atau nama domain Sepenuhnya Memenuhi Syarat yang telah Anda tetapkan di Bitwarden.
Contoh:
https://server-ip or https://example.com
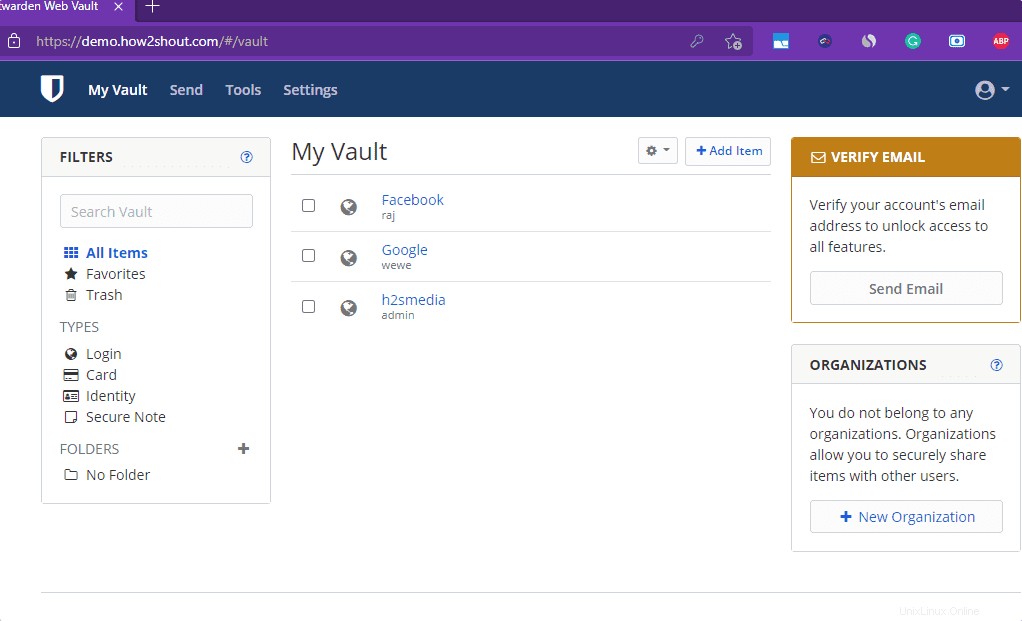
Untuk Akses Admin
Untuk mendapatkan akses backend Admin, tambahkan /admin di akhir domain yang Anda gunakan. contoh- https://example.com/admin
Masukkan alamat email yang telah Anda tambahkan di global.override.env mengajukan. Kemudian server akan mengirimkan tautan ke alamat email yang dimasukkan untuk login tanpa kata sandi.
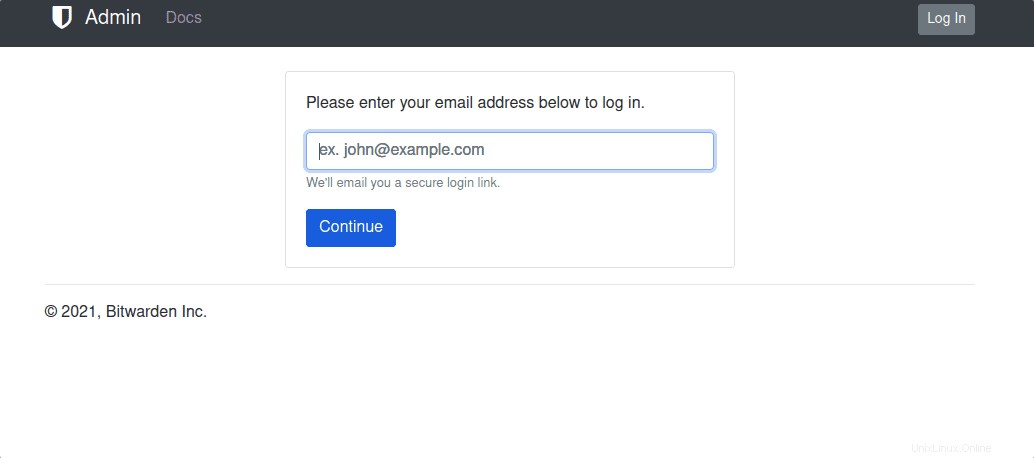
Untuk menggunakan Aplikasi Klien
Setelah Server berhasil diatur, Anda dapat mengunduh klien Bitwarden dari situs web resminya sesuai sistem operasi Anda. Setelah itu instal sama. Anda dapat melihat:Gunakan Snap untuk Menginstal Pengelola Kata Sandi Bitwarden di OS Linux
• Setelah menginstal klien, jalankan dan klik Gear ikon.
• Tambahkan URL Server Bitwarden tempat Anda menginstalnya. Dan klik tombol Simpan button.
• Server sudah ditambahkan, sekarang masuk ke jendela Account Login dan masukkan username dan password yang telah anda buat. • Jika Anda tidak memiliki akun, buatlah langsung dari antarmuka klien.
Sekarang, Anda memiliki semua kode rahasia dan sandi di satu tempat.
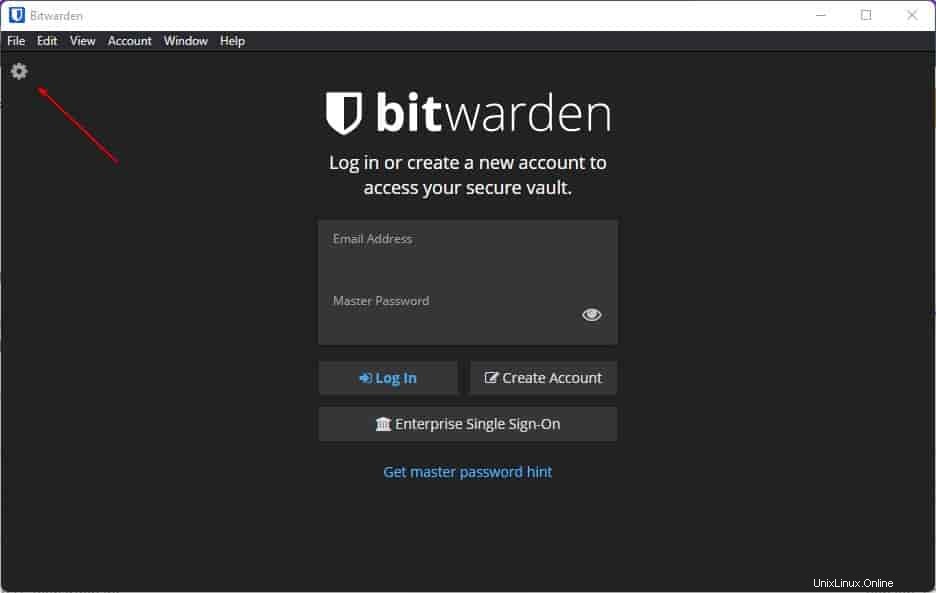
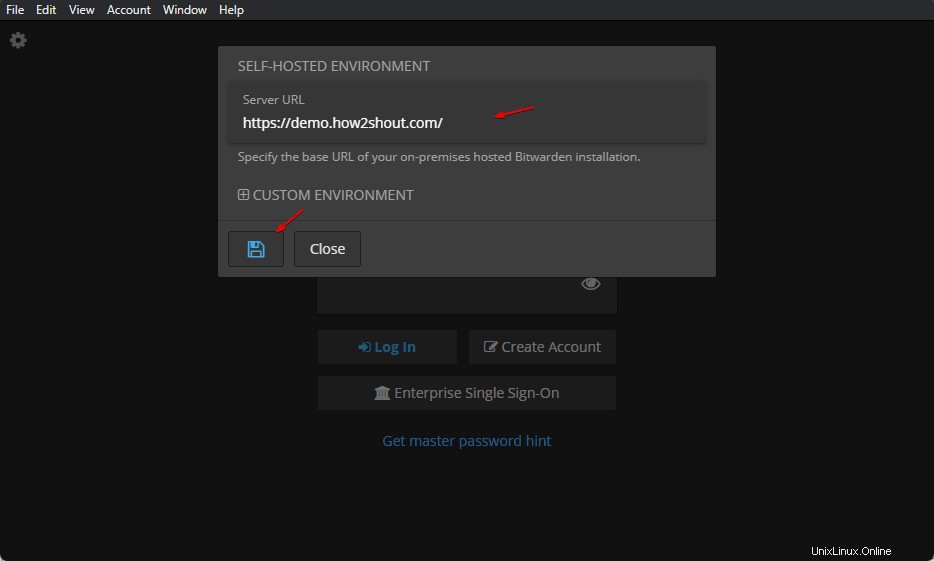
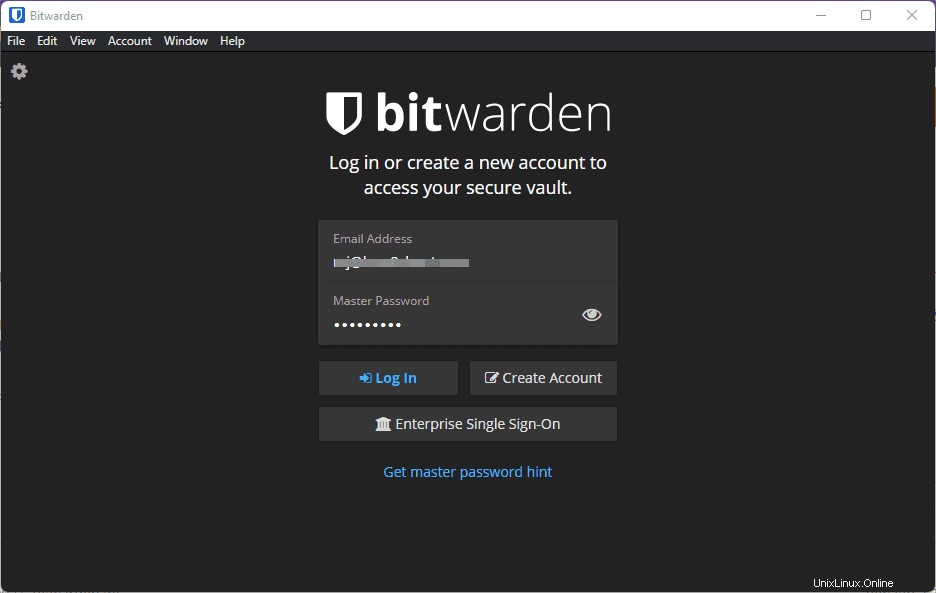
Klien berbasis web
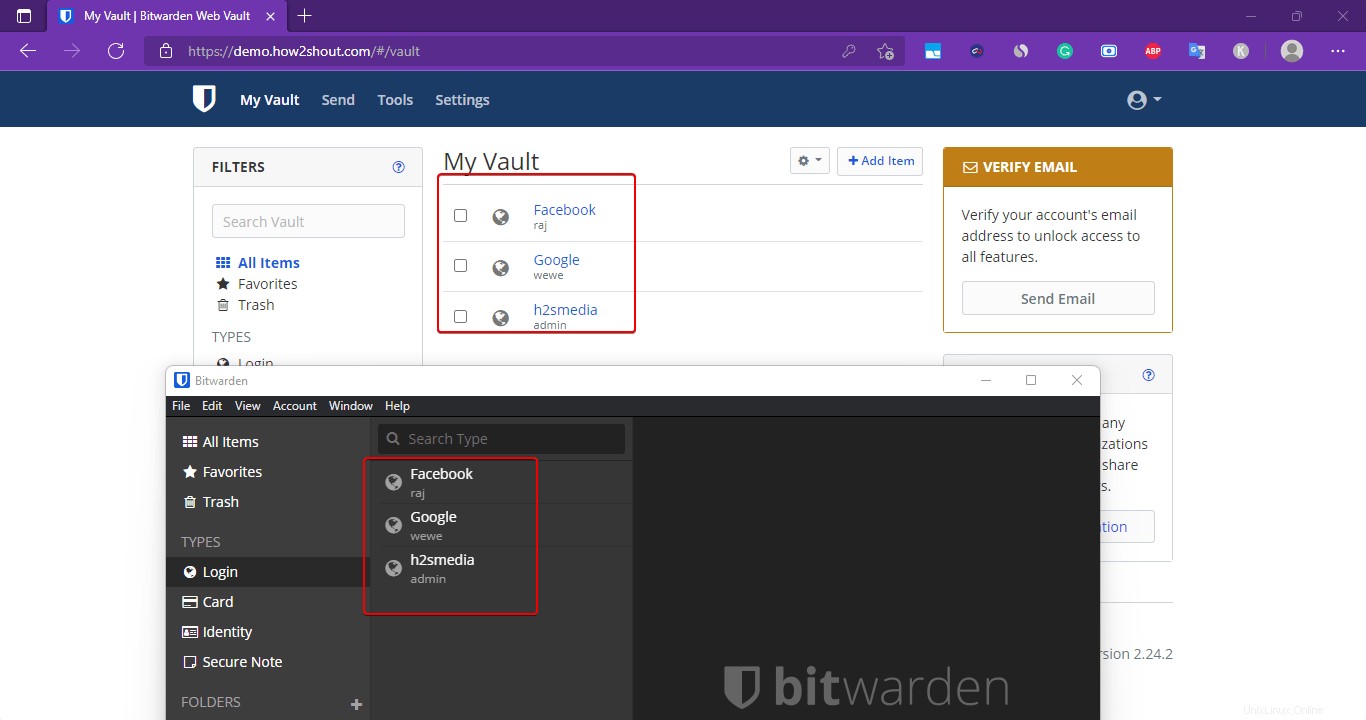
Hapus atau instal ulang server Bitwarden – Ubuntu 22.04 atau 20.04
Dalam kasus, Anda mendapat beberapa masalah dan ingin menginstal ulang Server dan wadahnya, lalu login pertama ke penggunanya dan kemudian jalankan:
Untuk menghapus:
./bitwarden.sh stop
rm -r ~/bwdata
Untuk menginstal ulang:
./bitwarden.sh install
Sedangkan untuk menghapus semua wadah yang dibuat untuk menjalankan server:
docker stop $(docker ps -a -q) docker rm -f $(docker ps -a -q)
atau
docker container prune
Catatan :Di atas akan menghapus semua penampung bahkan yang tidak terkait dengan Bitwarden.
Jika Anda memiliki wadah selain yang dibuat oleh Bitwarden, gunakan:
docker rm -f bitwarden-admin bitwarden-icons bitwarden-web bitwarden-nginx \ bitwarden-notifications bitwarden-sso bitwarden-attachments bitwarden-events \ bitwarden-identity bitwarden-api bitwarden-mssql
Artikel lainnya:
• 5 Pengelola Kata Sandi gratis &sumber terbuka terbaik untuk tahun 2021
• Cara menginstal dan mengatur Docker Container di AlmaLinux 8
• Cara menginstal Spotify di Ubuntu 20.04 LTS
• Cara menginstal dan menyiapkan Kontainer Docker di Rocky Linux 8