Pelajari cara terbaik untuk menginstal Microsoft VS Code (Visual Studio Code) menggunakan terminal perintah &GUI di Ubuntu 20.04 Focal fossa dan 22.04 LTS Jammy Jelly Fish.
Yah, meskipun dari Microsoft, bagaimanapun, Visual Studio Code Editor gratis untuk digunakan dan didistribusikan di bawah lisensi Open Source. Editor kode didukung lintas platform, sehingga dapat dengan mudah diinstal di Linux serta macOS.
Sesuai Microsoft, aplikasi dengan ASP.NET Framework dan Nodejs dapat dibuat dengan sangat cepat pada kode VS. Dan itulah alasan mengapa kode Visual Studio hadir dengan dukungan debugging bawaan untuk lingkungan runtime Node.js. Pengembang dapat men-debug JavaScript, TypeScript, dan bahasa lain apa pun berdasarkan JavaScript di VS Code tanpa memerlukan alat tambahan. Selain itu, pembuatan situs web dengan HTML, CSS, JSON, LESS, SASS, PHP JavaScript, dan teknologi lainnya sangat mudah.
Mereka yang tidak ingin menginstal VSCode di sistem lokal mereka dapat menggunakan versi browser web Visual Studio Code. Ini tautan untuk mengunjunginya.
Langkah-langkah untuk menginstal kode visual studio di Ubuntu 22.04 | 20,04 LTS Linux
Langkah-langkah yang diberikan juga akan bekerja untuk Debian, Linux Mint, POP!OS, Elementary, MX Linux, Ubuntu 18.04/19.04/21.04, dan distro Linux serupa lainnya.
Cara #1 menggunakan GUI:
Menggunakan Perangkat Lunak Grafis Ubuntu
Meskipun pengembang tidak akan memiliki masalah dengan baris perintah, tetap saja jika Anda menginginkan editor Kode ini dari repositori SNAP maka Anda dapat dengan mudah mendapatkannya menggunakan penginstal Aplikasi perangkat lunak Ubuntu bawaan.
Klik pada ikon Perangkat Lunak Ubuntu n, diberikan di Dok . Atau cari yang sama di peluncur Aplikasi untuk menjalankannya.
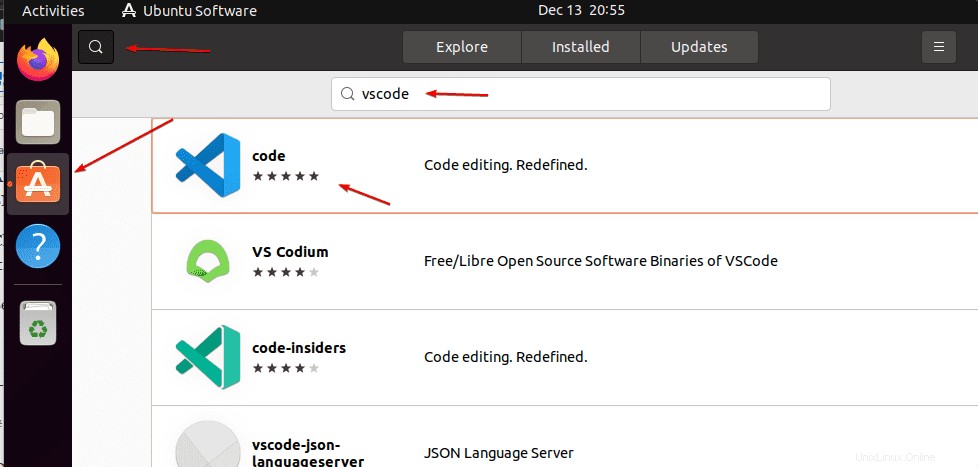
Telusuri Vscode dan ketika muncul, klik untuk membukanya, tekan tombol Instal tombol.
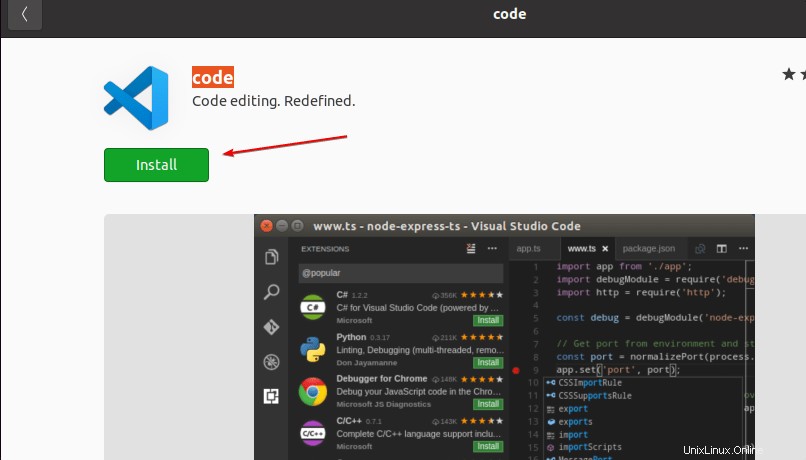
—————————————————————————————————
cara ke-2 menggunakan terminal
Buka Terminal Perintah
Di terminal Anda, jalankan sekali perintah pembaruan sistem. Ini akan menyegarkan cache repositori APT.
sudo apt update
Unduh VScode di Ubuntu 20.04 | 22,04 LTS
Sekarang, mari unduh biner Debian yang secara resmi disediakan oleh Microsoft untuk diinstal pada Debian dan sistem berbasisnya seperti Ubuntu.
sudo apt install wget -y
wget -O vscode.deb 'https://code.visualstudio.com/sha/download?build=stable&os=linux-deb-x64'
Instal Biner Kode Visual di Linux
Selanjutnya, kita memiliki biner sekarang baik menggunakan alat perintah DPKG atau manajer paket APT untuk menginstalnya. Di sini kita akan menggunakan APT karena APT juga dapat menyelesaikan ketergantungan apa pun yang diperlukan oleh biner.
sudo apt install ./vscode.deb
Mencopot pemasangan
Mereka yang tidak memerlukan editor kode ini lagi dapat menghapusnya menggunakan sintaks perintah ini:
sudo apt remove code -y
—————————————————————————————————
#3- Gunakan Repositori
Tambahkan Repositori VSCode di Ubuntu 20.04 | 22,04 LTS
Pengembang, yang ingin menambahkan repositori secara manual dan kemudian melakukan instalasi Editor Kode Visual menggunakan manajer paket APT dapat mengikuti langkah-langkah ini:
Sisipkan Repo:Salin-Tempel blok perintah yang diberikan.
sudo sh -c 'echo "deb [arch=amd64,arm64,armhf signed-by=/etc/apt/trusted.gpg.d/packages.microsoft.gpg] \ https://packages.microsoft.com/repos/code stable main" > /etc/apt/sources.list.d/vscode.list'
Tambahkan Kunci GPG
Selanjutnya, tambahkan kunci GPG yang digunakan untuk menandatangani paket VScode oleh Microsoft.
wget -qO- https://packages.microsoft.com/keys/microsoft.asc | gpg --dearmor > packages.microsoft.gpg
sudo install -o root -g root -m 644 packages.microsoft.gpg /etc/apt/trusted.gpg.d/
rm -f packages.microsoft.gpg
Jalankan pembaruan sistem
Terakhir, gunakan perintah update untuk memberi tahu sistem bahwa kami baru saja menambahkan repositori baru. Selanjutnya, ia akan membangun kembali cache repo dan mengetahui di mana paket-paket yang tersedia untuk diinstal oleh Open source Vscode Microsoft.
sudo apt update
Gunakan APT untuk menginstal Visual Studio Code di Ubuntu Focal atau Jammy
Selanjutnya, gunakan perintah APT normal untuk mendapatkan editor kode sumber terbuka ini di sistem Linux Anda.
sudo apt install code
Untuk Menghapus:
sudo apt remove code -y
—————————————————————————————————
Metode #4:Menggunakan Perintah SNAP
Gunakan Perintah SNAP
Meskipun metode ini mirip dengan yang pertama, kami biasa mengunduh dan menginstal editor kode VS menggunakan antarmuka pengguna Grafis. Satu-satunya perbedaan adalah di sini kita menggunakan repositori SNAP yang sama tetapi dari terminal perintah.
Seperti yang kita ketahui SNAP datang secara default diinstal pada sistem operasi Ubuntu. Oleh karena itu cukup jalankan satu perintah yang diberikan dan Anda selesai!!
sudo snap install --classic code
Untuk menghapus atau mencopot, perintahnya adalah:
sudo snap remove code