Melacak kata sandi Anda bisa menjadi tugas yang cukup membosankan. Ini terutama benar ketika memiliki banyak akun masing-masing dengan nama pengguna dan kata sandi yang unik. Kebiasaan umum yang dimiliki sebagian besar pengguna adalah menuliskan nama pengguna dan kata sandi di buku catatan atau stiker. Meskipun ini mungkin berguna jika Anda lupa kredensial login, ini dianggap sebagai praktik yang berisiko jika pihak lain mengetahui detailnya.
Pendekatan yang lebih baik untuk mengelola kata sandi adalah dengan menggunakan pengelola kata sandi. Bitwarden adalah pengelola kata sandi sumber terbuka dan aman yang memungkinkan Anda tidak hanya menyimpan nama pengguna dan kata sandi tetapi juga informasi pribadi lainnya seperti detail kartu kredit, nomor PIN, dll. Bitwarden dapat diinstal pada PC desktop dan juga pada aplikasi seluler.
Bitwarden menyediakan paket gratis dan premium. Semua paket Bitwarden menyediakan fitur inti berikut.
- Generator kata sandi untuk membuat kata sandi yang kuat dan aman untuk setiap login akun Anda. Ini membantu mengurangi serangan bruteforce.
- Otentikasi dua faktor untuk memberikan keamanan ekstra saat memverifikasi login. Anda bisa mendapatkan kode One Time Password (OTP) melalui email, menggunakan aplikasi authenticator seperti Google Authenticator, atau login menggunakan YubiKey untuk versi premium.
- Perangkat dan sinkronisasi tidak terbatas.
- Item brankas tidak terbatas.
- Audit keamanan sandi untuk mengevaluasi kekuatan sandi Anda.
- Enkripsi tanpa pengetahuan.
- Dompet digital yang memungkinkan pengguna untuk menyimpan catatan seperti detail rekening bank, detail kartu kredit/kartu debit, dan kombinasi yang aman.
- Aplikasi Seluler dan ekstensi browser yang membantu pengguna mengisi otomatis sandi saat login.
Dalam panduan ini, kami akan memandu Anda melalui instalasi Bitwarden di Ubuntu 20.04.
Langkah 1:Perbarui sistem
Mari kita mulai dengan memperbarui indeks paket sebagai berikut.
$ sudo apt update
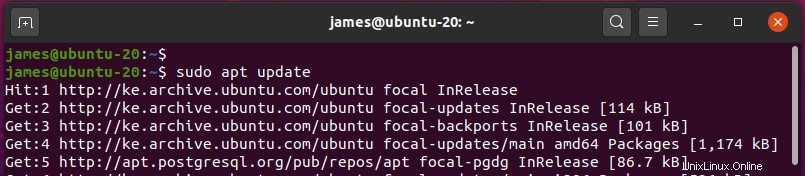
Dengan daftar paket yang terbaru, lanjutkan ke langkah berikutnya.
Langkah 2:Instal dependensi
Beberapa dependensi diperlukan untuk instalasi Bitwarden. Jadi, sebelum kita melanjutkan lebih lanjut, instal seperti yang ditunjukkan.
$ sudo apt install apt-transport-https ca-certificates curl gnupg-agent software-properties-common
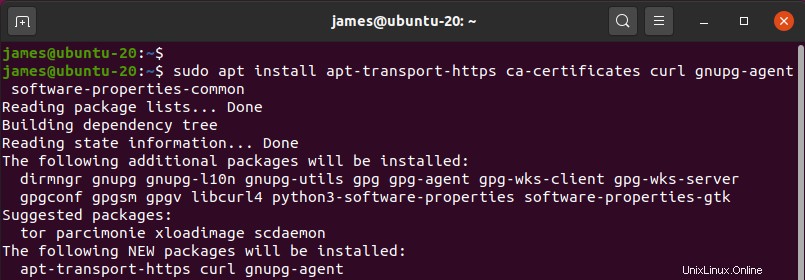
Dengan semua paket penting terinstal, lanjutkan ke langkah berikutnya
Langkah 3:Instal Docker dan Docker Compose
Kami akan men-deploy Bitwarden dari container Docker dengan bantuan Docker Compose yang merupakan alat yang digunakan untuk menjalankan aplikasi Docker multi-kontainer.
Tapi pertama-tama, mari Tambahkan kunci GPG Docker. Untuk melakukan ini, pertama-tama alihkan ke pengguna root dan jalankan:
# curl -fsSL https://download.docker.com/linux/ubuntu/gpg | apt-key add -
Setelah selesai, lanjutkan dan tambahkan repositori Docker ke sistem Anda.
# add-apt-repository "deb [arch=amd64] https://download.docker.com/linux/ubuntu $(lsb_release -cs) stable"
Kemudian perbarui daftar paket Ubuntu sekali lagi.
$ sudo apt update
Dengan pembaruan daftar paket yang berhasil, instal Docker, penulisan Docker, dan alat Docker penting lainnya sebagai berikut.
$ sudo apt install docker-ce docker-ce-cli containerd.io docker-compose
Perintah menginstal semua alat Docker yang ditentukan, beberapa paket tambahan, pustaka, dan dependensi.
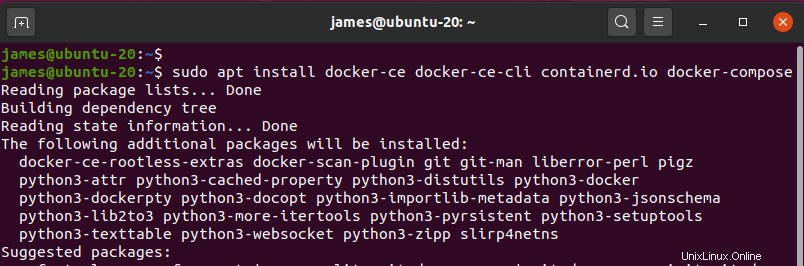
Secara default, daemon Docker dimulai setelah instalasi selesai. Anda dapat mengonfirmasi hal ini sebagai berikut.
$ sudo systemctl status docker
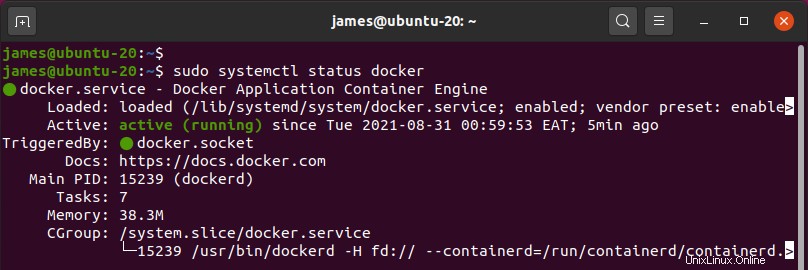
Anda dapat melangkah lebih jauh dan mengaktifkan Docker untuk memulai saat boot:
$ sudo systemctl enable docker
Anda dapat mengonfirmasi versi Docker yang diinstal seperti yang ditunjukkan
$ docker --version
Demikian pula, Anda dapat memeriksa versi Docker Compose seperti yang ditunjukkan
$ docker-compose --version
Langkah 4:Dapatkan kunci dan ID Instalasi Bitwarden
Instalasi Bitwarden mengharuskan Anda untuk memberikan kunci instalasi dan ID. Untuk mendapatkan detail penting ini, buka halaman Bitwarden dan berikan alamat email Anda.
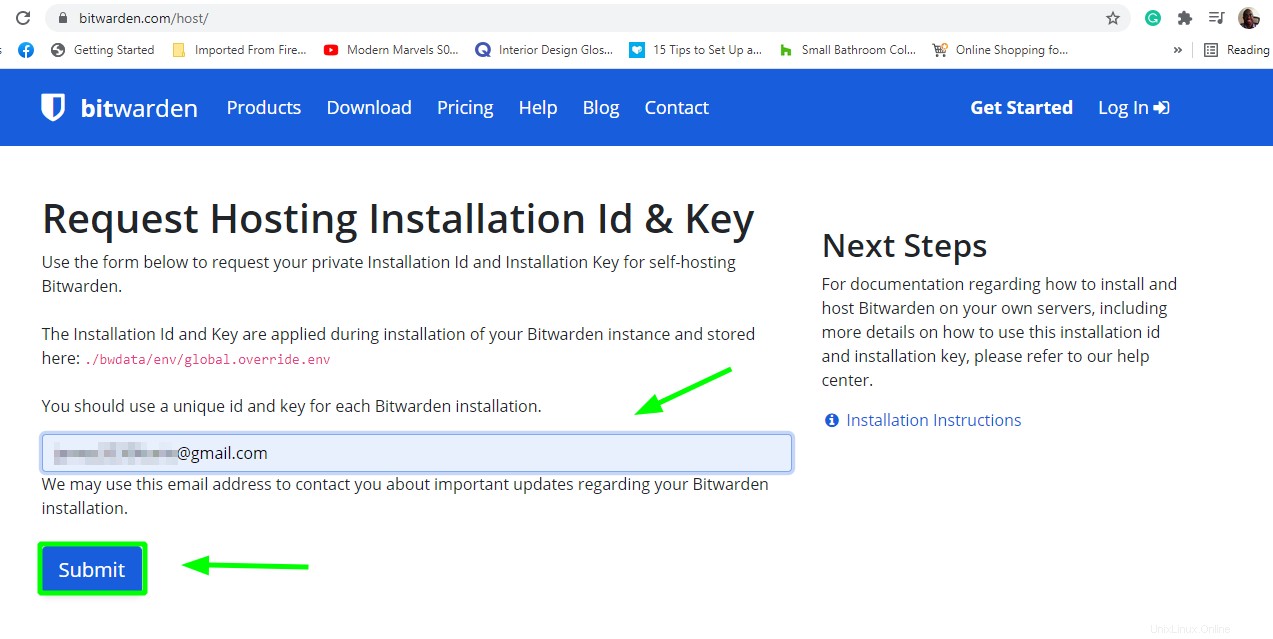
Setelah Anda mengklik tombol 'Kirim', Anda akan mendapatkan halaman berikut yang berisi ID dan kunci instalasi unik untuk setiap instalasi. Salin detailnya ke notepad karena Anda akan diminta untuk memberikannya dalam beberapa langkah berikutnya.
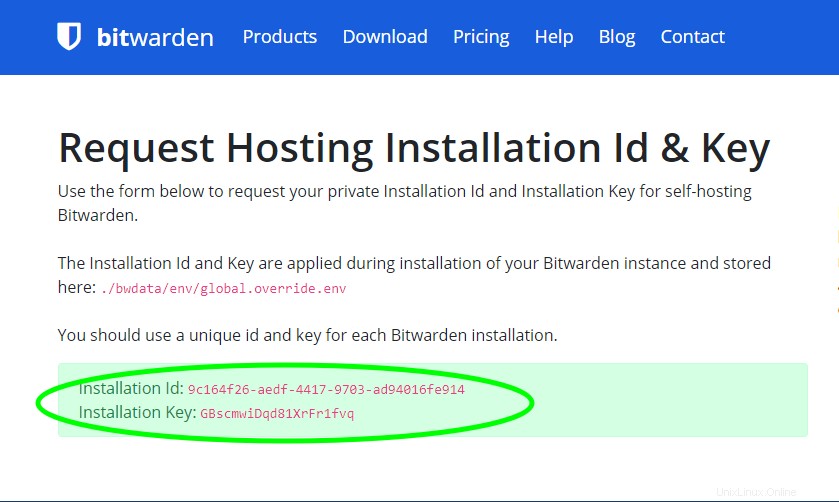
Langkah 5:Instal Bitwarden
Dengan id dan kunci instalasi di tangan, unduh skrip instalasi Bitwarden menggunakan perintah yang ditunjukkan:
$ curl -Lso bitwarden.sh https://go.btwrdn.co/bw-sh
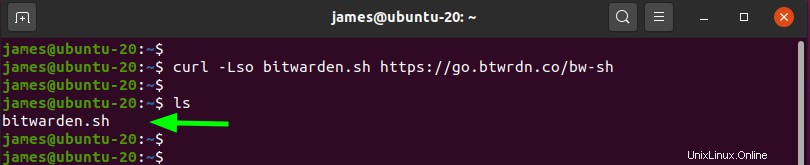
Tetapkan izin eksekusi skrip.
$ sudo chmod +x bitwarden.sh

Kemudian instal pengelola kata sandi Bitwarden.
$ sudo ./bitwarden.sh install
Anda akan dibawa melalui serangkaian petunjuk. Anda akan diminta untuk memberikan nama domain untuk sistem Anda. Berikan nama domain yang sepenuhnya memenuhi syarat jika Anda memilikinya misalnya, example.com . Jika Anda tidak meng-java nama domain untuk instance server Anda, Anda cukup memberikan alamat IP.
Selanjutnya, Anda akan ditanya apakah Anda ingin memilih Let's Encrypt untuk pembuatan sertifikat SSL gratis. Jika Anda memberikan nama domain, tekan ‘y’ jika tidak, tekan ‘n ' karena Let's Encrypt membutuhkan FQDN yang diarahkan atau dikaitkan dengan server. Kemudian berikan nama arbitrer untuk database.
Skrip akan mulai menarik wadah penyiapan Bitwarden.
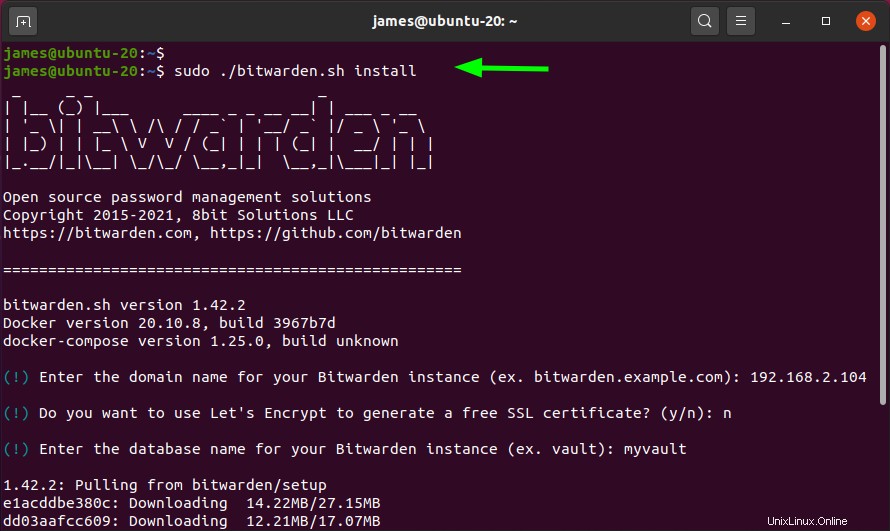
Setelah semua wadah ditarik, Anda akan diminta memasukkan Id dan kunci Instalasi Bitwarden. Ingat detail yang Anda buat dari situs Bitwarden di langkah sebelumnya? Salin dan tempel sesuai kebutuhan.
Karena kami belum memiliki sertifikat SSL, kami akan memilih ‘n ' dan lanjutkan untuk membuat sertifikat yang ditandatangani sendiri dengan menekan 'y '.
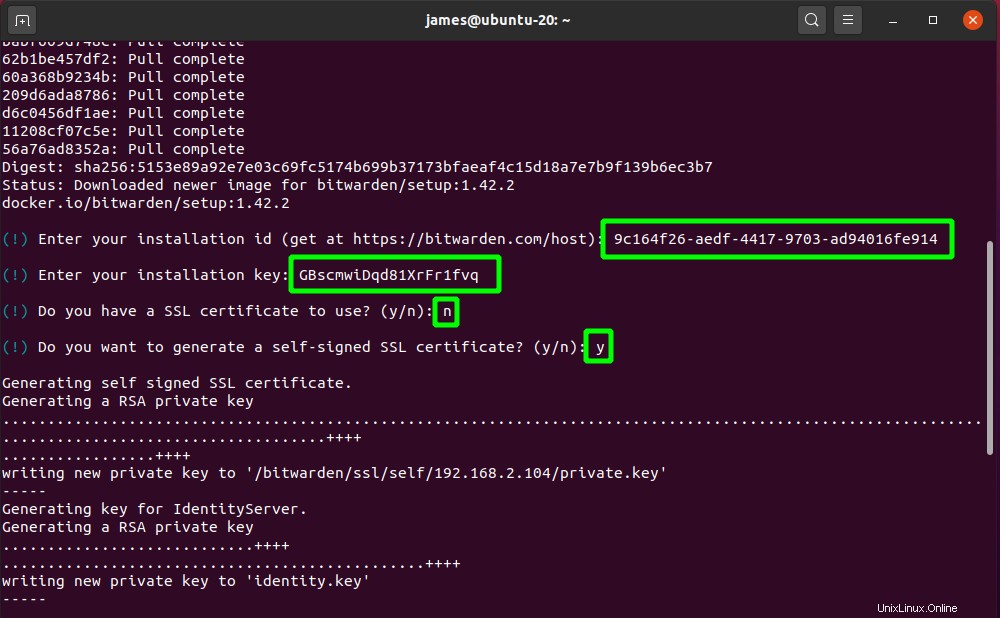
Penginstalan kemudian akan dilanjutkan dan diselesaikan dengan sukses dengan langkah-langkah tambahan yang tercetak di bagian paling akhir.
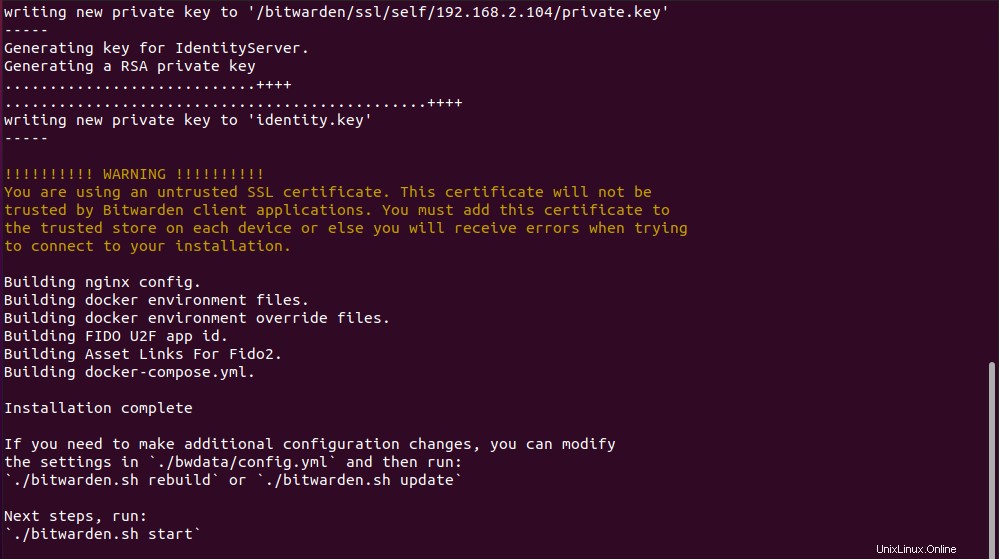
Langkah 6:Menjalankan Bitwarden
Untuk memulai container Bitwarden Docker, jalankan perintah:
$ sudo ./bitwarden.sh start
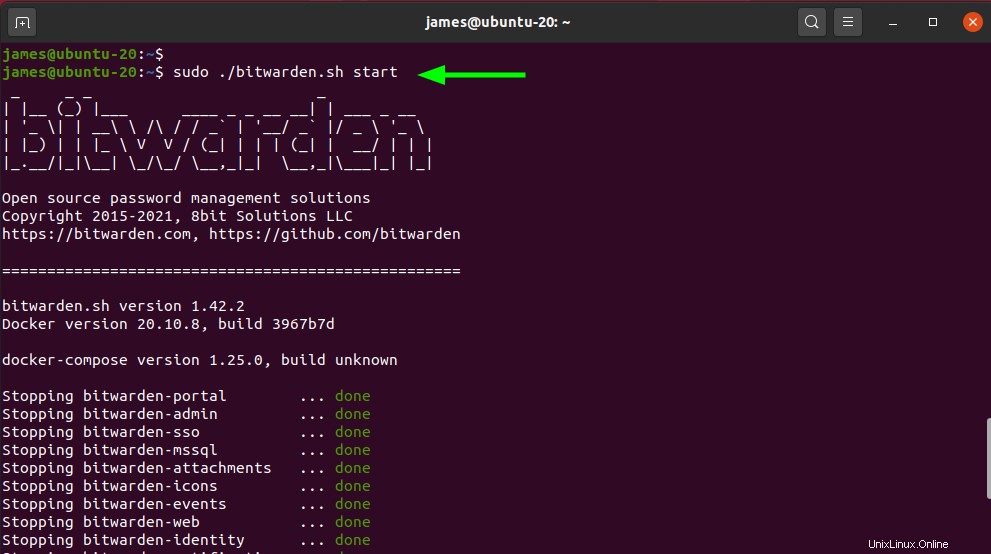
Untuk mengakses antarmuka web Bitwarden, buka URL yang ditampilkan:
https://server-ip/
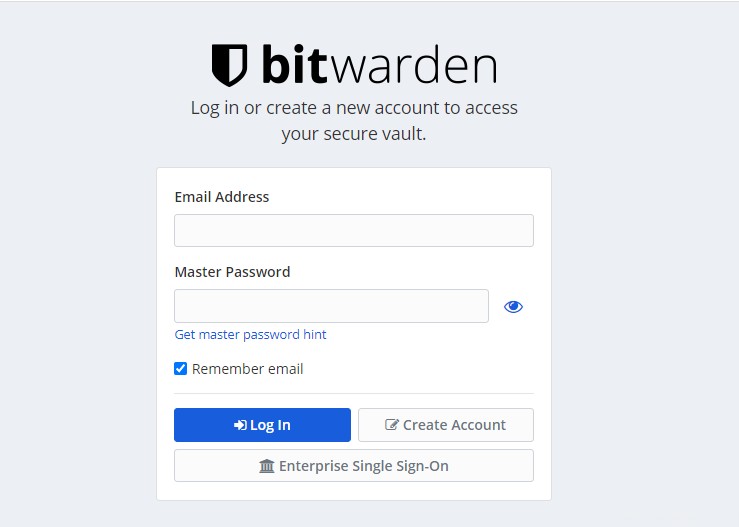
Pastikan untuk membuat akun baru terlebih dahulu untuk mulai mengakses brankas Anda.
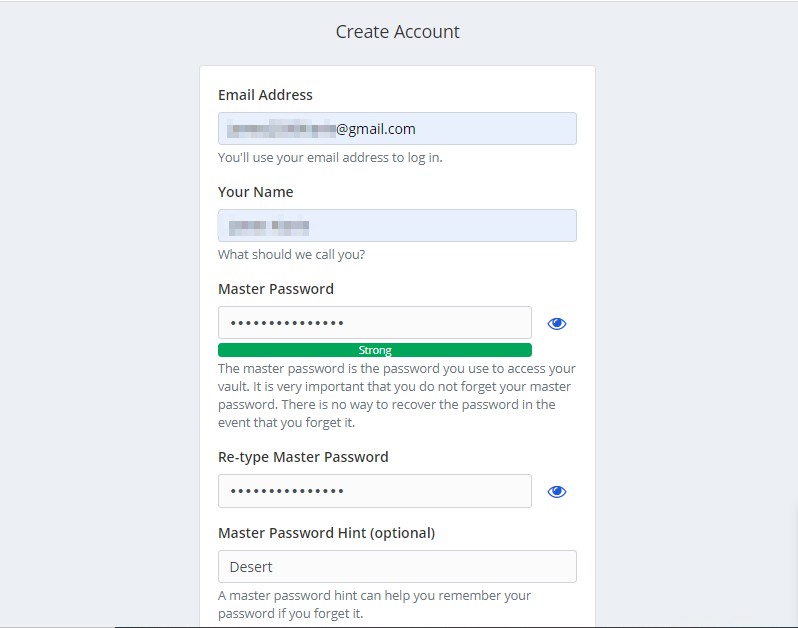
Terakhir, masuk dengan detail Anda untuk mengakses brankas Anda.
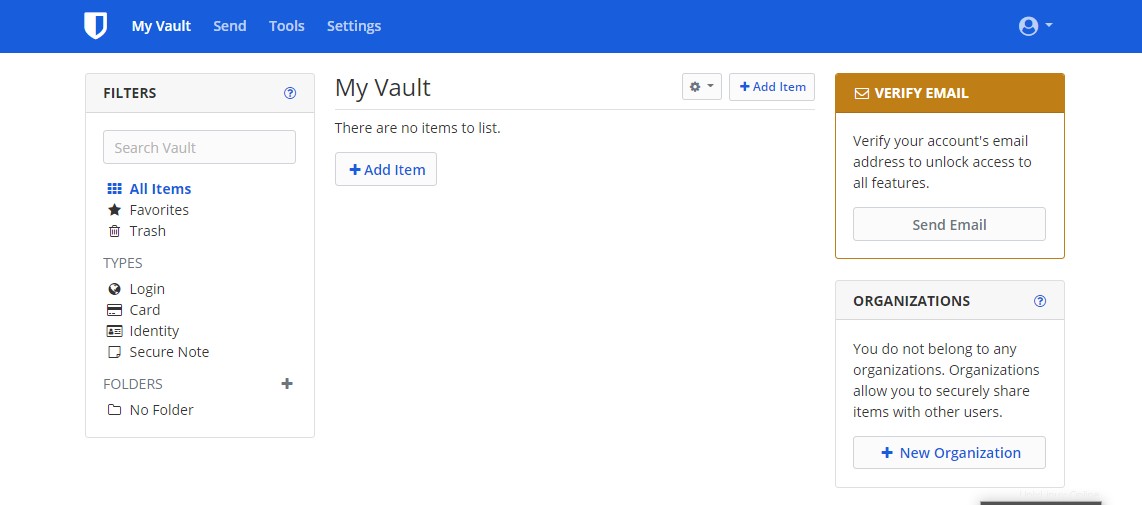
Selamat! Sekarang Anda dapat mulai menyimpan kata sandi dan informasi rahasia lainnya di brankas Bitwarden Anda.