Pelajari Menginstal editor video KdenLive Nonlinier open-source oleh KDE untuk Ubuntu 22.04 LTS Jammy Jellyfish untuk memulai pengeditan video.
Kdenlive adalah editor video non-linear untuk KDE. Dengan bantuan Kdenlive, dimungkinkan untuk melakukan pemotongan video yang sederhana hingga yang rumit. Rentang fungsi berdiri di antara aplikasi seperti bioskop di satu sisi dan alat profesional seperti Jashaka atau Cinelerra di sisi lain. Program pengeditan video ini tersedia untuk Windows, Linux, dan macOS, yang berarti dukungan lintas platform.
Ketika datang ke fitur itu datang dengan codec yang luas dan dukungan format. Perangkat lunak ini menghadirkan banyak daya rendering dan dapat memproses banyak video dan trek audio – tanpa kehilangan dan tidak merusak. Hal ini membuat Kdenlive menjadi NLE nyata – editor non-linear yang didasarkan pada MLT Video Frameworks dan FFmpeg. Perangkat lunak ini menawarkan antarmuka pengguna yang dapat disesuaikan, langkah pembatalan tak terbatas, dan fungsi untuk mengatur garis waktu. Selain itu, Kdenlive mendukung camcorder, webcam, dan semua format audio, video, dan gambar umum serta perekaman konten layar.
Langkah-langkah untuk menginstal editor video Kdenlive di Ubuntu 22.04 LTS
Di sini kita akan melihat tiga cara untuk menginstal Kdenlive di sistem Ubuntu. Perintah yang diberikan akan sama untuk Linux berbasis Ubuntu lainnya seperti Elementary OS, Linux Mint, dan POP_OS.
1. Persyaratan Sistem Kdenlive
- CPU 32bit atau 64bit- Inti ganda atau lebih
- Ruang disk kosong 500 MB untuk penginstalan.
- Minimal 1 Gb RAM atau 4 GB untuk tugas profesional
- Tampilan resolusi 1024×768 atau lebih.
Metode #1 menggunakan pengelola paket APT
2. Perbarui sistem
Cara terbaik untuk menginstal perangkat lunak menggunakan terminal baris perintah, setidaknya untuk saya. Jadi, buka itu dari Aktivitas Ubuntu atau cukup gunakan pintasan keyboard- Ctrl+Alt+T.
Jalankan pembaruan sistem yang diberikan di bawah ini untuk memperbarui paket yang diinstal termasuk repositori, jika tersedia.
sudo apt update
3. Apt install Kdenlive di Ubuntu 22.04
Kami tidak perlu menambahkan repositori pihak ketiga untuk menginstal Kdenlive (situs web resmi), semuanya ada di repo resmi Ubuntu. Bahkan Linux Mint, Elementary, dan versi Ubuntu sebelumnya seperti 20.04/19.10/19.04/18.04… dapat menggunakan perintah yang diberikan:
Catatan :Versi yang tersedia melalui manajer paket APT tidak akan menjadi yang terbaru. Karena ubuntu versi LTS berfokus pada paket yang sangat stabil.
sudo apt install kdenlive
Catatan :Mereka yang menginginkan paket terbaru dari aplikasi ini, perlu menambahkan repositori PPA-nya:
sudo add-apt-repository ppa:kdenlive/kdenlive-stable -y
sudo apt update
Dan kemudian gunakan perintah instalasi:
sudo apt install kdenlive
————————————————————————————
Metode ke-2 menggunakan Snap atau GUI
Cara mudah lainnya adalah dengan menggunakan baris perintah SNAP atau pusat perangkat lunak GUI di Ubuntu 22.04 Anda untuk menginstal KdenLive. Dalam metode ini, kami akan menunjukkan keduanya.
4. Perintah Kdenlive SNAP
Mereka yang tidak tertarik menggunakan pengelola paket APT untuk menginstal editor video sumber terbuka ini dapat menggunakan pengelola paket SNAP. Hal baiknya, seperti APT, ini juga tersedia di Ubuntu untuk digunakan. Oleh karena itu, jalankan:
sudo snap install kdenlive
5. Menggunakan GUI Perangkat Lunak Ubuntu 22.04
Banyak pengguna Linux tidak nyaman dengan baris perintah, mereka dapat menggunakan antarmuka pengguna grafis Ubuntu untuk menginstal perangkat lunak dari repositori APT dan Snap.
Untuk itu klik pada “Ubuntu Software ikon ”.
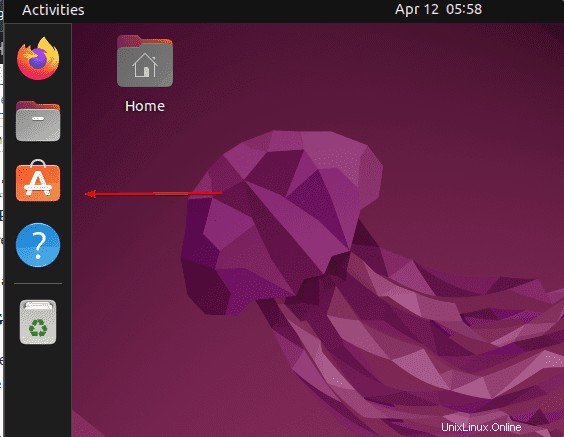
Klik pada ‘ikon Penelusuran ' lalu di kotak teks ketik- kdenlive, seperti pada hasil pencarian yang muncul, klik yang sama.
Pada tangkapan layar yang diberikan, yang pertama tersedia melalui pengelola paket APT, sedangkan yang kedua dari Snapcraft.
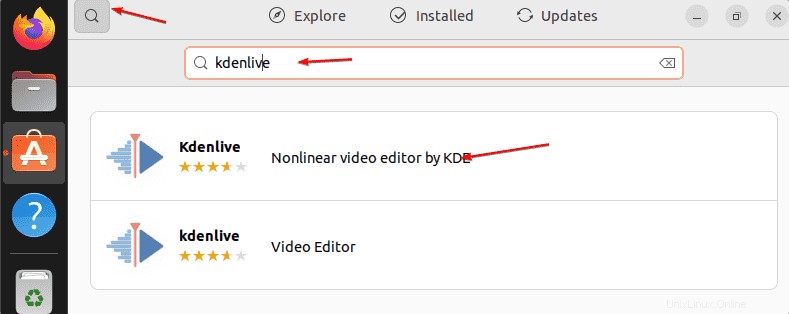
Klik pada “Pasang ” dan selesai…
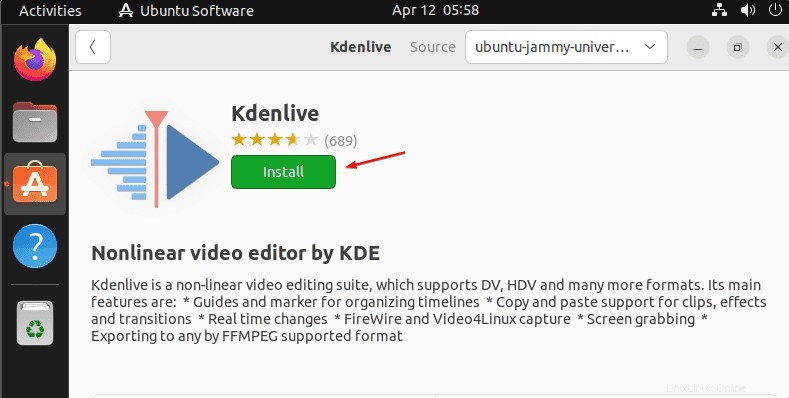
———————————————————————————————
Metode ke-3 menggunakan pengelola paket Flatpak
6. Instal Kdenlive menggunakan Flatpak
Tidak seperti Snap, manajer paket Flatpak tidak diinstal sebelumnya pada sistem Ubuntu, oleh karena itu kita harus mengaktifkannya terlebih dahulu di sistem kita bersama dengan repositorinya.
Jangan khawatir, itu tersedia untuk diinstal menggunakan manajer paket Ubuntu default yaitu APT. Karenanya, jalankan saja:
sudo apt install flatpak -y
Tambahkan repositorinya:
sudo flatpak remote-add --if-not-exists flathub https://flathub.org/repo/flathub.flatpakrepo
Untuk mengintegrasikan Flatpak dengan benar, mulai ulang sistem Anda:
reboot
Sekarang, akhirnya, instal Kdenlive menggunakan manajer paket universal ini.
flatpak install flathub org.kde.kdenlive -y
7. Jalankan Kdenlive
Klik Aktivitas pilihan yang diberikan di sisi kiri atas layar. Cari Kdenlive, seperti yang muncul, klik di atasnya.
Antarmuka akan akrab, jika Anda pernah menggunakan editor video apa pun, namun, jika Anda baru maka kurva belajar pasti akan ada di sana. Untuk mengetahui tentang yang terbaik lainnya, Anda dapat melihat artikel kami:Editor video open source teratas.
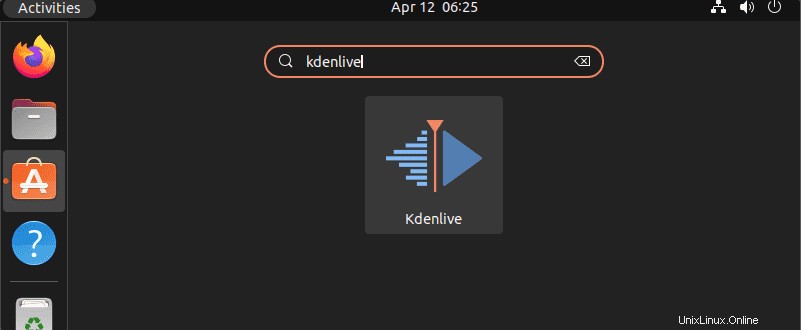
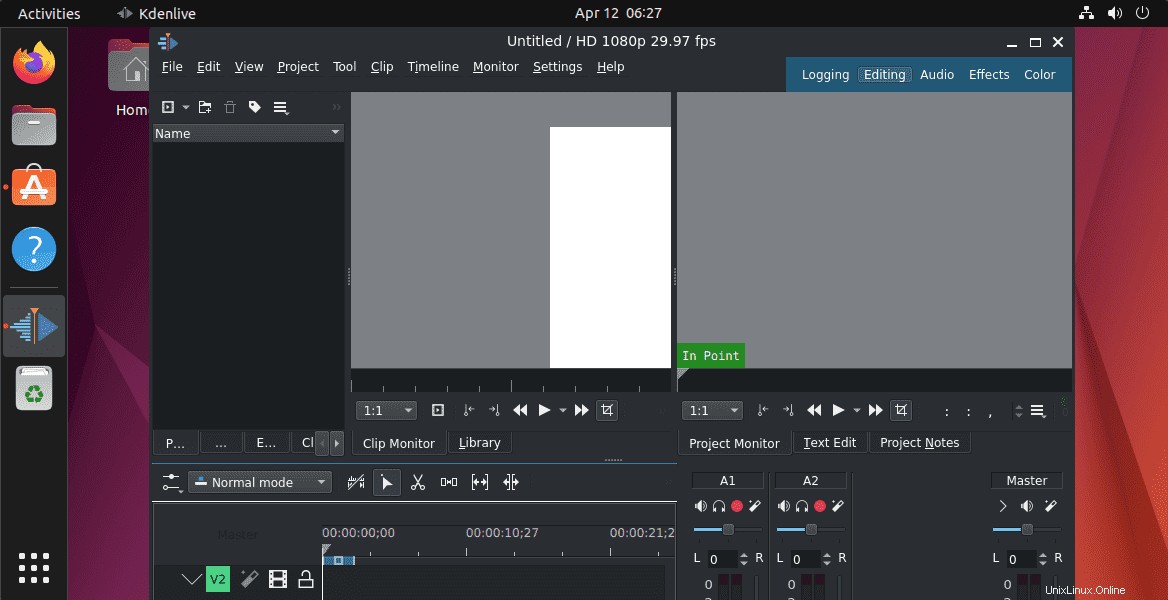
8. Cara memperbarui atau meningkatkan
Di masa mendatang, jika Anda ingin mendapatkan versi aplikasi terbaru yang diperbarui, Anda dapat menjalankan perintah yang diberikan untuk metode yang Anda gunakan untuk menginstal program sumber terbuka ini.
Untuk APT:
sudo apt update && sudo apt upgrade
Untuk Snap:
sudo snap refresh kdenlive
Untuk Flatpak:
flatpak update
8. Copot atau Hapus Kdenlive
Nah, karena kami telah menggunakan beberapa cara untuk menginstal editor video Kdenlive dalam tutorial ini, maka berikut adalah cara yang sesuai untuk menghapus instalasi yang sama. Gunakan yang sesuai dengan metode yang Anda gunakan untuk menginstal aplikasi ini.
Untuk metode APT:
sudo apt remove kdenlive
Untuk SNAP
sudo snap remove kdenlive
Untuk Flatpak
flatpak uninstall --delete-data flathub org.kde.kdenlive
flatpak remove --unused