SSH (Secure Shell) adalah alat jaringan standar yang digunakan untuk mengakses PC dan sistem lain dari jarak jauh tetapi dengan cara yang aman. Di sini kami memberi tahu Anda cara mengaktifkan SSH di Ubuntu dan menggunakannya menggunakan kunci Otentikasi.
Apa itu SSH?
SSH, atau Secure Shell, berarti keduanya protokol jaringan dan perangkat lunak diperlukan untuk penggunaannya. Ia bekerja pada nomor port khusus yaitu 22 . Oleh karena itu, untuk menggunakan SSH di Ubuntu atau port sistem lain 22 harus diizinkan di firewall sistem.
Ide di balik penggunaan SSH adalah untuk membuat koneksi aman dengan komputer lain dalam jaringan. Namun, komputer jarak jauh harus memiliki server SSH yang berjalan, jika tidak, kami tidak akan dapat menghubungkannya menggunakan perintah atau klien SSH dari komputer lokal kami.
Segera setelah kami membuat koneksi, sebuah prompt akan terjadi untuk memasukkan kata sandi pengguna PC jarak jauh untuk masuk dan mengakses yang sama dalam bentuk yang sepenuhnya terenkripsi. Hasil koneksi selalu identik. Anda berakhir di baris perintah di komputer, masuk sebagai salah satu pengguna di sana.
Selain itu, kita tidak perlu PC untuk terhubung, bahkan smartphone bisa digunakan. SSH juga memungkinkan pengontrolan komputer tanpa Tampilan seperti kotak NAS, router, dan lainnya…
Alat jaringan ini tidak hanya terbatas pada Ubuntu saja, kita dapat menggunakannya di macOS, Windows, Rasberry Pi, dan lainnya bahkan di smartphone…
Instal dan Aktifkan Open SSH Server di Ubuntu 20.04
Sebagian besar waktu Ubuntu datang secara default dengan SSH sebagai server OpenSSH &klien sudah terinstal di dalamnya. Namun, jika Anda belum memilikinya, ikuti langkah-langkah yang diberikan di bawah ini. Tutorial ini berlaku untuk semua sistem Ubuntu yang aktif seperti Ubuntu 18.04/19.04/21.04,
- Jalankan perintah pembaruan sistem-
sudo apt-get update - Instal server OpenSSH di Ubuntu 20.04 LTS-
sudo apt-get install openssh-server openssh-client - Aktifkan dan Mulai SSH layanan server di Ubuntu:
sudo systemctl enable --now ssh - Untuk memeriksa status run-
systemctl status ssh
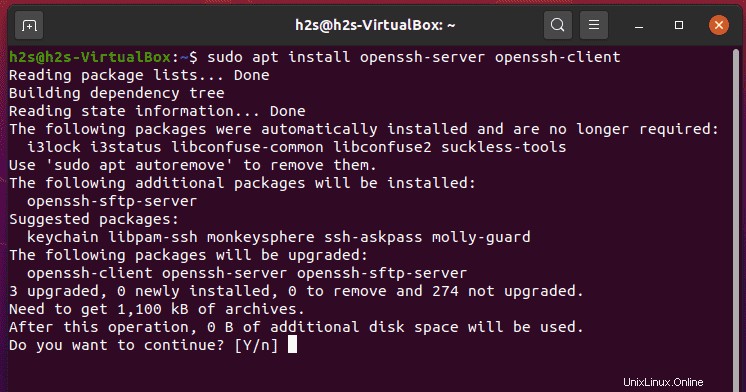
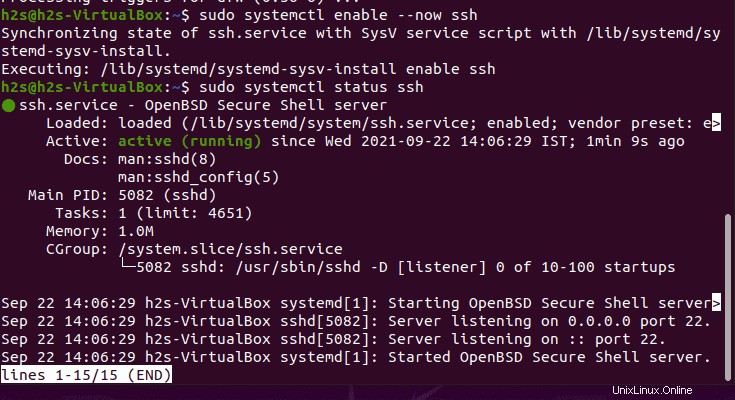
Setelah instalasi selesai, kita dapat mengujinya dengan menghubungkan sistem Ubuntu 20.04 LTS kita dari jarak jauh melalui SSH menggunakan komputer lokal yang dapat berupa mesin virtual. Tentu saja, satu hal yang harus Anda pastikan adalah sistem lokal Anda harus dapat menjangkau sistem jarak jauh yang ingin Anda hubungkan melalui jaringan.
Cara Menghubungkan sistem Ubuntu jarak jauh melalui SSH
Mari kita lihat bagaimana menggunakan command prompt atau terminal sistem lokal Anda untuk menghubungkan sistem Ubuntu jarak jauh menggunakan SSH.
Di sini kita mengasumsikan bahwa sistem Ubuntu jarak jauh memiliki alamat Ip- 192.168.45.23 dan nama pengguna adalah h2s; sekarang untuk membuat koneksi melalui ssh ikuti langkah-langkah di bawah ini:
- Buka terminal di Linux atau Command prompt di sistem Windows.
- Gunakan sintaks perintah “
ssh [email protected]“. Misalnya- ssh [dilindungi email] . - Karena kami belum pernah menghubungkan server Ubuntu kami sebelumnya di mana kami telah menginstal server SSH, maka, tentu saja, komputer tidak "saling mengenal".
- Oleh karena itu, ketika kami menghubungkan server untuk pertama kalinya, ia akan menanyakan apakah Anda benar-benar ingin terhubung ke komputer dan apakah Anda mempercayai tanda tangan yang ditampilkan. Cukup konfirmasi dengan mengetik ” ya “.
- Setelah itu proses akan menanyakan sandi pengguna jarak jauh, yang ditentukan dalam perintah saat menghubungkan server. Masukkan kata sandi dan dengan itu, Anda akan mendapatkan baris perintah dari server jarak jauh untuk mengeluarkan perintah dari jarak jauh. Untuk meninggalkan ini lagi, ketik ” keluar “.
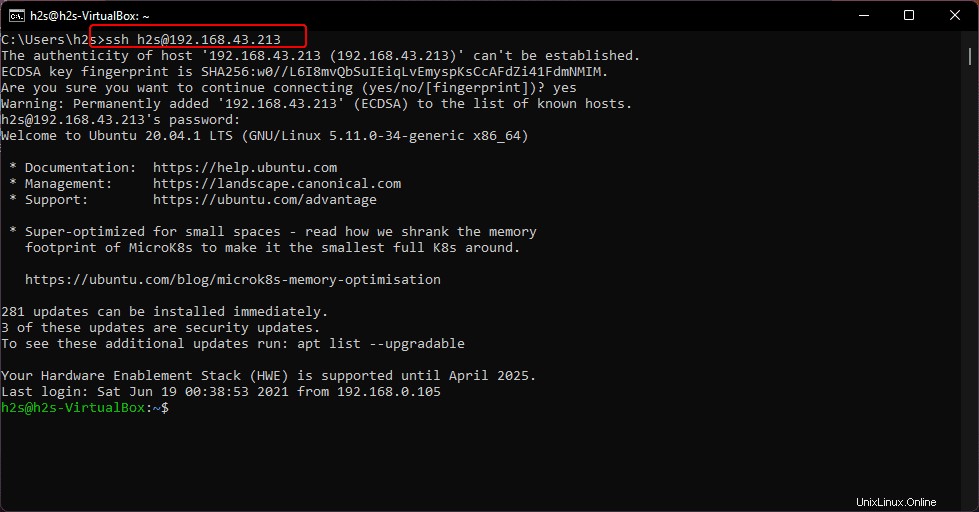
Otentikasi kunci untuk keamanan lebih
Nah, daripada memasukkan password remote Ubuntu server, kita bisa menggunakan cara yang lebih aman yaitu Key . Di mana kita tidak perlu memasukkan kata sandi biasa, sehingga mencegah kata sandi kita bocor atau disalin, jika kita menggunakan komputer yang tidak dikenal untuk menghubungkan server jarak jauh.
Prinsip penggunaan kunci sebenarnya sangat sederhana. Kita hanya perlu membuat kunci pasangkan pada mesin klien berdasarkan konsep kunci publik dan pribadi . Jadi, pada dasarnya, kita akan membuat dua kunci salah satunya adalah Public key yang digunakan untuk mengenkripsi teks biasa untuk mengubahnya menjadi ciphertext sedangkan Private key digunakan oleh penerima untuk mendekripsi ciphertext untuk membaca pesan.
Dengan kata sederhana, kunci pribadi seperti kunci Pintu yang harus tetap dirahasiakan karena Anda dapat menggunakannya untuk membuka kunci pintu ke komputer jarak jauh. Kunci publik pada dasarnya adalah lubang kunci yang Anda buat di pintu server. Jadi, konsepnya mirip dengan pintu asli yang ada di rumah kita, semua orang bisa melihat lubang kunci Pintu tetapi Kunci untuk membuka hanya ada pada Pemilik rumah.
Buat Kunci Publik dan Pribadi untuk SSH
- Buka baris perintah- Terminal atau Prompt di sistem lokal Anda.
- Masukkan perintah pembuat kunci SSH yang akan menghasilkan kunci
ssh-keygen - Tekan Enter kunci.
- (opsional) Kemudian Anda dapat masuk a sandi di untuk menambahkan penghalang tambahan saat membuat koneksi. Jika tidak, cukup tekan tombol Enter kunci dua kali, jika Anda tidak ingin sistem meminta kueri sandi tambahan.
- Pada akhirnya, dua file dibuat di direktori tersembunyi “.ssh” di bawah direktori pengguna Anda: “id_rsa” dan “id_rsa.pub” . "rsa" dalam nama file adalah singkatan dari kriptografi yang digunakan, tetapi Anda tidak perlu khawatir tentang itu. Ekstensi file “pub ” adalah singkatan dari “Public”, jadi ini adalah kunci publik. Sedangkan file tanpa ekstensi apa pun adalah kunci pribadi Anda.
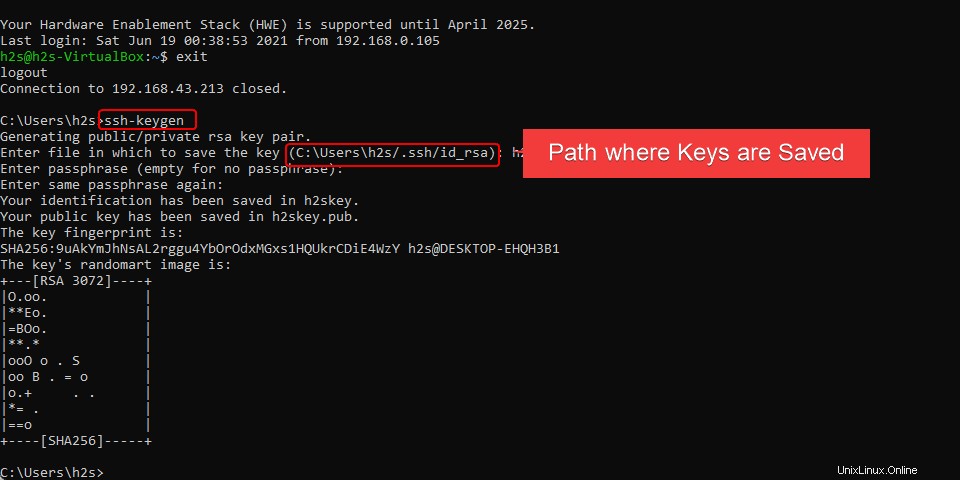
Buka folder yang ditampilkan di terminal perintah untuk mengakses kunci:
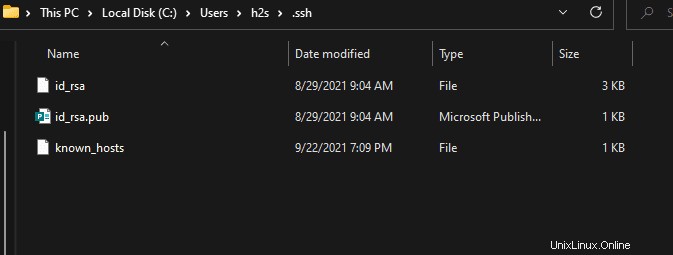
Salin kunci Publik ke Server
Sekarang, untuk membuat koneksi menggunakan pasangan Kunci, salin kunci Publik yang Anda buat ke server Ubuntu di sini.
Kita tidak perlu mengunjungi server secara manual, kita dapat menggunakan SSH untuk menyalin kunci juga.
Gunakan perintah berikut, salin kunci Publik SSH ke Server:
Di Linux
ssh-copy-id -i ~/.ssh/id_rsa.pub username@ip-address
Catatan :Ubah nama pengguna dan alamat IP dengan nilai sebenarnya dari server jarak jauh Anda.
Di Windows
scp C:\Users\windwos-username\.ssh\id_rsa.pub [email protected]:~/.ssh/authorized_keys
Catatan :Ganti windows-username dengan pengguna Anda saat ini di mana kunci publik telah disimpan, sedangkan [email protected] membutuhkan pengguna Linux jarak jauh dan alamat IP.
Di macOS:
brew install ssh-copy-id ssh-copy-id -i ~/.ssh/id_rsa.pub username@ip-address
” -i ” menunjukkan bahwa identitas akan disalin, yang berarti kunci publik yang ditentukan. Menyalin tentu saja dilakukan melalui SSH, maka kita membutuhkan mesin remote password sekali, di sini.
Setelah Kunci disalin, Anda dapat menggunakan kunci pribadi Anda untuk menghubungkan jarak jauh melihat sistem tanpa memasukkan kata sandi apa pun. Namun, pastikan kunci Pribadi Anda berada di lokasi yang aman dan hanya dapat diakses oleh Anda.
Untuk menggunakan private, berikut sintaks perintahnya:
ssh -i "path-to-private-key" [email protected]
jalur-ke-kunci-pribadi: Ganti dengan jalur tempat Anda menyimpan kunci pribadi yang Anda buat.
Padahal, nama pengguna dan alamat IP adalah untuk detail sistem server jarak jauh.
Dengan cara ini, kita dapat menggunakan kunci otentikasi untuk mendapatkan koneksi tanpa kata sandi, ingatlah satu hal, itu hanya mungkin jika Anda membawa file kunci pribadi Anda. Ketahui lebih banyak tentang SSH di situs web resmi.