Langkah dan perintah untuk menginstal Pengelola Kata Sandi kolaboratif TeamPass di server Ubuntu 20.04 LTS Linux atau desktop untuk mengelola kata sandi menggunakan browser.
Apa itu Pengelola Kata Sandi kolaboratif TeamPass?
TeamPass adalah pengelola kata sandi berbasis web sumber terbuka yang juga memungkinkan berbagi kata sandi. Ini tersedia untuk diinstal pada server Linux dan Windows bersama dengan cara Docker Image yang mudah juga. Ini juga dikenal sebagai penyimpan kata sandi kolaboratif karena memungkinkan berbagi folder kunci sandi yang disimpan dengan anggota tim. Hak akses dapat ditentukan bagi setiap pengguna untuk mengontrol atau membatasi mereka agar hanya mengakses kumpulan data tertentu.
Fitur Utama:
- Beberapa tingkat keamanan dengan enkripsi
- Berbasis web
- Persyaratan sistem rendah
- Sangat dapat disesuaikan
- Izinkan pengaturan kebijakan lokal untuk membatasi hak anggota Tim
- Open Source, jadi tidak ada yang disembunyikan
- Gambar buruh pelabuhan tersedia
- Mendukung beberapa Bahasa
Persyaratan Sistem TeamPass
Tidak memerlukan persyaratan sistem khusus
- Server Linux standar dengan minimal 512 MB RAM dan prosesor dual-core akan berfungsi. Namun, memori 1 GB akan dibutuhkan tergantung pada berapa banyak orang yang mengakses server web secara bersamaan.
- Server Web Apache
- Database MySQL 5.1 atau lebih tinggi
- PHP 5,50+
- non-root
sudoakses pengguna
Instal server web Apache di Ubuntu 20.04
Karena pengelola kata sandi TeamPass adalah aplikasi berbasis web, maka kita perlu mengatur server Web di server atau desktop Ubuntu kita. Untuk lari itu
sudo apt update sudo apt install apache2 sudo systemctl enable --now apache2 sudo systemctl start apache2
Izinkan Apache penuh di firewall:
ufw allow "Apache Full"
Dapatkan PHP dan ekstensinya untuk Teampass
Karena Teampass didasarkan pada PHP, maka kita perlu menginstal bahasa hypertext ini di server Ubuntu kita bersama dengan ekstensi yang membantunya berkomunikasi dengan MySQL dan melakukan tugas lain dengan Apache.
Gunakan satu perintah di bawah ini yang tidak hanya menginstal PHP tetapi juga ekstensi yang diperlukan.
sudo apt install php-{mysql,curl,mbstring,bcmath,fpm,iconv,common,gd,xml} Kami juga membutuhkan Mcrypt tetapi tidak tersedia di repo resmi, jadi kami kompilasi dari sumbernya.
sudo apt -y install gcc make autoconf libc-dev pkg-config libmcrypt-dev php-pear php-dev
sudo pecl channel-update pecl.php.net pecl update-channels
sudo pecl install mcrypt
Aktifkan ekstensi mcrypt-
sudo echo "extension=mcrypt.so" | tee -a /etc/php/*/cli/php.ini /etc/php/*/apache2/php.ini
Periksa-
php -m | grep mcrypt
Keluaran :

Satu hal lagi yang harus kita edit adalah PHP.ini untuk meningkatkan waktu eksekusi maksimum untuk sebuah skrip/proses:
nano /etc/php/*/apache2/php.ini
Di bawah Batas Sumber Daya temukan barisnya:
max_execution_time = 30
dan ubah nilainya menjadi
max_execution_time = 60
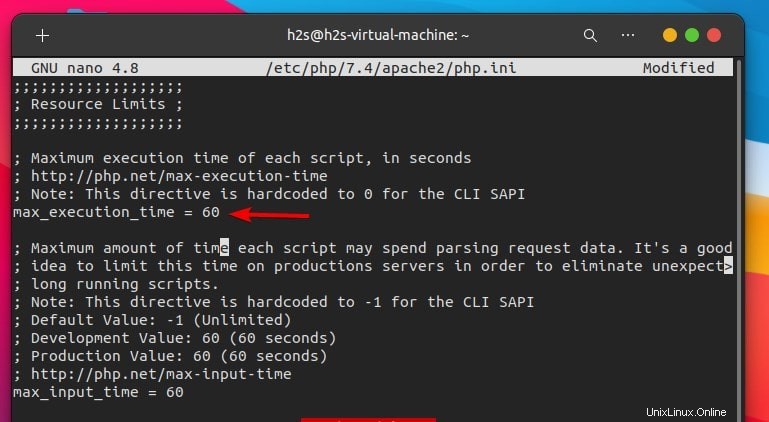
Simpan file- Ctrl+X , Y dan tekan tombol Enter kunci.
Instal Mysql di Ubuntu 20.04
Untuk menyimpan Database Teampass, MySQL harus diinstal di server Ubuntu yang sama atau di server khusus. Paket untuk mengatur MySQL atau MariaDB sudah ada di repo resmi Ubuntu 20.04.
sudo apt install mysql-server
Aktifkan dan mulai-
sudo systemctl enable mysql sudo systemctl start mysql
Jalankan mysql_secure_installation untuk mengamankan instalasi awal.
Buat Basis Data untuk TeamPass
Masuk ke MySQL:
sudo mysql
Ganti youDB dengan nama database yang ingin Anda gunakan dan andaUSER untuk nama pengguna dan pass dengan kata sandi yang ingin Anda gunakan.
create database yourDB; CREATE USER 'youUSER'@'localhost' IDENTIFIED BY 'pass'; grant all privileges on yourDB.* to [email protected]; flush privileges; exit;
Unduh Pengelola Kata Sandi TeamPass di Ubuntu 20.04
Sekarang, mari unduh file yang kita perlukan untuk mengonfigurasi dan menyiapkan pengelola kata sandi kolaboratif TeamPass di sistem yang menjalankan Ubuntu.
Buat yang berdedikasi direktori di www untuk menyimpan file Teampass.
sudo mkdir /var/www/html/teampass
sudo apt install git
Dapatkan file terbaru
sudo git clone https://github.com/nilsteampassnet/TeamPass.git /var/www/html/teampass
Buat host virtual
sudo nano /etc/apache2/sites-available/tpass.conf
Tambahkan baris berikut, dan itu harus terlihat persis seperti di bawah ini:
##———————————————————————————–
<VirtualHost *:80> ServerAdmin [email protected]_example.com ServerName your_example.com ServerAlias www.your_example.com DocumentRoot /var/www/html/teampass <Directory //var/www/html/teampass/> Options -Indexes -FollowSymLinks AllowOverride All </Directory> <DirectoryMatch "/var/www/html/teampass/(\.|protected|themes/\w+/views|uploads/file)"> Order Deny,Allow Deny from all </DirectoryMatch> <FilesMatch "^\."> Order Deny,Allow Deny from all </FilesMatch> </VirtualHost>
##———————————————————————————————
Simpan file Ctrl +X , ketik Y , dan tekan tombol Enter kunci.
Aktifkan file konfigurasi Apache
Nonaktifkan konfigurasi situs web Apache Default dan aktifkan yang telah Anda buat.
sudo a2dissite 000-default.conf sudo a2ensite tpass.conf
Muat Ulang Apache
sudo systemctl reload apache2
Akses antarmuka web Teampass dan Wizard Instalasi
Buka browser Anda dan ketik Ip-address server atau URL domain tempat Anda menginstal Pengelola Kata Sandi TeamPass.
- Klik pada Berikutnya untuk memulai langkah-langkah Instalasi TeamPass.
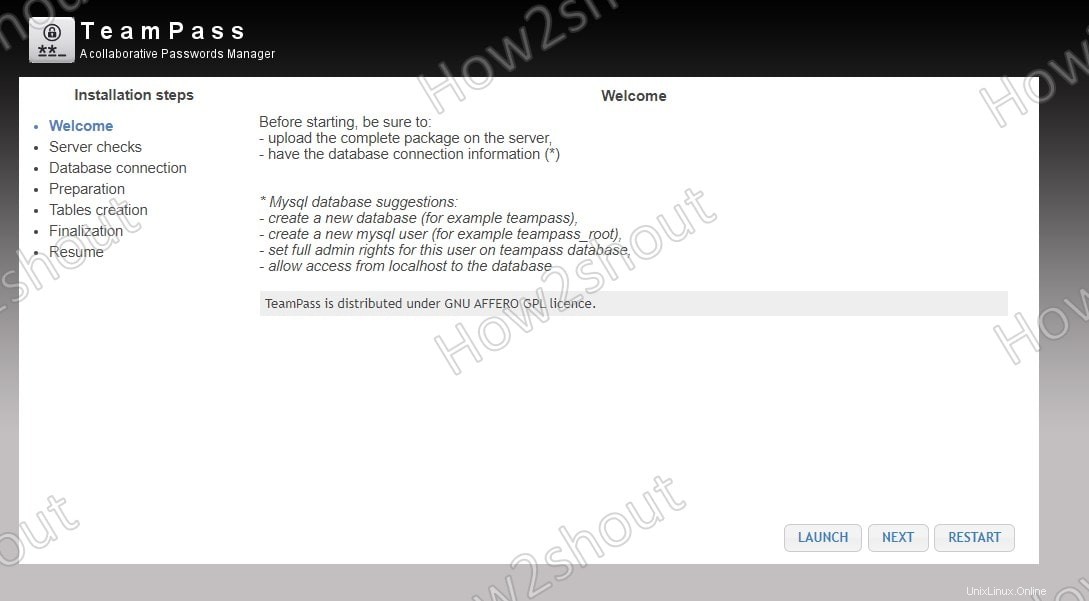
Layar selamat datang
- Untuk memeriksa apakah semua hal yang diperlukan agar Teampass berfungsi dengan baik, klik Luncurkan dan pastikan semua elemen dengan hijau tanda centang. Setelah itu klik BERIKUTNYA tombol untuk bergerak maju.
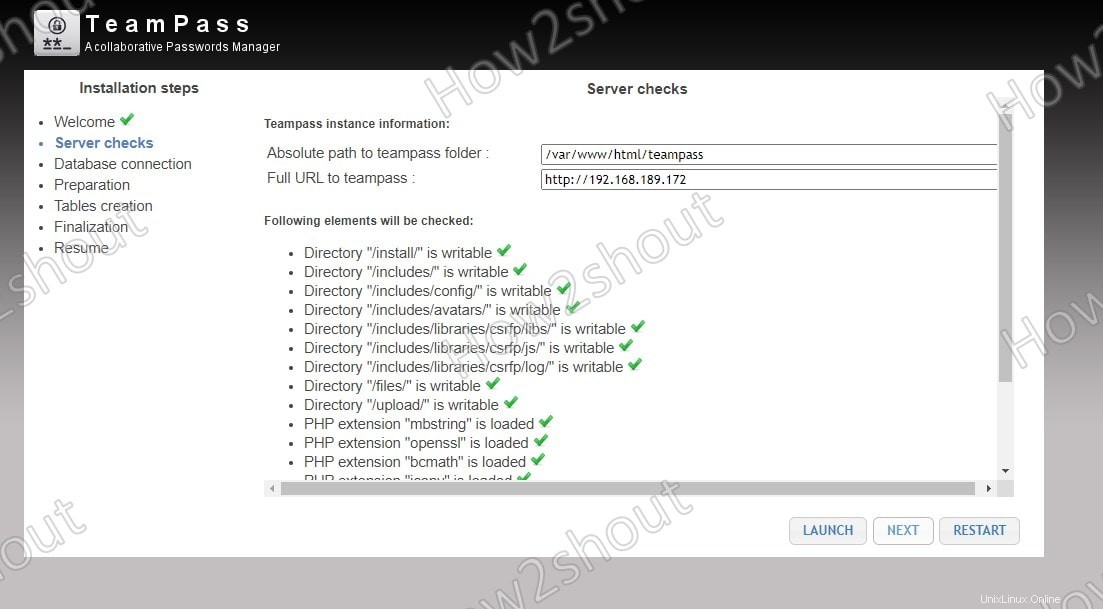
Periksa Server untuk Teampass
- Tambahkan detail MySQL database yang telah kita buat. Jika server database Anda berada di mesin Ubuntu yang sama tempat kami menginstal instance pengelola kata sandi TeamPass, ketik localhost di HOST kotak jika tidak, alamat server tempat Anda memiliki Database. Setelah itu tambahkan detail lainnya dan klik Luncurkan tombol untuk memeriksa koneksi berhasil dibuat atau tidak.
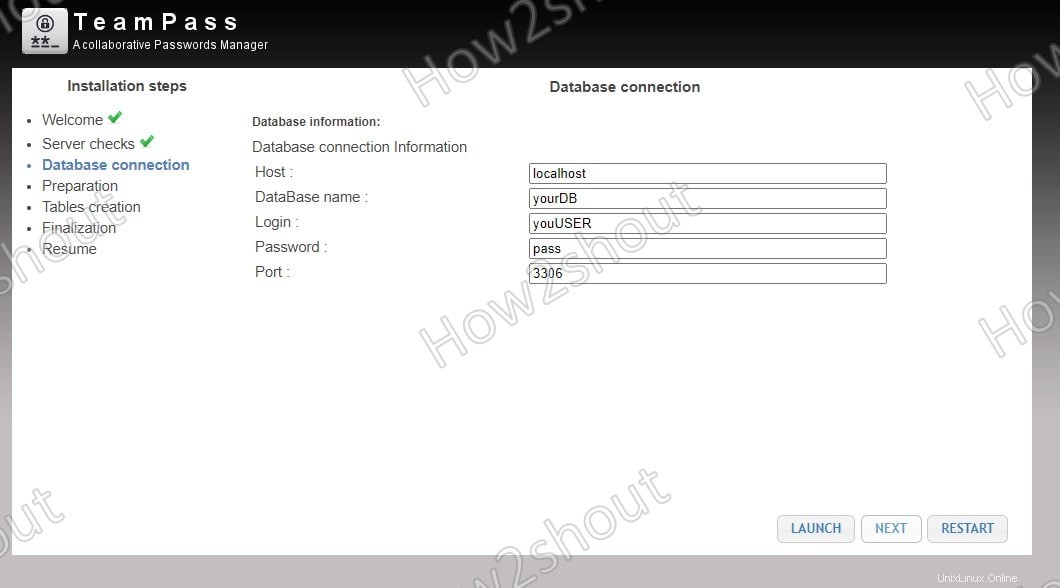
Koneksi basis data
- Secara Default, SaltKey path adalah direktori yang sama di mana kita memiliki file instalasi TeamPass. Yah, tidak ada masalah dengan itu, namun, pengembang menyarankan untuk menyimpannya di tempat lain di Server Anda untuk meningkatkan keamanan. Juga, atur kata sandi Admin yang ingin Anda gunakan.
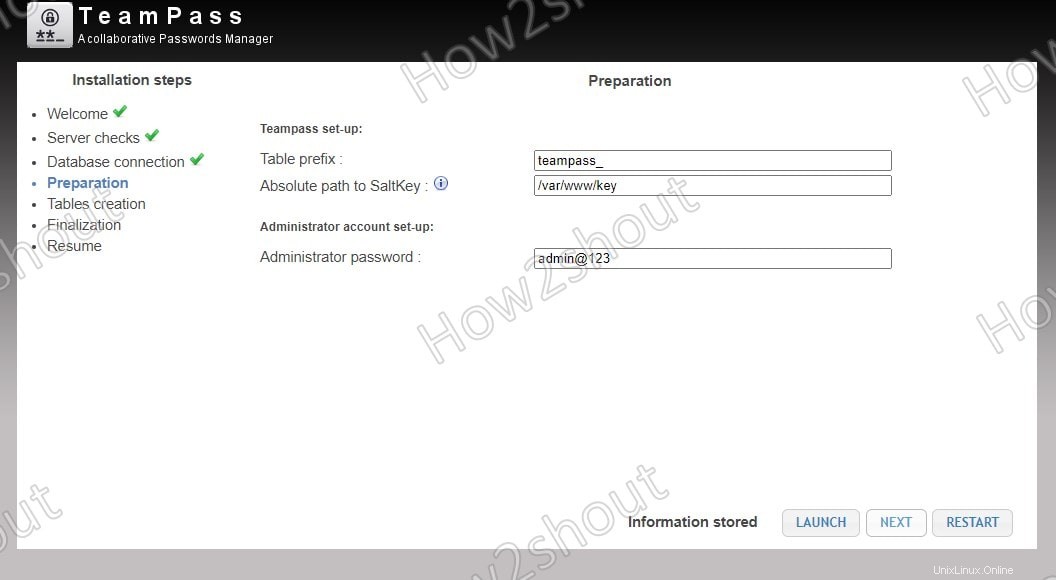
TeamPass Ubuntu – Kunci garam dan kata sandi
- Klik Luncurkan tombol untuk membuat tabel database yang nantinya akan digunakan untuk menyimpan data.
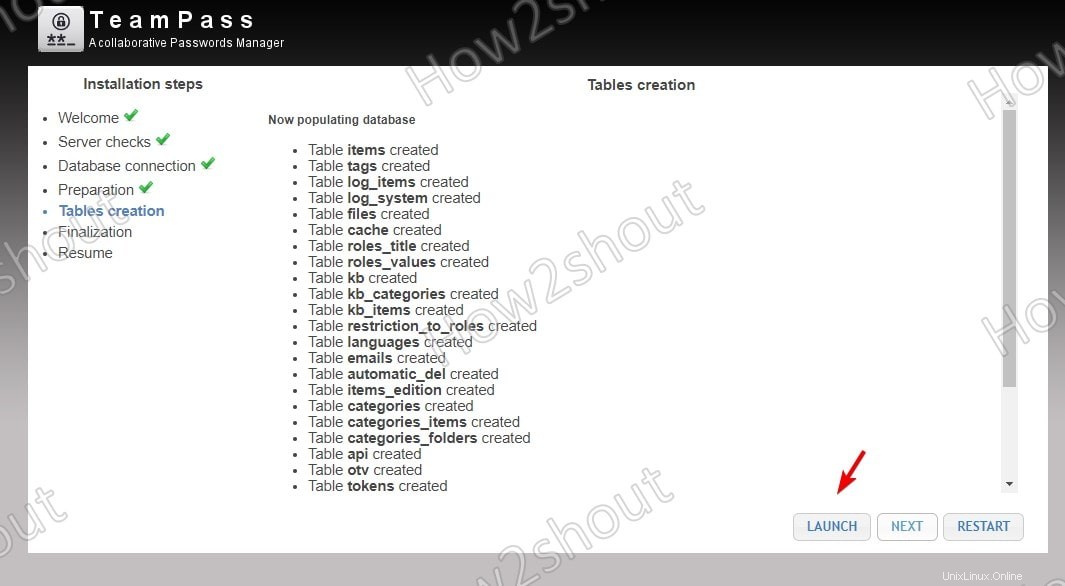
Membuat tabel Database
- Terakhir, klik BERIKUTNYA tombol untuk menyelesaikan proses instalasi.
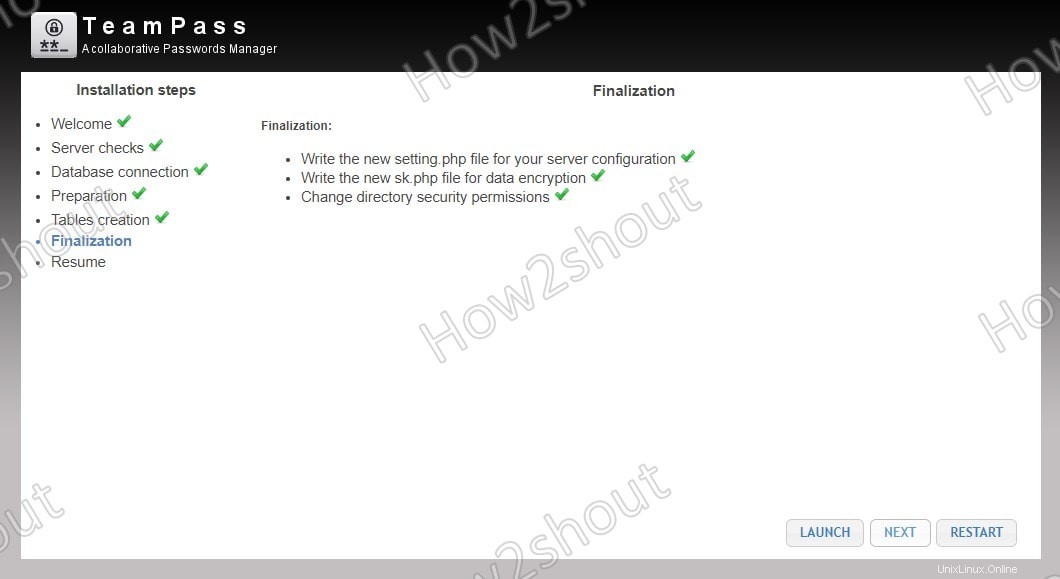
Penyelesaian Konfigurasi
- Instalasi Teampass di Server Ubuntu 20.04 telah berhasil dilakukan, sekarang, klik tautan Pindahkan ke beranda untuk mengakses halaman login.
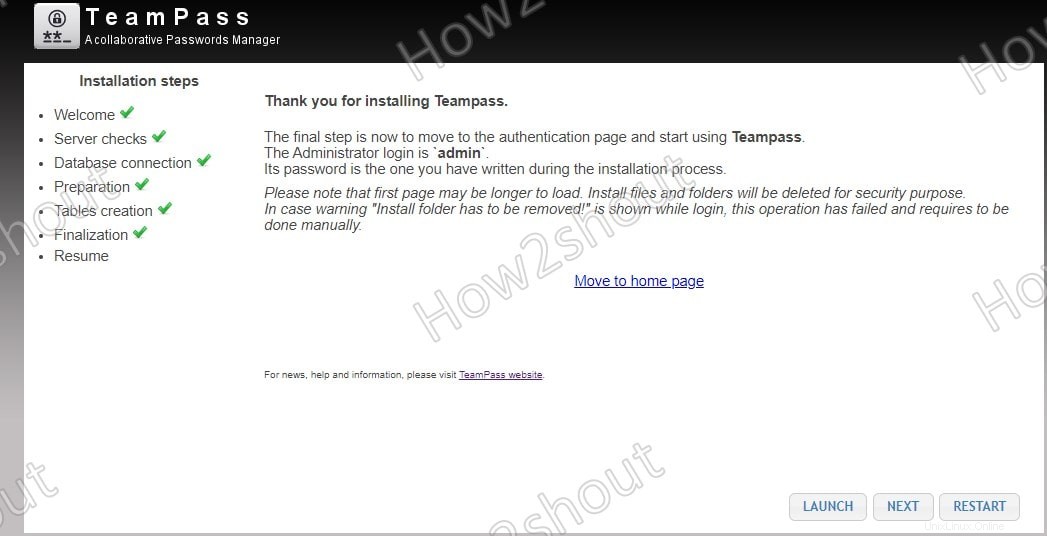
Tangkapan layar pengelola kata sandi TeamPass Ubuntu
- Masuk- Nama Pengguna Default- admin dan kata sandi yang Anda tetapkan untuk Administrator Teampass.
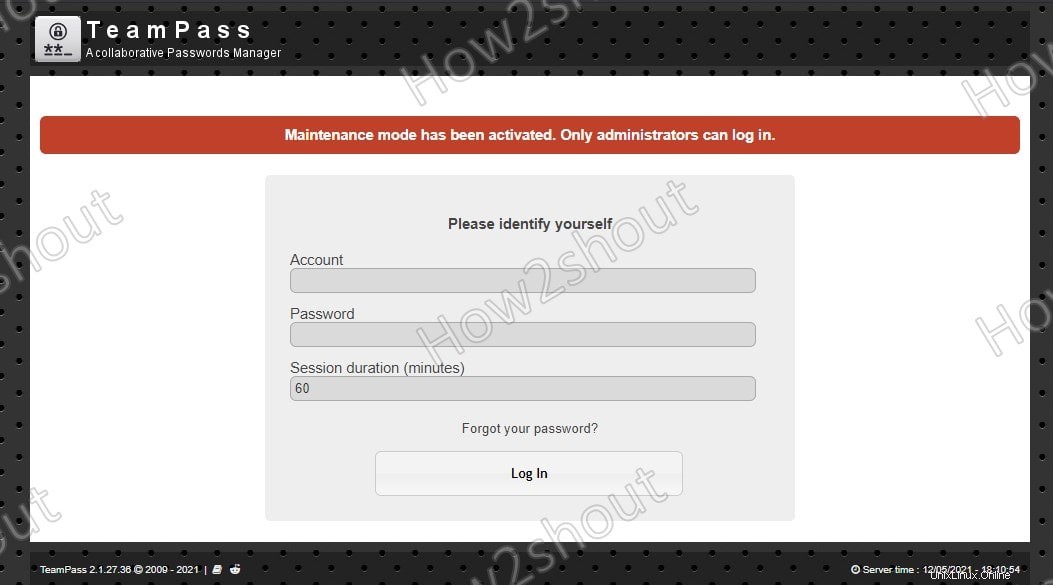
Masuk Kata sandi administrator
- Inilah Dasbor terakhir Teampass untuk menyimpan kata sandi dan mengonfigurasi kekuatan kata sandi, peran akses untuk pengguna atau anggota tim, dan banyak lagi. Lihat selengkapnya di dokumen resmi Teampass untuk mengelolanya.
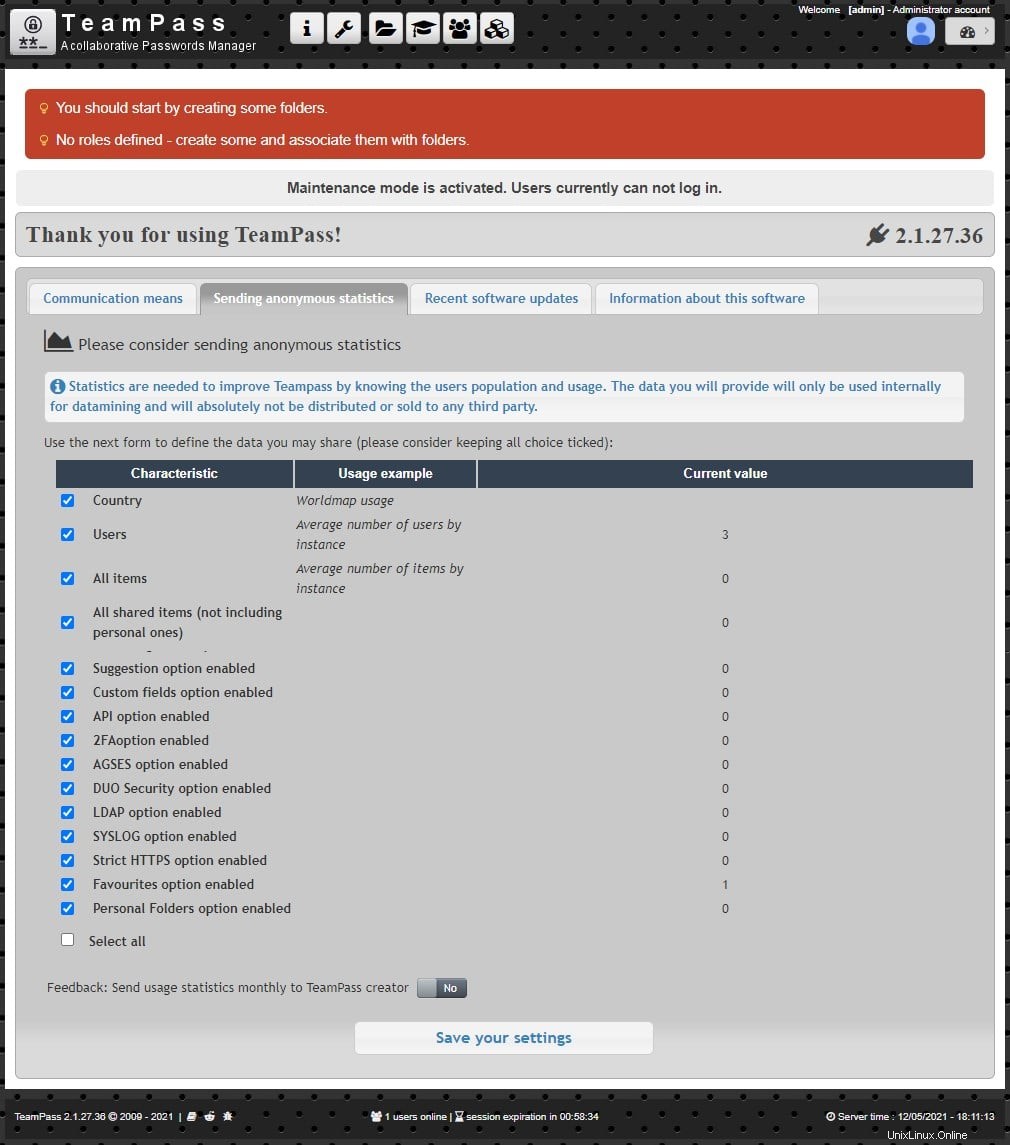
Dasbor pengelola kata sandi kolaboratif TeamPass di Ubuntu 20.04 Linux