Ubuntu live USB Creators memungkinkan kita untuk mem-flash Pen drive menggunakan citra ISO dari sistem operasi Linux yang mendukung lingkungan Live. Di sini kita akan membuat daftar dan berbicara tentang cara menggunakannya.
Live Environment tidak hanya terbatas pada Ubuntu saja, sebagian besar sistem operasi Linux hadir dengan dukungan Live. Ini berarti kita dapat menggunakannya dan melakukan semua tugas komputasi, namun tanpa benar-benar menginstal sistem operasi Linux tertentu. Misalnya Ubuntu Live, Kali Linux, Pop OS, Linux Mint, Fedora, dll. Semuanya datang dengan dua opsi, satu adalah menggunakannya sebagai OS LIVE, dan jika Anda suka, gunakan yang penginstalan juga…
Namun, beberapa distribusi menawarkan Live Linux sebagai file ISO terpisah selain standar seperti Kali, di mana versi standar Ubuntu apakah itu Ubuntu 20.04/20.10/18.10 atau lainnya semuanya datang dengan "Coba Ubuntu ” yang pada dasarnya adalah mencoba Ubuntu sebagai Live CD atau USB.
Apa itu Live USB?
Live USB adalah drive USB yang berisi file OS untuk memberikan akses penuh ke sistem operasi yang selanjutnya dapat di-boot dengan atau tanpa hard drive internal di sistem komputer. Ini memungkinkan kita untuk melakukan semua fungsi yang memungkinkan kita menginstal OS seperti menginstal program, mengakses semua perangkat keras sistem, menulis perangkat penyimpanan, dan banyak lagi. Sebagian besar OS Linux dapat dijalankan dan digunakan dari USB flash drive termasuk Windows 10 modern. Ketahui lebih banyak tentangnya di Wikipedia.
Dalam artikel ini, kami akan memberi tahu Anda beberapa alat yang dapat membantu kami membuat drive USB Live Ubuntu yang dapat di-boot.
Catatan :Sebelum menggunakan salah satu alat yang diberikan di bawah ini untuk membuat Live Ubuntu Linux USB, Anda harus memiliki file ISO-nya, yang tersedia di situs web resminya.
Berikut adalah tautan untuk mengunduh CD LIVE Ubuntu:
Unduh Ubuntu Live ISO
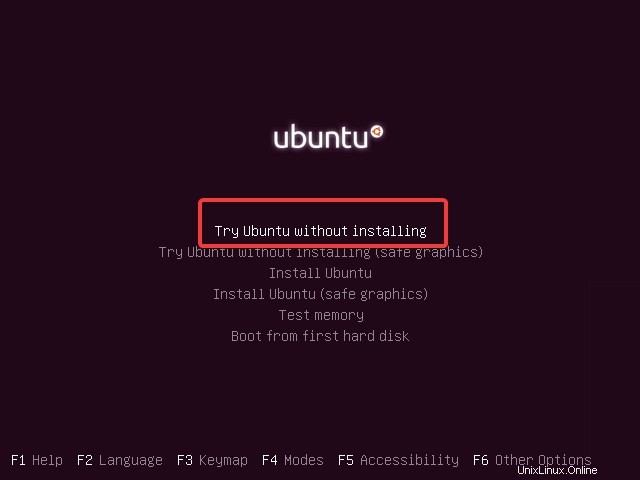
Tabel Perbandingan untuk alat pembuat USB Ubuntu
| S.no . | Perangkat Lunak Pembuat USB yang Dapat Di-boot | Lisensi | Dapat dipasang di | Jenis OS atau ISO yang didukung |
| 1 . | Pembuat Ubuntu Live USB | GNU GPL v3 | Ubuntu, Windows | Ubuntu |
| 2 . | Rufus | GNU GPL v3 | Windows | DOS, Linux, Windows |
| 3 . | UNetbootin | GNU GPL v2+[3] | Linux, macOS, Windows | Linux, FreeBSD, NetBSD; FreeDOS, Windows |
| 4 . | balenaEtcher | Lisensi Apache 2.0 | Linux, macOS, Windows | Linux dan lainnya dalam format IMG |
| 5 . | Penginstal USB Universal | GNU GPL | Windows | Linux, Windows, dan lainnya |
| 6 . | Penulis Media Fedora | GNU GPL | Linux, macOS, Windows | Linux |
| 7 . | Ventoy | GNU GPL v3+[4] | Linux, Windows | Linux, Windows, FreeBSD, atau file ISO apa pun yang dapat di-boot |
1. Pembuat Disk Startup Ubuntu
- Perangkat Lunak Resmi Ubuntu
- Tidak perlu melakukan instalasi apa pun
- Tersedia untuk semua OS berbasis Debian.
- Proses dua langkah
Startup Disk Creator (USB-creator) adalah pembuat resmi Ubuntu Live USB, jadi jika Anda memiliki sistem yang sudah memiliki Ubuntu atau sistem operasi berbasisnya maka Anda tidak perlu menginstal perangkat lunak lain karena Anda sudah memilikinya. Pada versi terbaru Ubuntu, pengguna cukup mencari Startup Disk Pembuat di semua Aplikasi. Ini tersedia secara default di semua rilis Ubuntu dari 8.04 hingga 18.04 atau 20.04…
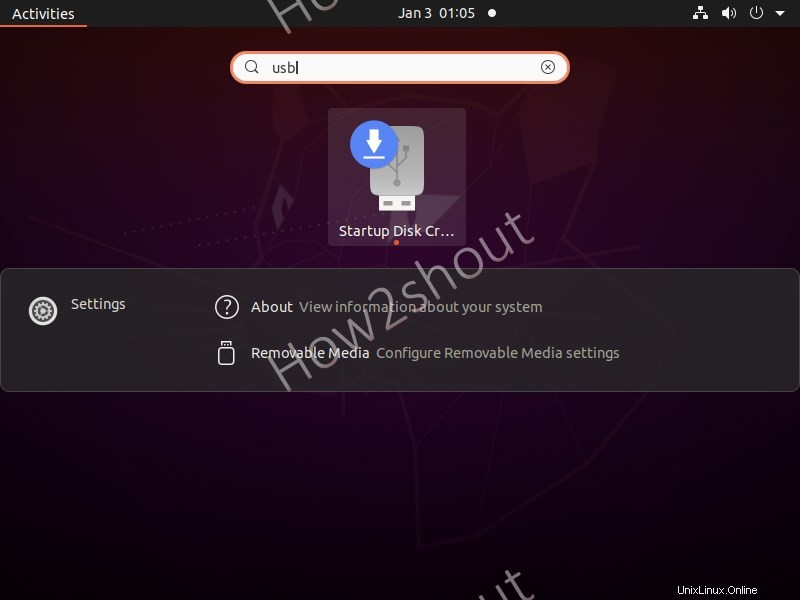
Jika Anda tidak punya maka Anda bisa mendapatkan aplikasi Startup ini maka kita bisa menginstalnya menggunakan perintah sederhana:
sudo apt install usb-creator-common or sudo apt install usb-creator-gtk
Jika Anda menggunakan front end KDE maka gunakan:
sudo apt install usb-creator-kde
Aplikasi ini dimaksudkan untuk membuat disk USB yang dapat di-boot menggunakan CD Ubuntu atau file ISO. Antarmuka pembuat Startup Disk USB cukup mudah dipahami hanya dengan beberapa opsi.
- Klik tombol Lainnya dan pilih file ISO
- Colokkan drive USB dan pilih saat itu muncul di perangkat lunak.
- Terakhir, klik tombol Make Startup Disk.
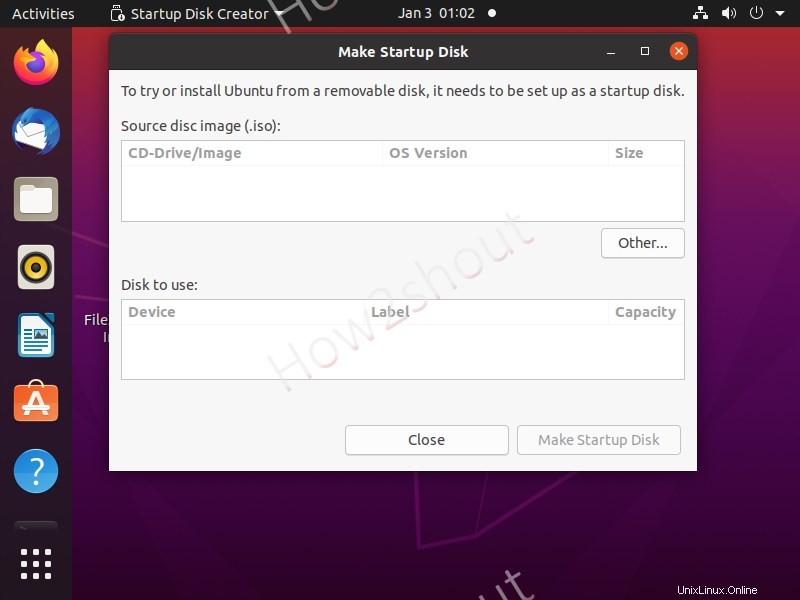
2. Rufus – Pembuat USB Live Linux untuk Windows
- Gratis dan sumber terbuka
- Perangkat lunak portabel yang ringan
- Hanya tersedia untuk Windows
- Antarmuka yang mudah dipahami untuk membuat drive USB yang dapat di-boot
Rufus adalah perangkat lunak sumber terbuka terbaik untuk digunakan pada sistem yang menjalankan Windows 10/8/7 untuk membuat Ubuntu Live USB hanya dalam beberapa klik. Ini adalah perangkat lunak portabel, jadi, kami tidak perlu menginstalnya di sistem kami.
Ini memiliki antarmuka pengguna grafis yang sangat sederhana dari mana kita dapat dengan mudah membuat USB bootable dari setiap sistem operasi utama yang memiliki file ISO. Tidak hanya distro Linux tetapi juga file ISO Windows didukung oleh Rufus. Selain ISO, file image disk mentah dapat digunakan dalam alat pembuat USB yang dapat di-boot ini termasuk yang terkompresi.
Untuk memastikan drive USB melakukan booting dengan cara yang benar, Rufus dapat mengunduh Syslinux atau GRUB bootloader secara otomatis untuk Linux yang sedang kita flash.
Selanjutnya, apakah Anda ingin menggunakan Windows 10 langsung dari USB, maksud saya Windows 10, berjalan langsung dari Pen drive, kemudian Rufus hadir dengan opsi untuk membuat yaitu Windows To Go bootable media ditambah instalasi MS-DOS atau FreeDOS juga dimungkinkan. Untuk mengetahui lebih banyak, lihat – Cara Install Windows 10 di USB Menggunakan Rufus
Namun, keterbatasan perangkat lunak ini adalah hanya tersedia untuk sistem operasi Windows.
Unduh Rufus
Buat Ubuntu Live USB menggunakan Rufus
- Dapatkan file ISO, link sudah diberikan di awal artikel ini
- Pilih drive USB dari bagian Perangkat. Mendukung sistem file FAT, FAT32, NTFS, exFAT, UDF, atau ReFS
- Klik PILIH tombol, dari file explorer pilih file Ubuntu Live ISO
- Kemudian klik MULAI tombol.
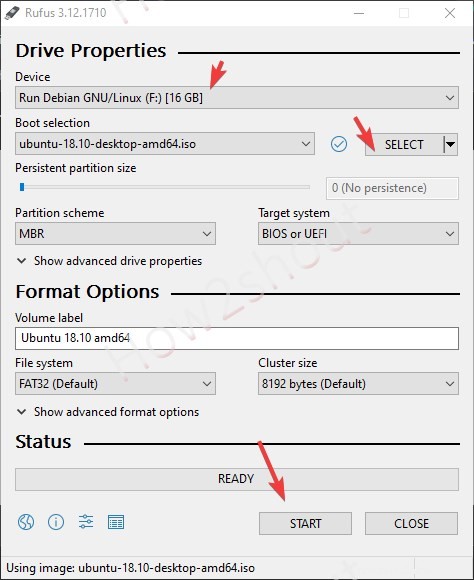
3. balenaEtcher
- Sangat mudah digunakan pembuat USB yang dapat di-boot
- Berfungsi di hampir sebagian besar file ISO Live Linux termasuk Ubuntu
- Tersedia untuk Windows, Linux, dan macOS
balenaEtcher yang merupakan aplikasi pembuat Live USB bootable lintas platform tidak hanya untuk Ubuntu tetapi juga untuk distro Linux lainnya. Ini juga dikenal sebagai Etcher untuk gambar Flash OS ke kartu SD &drive USB. Kita dapat menggunakannya di Windows, macOS, dan OS Linux untuk membuat Live Ubuntu USB.
Bagian terbaik dari pembuat USB ini adalah antarmukanya yang terdiri dari tiga langkah untuk mem-flash drive USB apa pun.
- Dapatkan file ISO Linux , untuk Ubuntu Anda dapat menggunakan tautan yang diberikan di awal artikel ini.
- Instal dan jalankan balenaEtcher
- Klik pada Pilih Gambar , file explorer akan terbuka, pilih ISO, IMG, atau file ZIP terkompresi Linux, Windows, atau OS lainnya.
- Pilih stik USB, hard drive eksternal, atau kartu memori. Hard drive internal akan disembunyikan untuk mencegah pemilihan drive yang salah.
- Dan tekan flash tombol
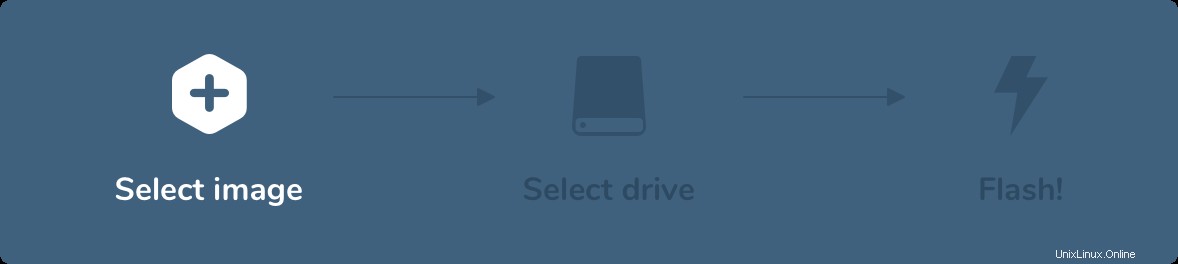
Ini dapat mendukung versi 32-bit dan 64-bit dari sistem Operasi. Instalasi Etcher tidak hanya super mudah pada OS Windows tetapi juga untuk Linux. Klik dua kali pada pengaturan yang diunduh dan hanya itu. Ketahui lebih banyak tentang instalasi balenaEtcher di Linux.
Selain file, kita juga dapat menggunakan opsi URL dari alat ini. Ini akan secara otomatis mengambil gambar ISO dan kemudian mem-flash yang sama pada Pen drive.
Selain itu semua, fungsi Copy Drive-nya memungkinkan pengguna untuk menyalin drive yang ada ke drive lain, baik itu eksternal, internal, atau USB.
Unduh Rufus
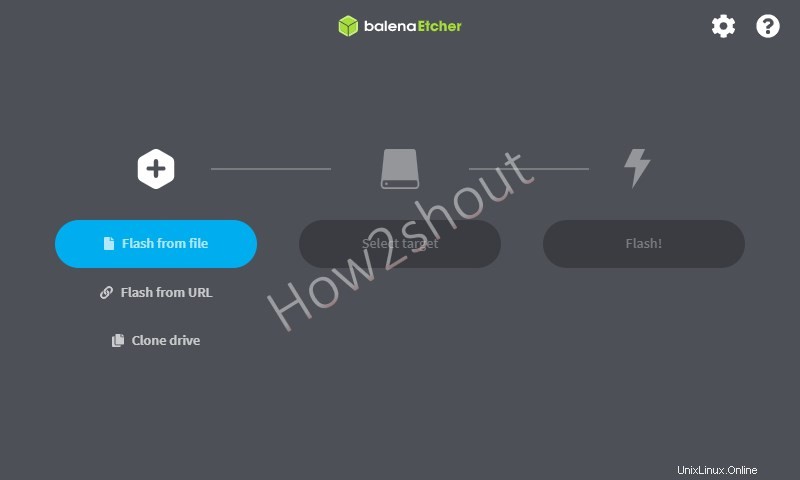
4. UNetbootin- Pembuat USB Live Ubuntu
- Memungkinkan pengunduhan gambar Live OS Linux secara langsung
- Juga mendukung gambar ISO offline
- Cross-platform
- Portabel
Unetbootin (Universal Netboot Installer) adalah perangkat lunak open-source lain yang memiliki kemampuan untuk mengunduh file ISO dari berbagai distro Linux langsung dari antarmukanya. Itu membuatnya sangat mudah untuk membuat sistem USB LIVE tanpa meninggalkan perangkat lunak, namun, jika Anda sudah memiliki ISO yang dapat di-boot maka menggunakannya juga dimungkinkan di UNetbootin.
Sama seperti Etcher, UNetbootin juga merupakan utilitas lintas platform yang menjadikannya pilihan yang bagus untuk membuat stik USB langsung dengan Linux.
Ini sangat ringan dan portabel sehingga tidak memerlukan instalasi apa pun. Program ini menawarkan pilihan berbagai distribusi Linux dan alat lain seperti Parted Magic, Dr. Web Antivirus, atau SystemRescueCD dalam menu tarik-turun di bawah “Distribution”.
Dapatkan UnetbootinBuat Live USB Ubuntu dengan versi terbaru menggunakan Untebootin
- Pertama, dapatkan Ubetbootin dan jalankan.
- Sekarang, jika Anda sudah memiliki file ISO Ubuntu lalu pilih Disk jika tidak, pilih Distribusi .
- Jika Anda telah memilih Distribusi pilihan, pilih Ubuntu dari kotak drop-down dan versi terbaru untuk itu di yang berikutnya. Misalnya , saat ini, versi LTS terbaru yang dimilikinya adalah 20,04.
- Setelah itu pilih Flashdisk dan klik Oke tombol.
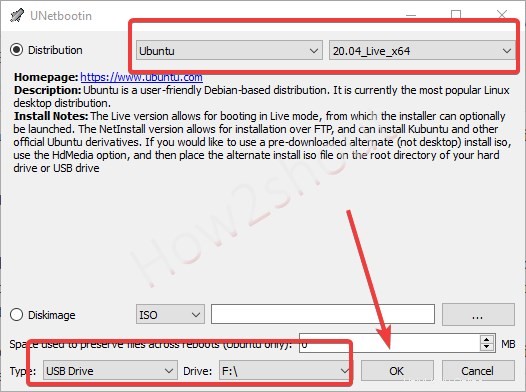
Setelah proses selesai, sistem operasi dapat dijalankan langsung dari stik USB. Selanjutnya, gambar ISO Windows yang ada juga dapat dimuat dengan sangat mudah. Singkatnya, jika Anda ingin menggunakan Linux tanpa menginstal atau menginstal ulang Windows menggunakan file ISO yang ada, Anda harus melihat lebih dekat pada program ini.
5. Penginstal USB Universal
Alat portabel dan gratis ini mendukung berbagai sistem operasi berbasis Linux, alat untuk mengkloning hard drive dan pemulihan data atau operator data Windows, dan juga membantu mengunduh file ISO yang sesuai. Ya, yang satu ini juga hanya tersedia untuk Windows yang menjalankan sistem operasi dan bersifat portabel yang dapat digunakan tanpa menginstalnya sama sekali. Dengan demikian, Universal USB Installer dapat dimulai langsung setelah download di Windows Vista, Windows 7, Windows 8, atau Windows 10 (32-bit / 64-bit) harus tersedia untuk digunakan.
Unduh UUIDengan mendownload Universal USB Installer, stik USB dapat dibuat bootable dan digunakan sebagai media instalasi serta untuk sistem operasi yang hidup. Untuk itu:
- Jalankan Penginstal USB Universal
- Pilih jenis sistem operasi, misalnya di sini kita menggunakan Ubuntu .
- Klik Jelajahi tombol, file explore akan terbuka pilih ISO gambar.
- Dari drop, pilih drive USB yang terhubung
- Terakhir, klik Buat tombol.
Untuk sebagian besar sistem Linux, Universal USB Installer juga menawarkan tautan unduhan jika file ISO yang sesuai belum tersedia.
Selain itu, setelah mengklik “Buat “, program kecil melakukan pekerjaannya secara otomatis. Sama seperti pembuat LIVE USB lainnya, pengguna harus memilih drive USB yang dapat di-boot dalam urutan boot sebagai prioritas melalui BIOS untuk menjalankan LIVE Ubuntu atau OS lainnya.
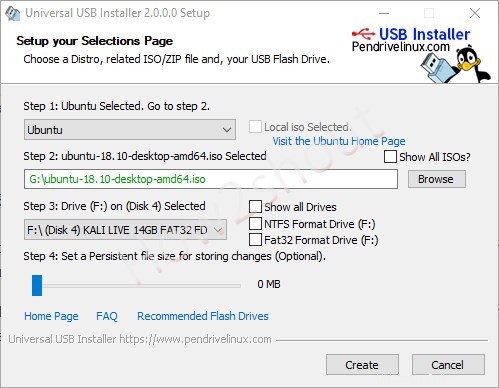
6. Ventoy- Untuk USB multi ISO
Ventoy memiliki konsep yang berbeda ketika menjalankan sistem Live Ubuntu, yah, tidak hanya Linux tetapi juga untuk menginstal file ISO dari OS apa pun. Jika semua pembuat Live USB lainnya di atas memungkinkan mem-flash satu sistem operasi pada satu waktu, Ventoy dapat digunakan untuk mem-boot satu drive USB untuk beberapa sistem operasi.
Alih-alih mem-flash drive USB, lagi dan lagi, untuk menginstal OS atau untuk Live USB; Ventoy hanya melakukan ini satu kali. Ini berarti flash drive Pen Anda dengan Ventoy sekali dan kemudian cukup salin file ISO dari berbagai OS langsung ke drive USB tersebut.
Ventoy menawarkan lingkungan booting yang akan menampilkan menu boot ketika kita mem-boot sistem kita dengan drive USB yang di-flash dengannya, dan di menu itu, itu akan mencantumkan semua file ISO yang tersedia di stik USB tertentu. Mendukung x86 Legacy BIOS, IA32 UEFI, x86_64 UEFI, ARM64, dan UEFI.
Anda bisa mendapatkan ide dari tangkapan layar di bawah ini.
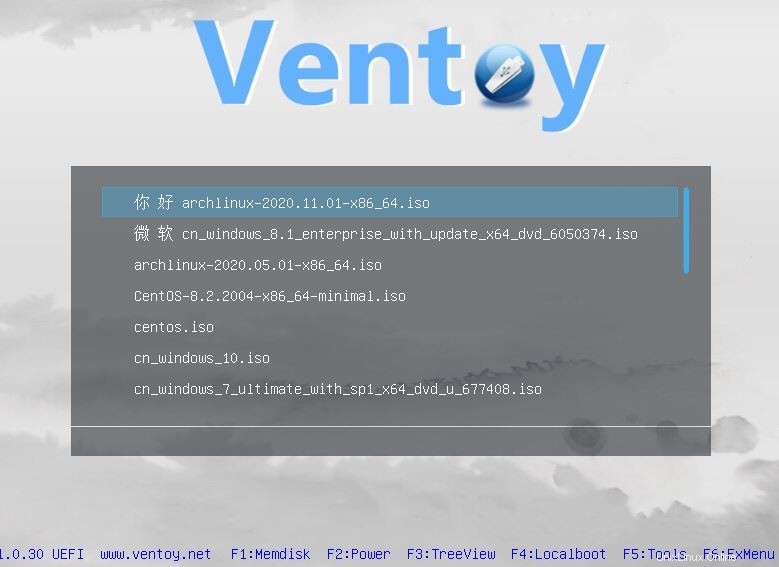
Cara menggunakan Ventoy
Jika Anda seorang Windows pengguna, lalu cukup unduh pengaturannya, jalankan, pilih drive USB, dan memformatnya menggunakan Ventoy. Setelah itu buka drive USB dan transfer file ISO Linux atau Windows yang ingin Anda jalankan LIVE atau instal di sistem Anda.
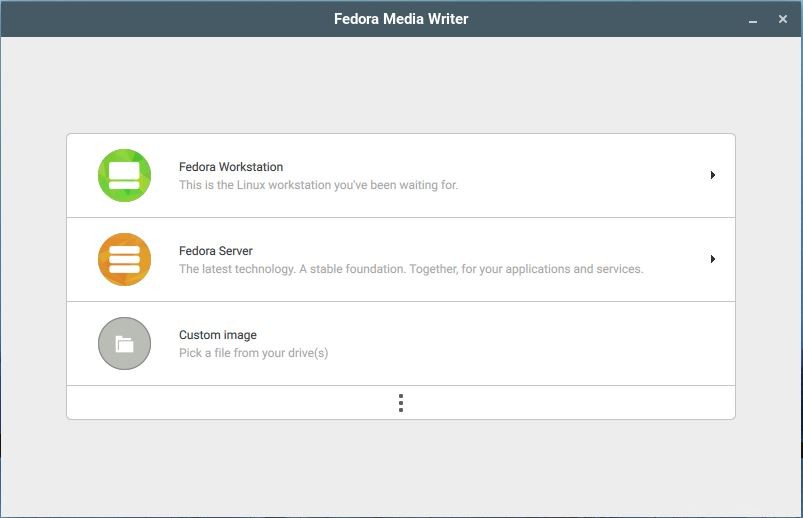
Untuk pengguna Linux:
- Unduh file tar Ventoy Linux
- Ekstrak
- Klik kanan dan pilih Terminal dari folder yang diekstrak
- Jalankan skrip:
sh Ventoy2Disk.sh i /dev/XXX
Catatan :ganti XXX dengan perangkat USB, misalnya, /dev/sdb .
Atau, kita dapat menggunakan file ISO Ventoy yang juga tersedia di halaman Github. Cukup flash file ISO tersebut menggunakan salah satu alat yang disebutkan di atas seperti Rufus dan Etcher . Setelah itu pindahkan file ISO Anda ke drive USB yang di-flash.
7. Penulis Media Fedora
Fedora Media Writer adalah opsi lain untuk membuat Ubuntu Live USB, namun, secara resmi dipromosikan sebagai alat yang memungkinkan pengguna untuk membuat LIVE USB menggunakan gambar Fedora tetapi menggunakan opsi gambar khusus, pengguna juga dapat menggunakan Ubuntu dan file ISO Linux lainnya untuk menulis di drive portabel mereka.
Ini tersedia untuk Windows, macOS, dan Linux (sebagai gambar flatpak).
Halaman GitHub
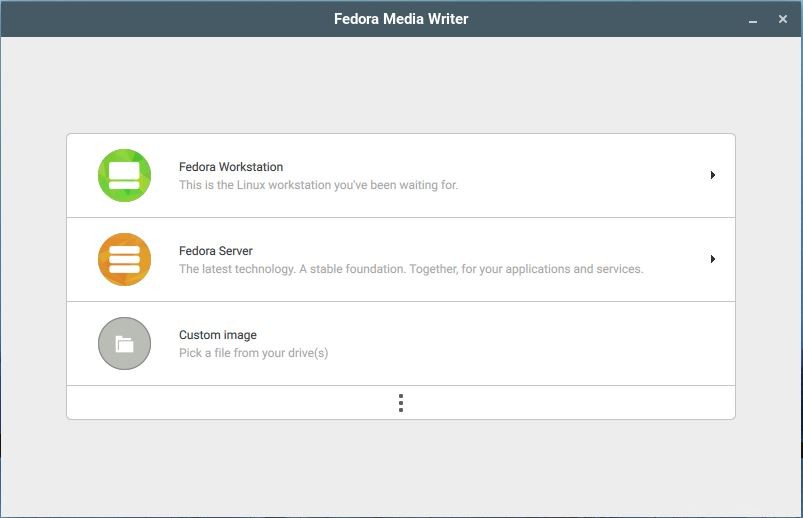
Kesimpulan
Jadi, ini adalah beberapa pembuat Ubuntu Live USB terbaik yang dapat dengan mudah diunduh dan digunakan. Semuanya gratis untuk diunduh. Namun, jika Anda menggunakan sistem operasi Windows, sebaiknya gunakan Rufus, dan Linux pengguna dapat menggunakan BalenaEtcher dan Ubuntu Startup Disk.