Server Filezilla yang hanya tersedia untuk diinstal pada Windows 10 atau 7 juga dapat diinstal pada desktop atau server Ubuntu Linux dengan bantuan Wine.
FileZilla Server adalah aplikasi open-source yang tersedia untuk membuat server FTP di mesin lokal atau server untuk mengunduh dan mengunggah file dari jarak jauh melalui jaringan tetapi dengan cara yang aman. Meskipun versi klien tersedia untuk Windows, macOS, dan Linux, versi server hanya terbatas pada Windows. Namun, kami masih dapat menginstalnya di Linux seperti yang kami lakukan di Windows, namun, sedikit lebih banyak pekerjaan yang perlu dilakukan untuk sistem Linux dibandingkan dengan Windows.
Instal FileZilla Server di Ubuntu 20.04 atau 18.04 Linux
Di bawah ini memberikan metode kepada pengguna server FileZilla untuk membuat server File FTP tidak hanya berlaku untuk Ubuntu 20.04/20.10 tetapi juga dapat digunakan pada versi lama seperti ubuntu 19.04, 17.04, 16.04 termasuk Debian, Linux Mint dan OS Linux serupa lainnya.
Aktifkan Arsitektur 32-bit
Karena kita membutuhkan Wine untuk menginstal FileZilla Server di Linux, maka pertama-tama aktifkan dukungan untuk arsitektur 32-bit karena ada banyak aplikasi lama yang tidak bekerja pada 64-bit. Jadi, jika sistem Anda 64-bit, pertama-tama aktifkan dukungan arsitektur 32-bit menggunakan perintah di bawah ini:
sudo dpkg --add-architecture i386
Tambahkan Gudang Anggur
Di sini kami menambahkan repositori GPG dan Wine karena paket untuk menginstalnya tidak tersedia di repo resmi Ubuntu.
wget -O - https://dl.winehq.org/wine-builds/winehq.key | sudo apt-key add - sudo add-apt-repository 'deb https://dl.winehq.org/wine-builds/ubuntu/ focal main'
sudo apt update
Instal Wine di Ubuntu 20.04
Terakhir, jalankan perintah untuk mendapatkan penginstal paket Wine Windows.
sudo apt install --install-recommends winehq-stable
Menyiapkan Anggur
export WINEARCH=win32 export WINEPREFIX=~/.wine32 sudo winecfg
Saat Anda menjalankan winecfg untuk mengkonfigurasi Wine, Anda akan diminta untuk mengunduh beberapa paket… Unduhlah. Informasi lebih lanjut tentang cara mengatur Wine dapat dilihat di tutorial ini.
Unduh Server FileZilla
Buka browser Anda dan buka situs FileZilla untuk mengunduh versi Server. Ini tautan .
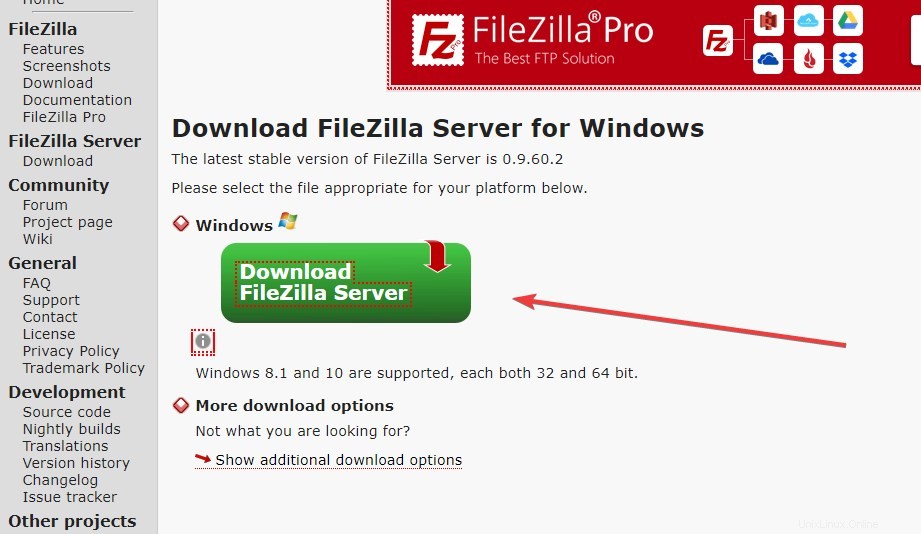
Instal FileZilla Server di Ubuntu Linux
Apa pun yang kami unduh menggunakan browser akan masuk ke Unduhan folder sistem secara default. Oleh karena itu, pada Terminal Perintah Anda, alihkan ke direktori tersebut.
cd Downloads
Sekarang, gunakan wine untuk menginstal edisi server FileZilla.
anggur sudo nama file
Dalam kasus kami, nama file yang diunduh adalah –FileZilla_Server-0_9_60_2.exe
Jadi, perintahnya adalah
sudo wine FileZilla_Server-0_9_60_2.exe
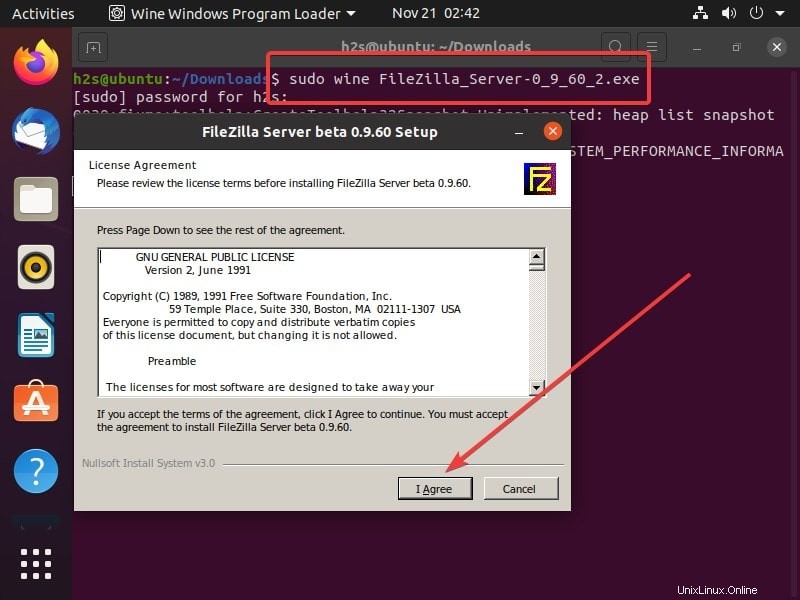
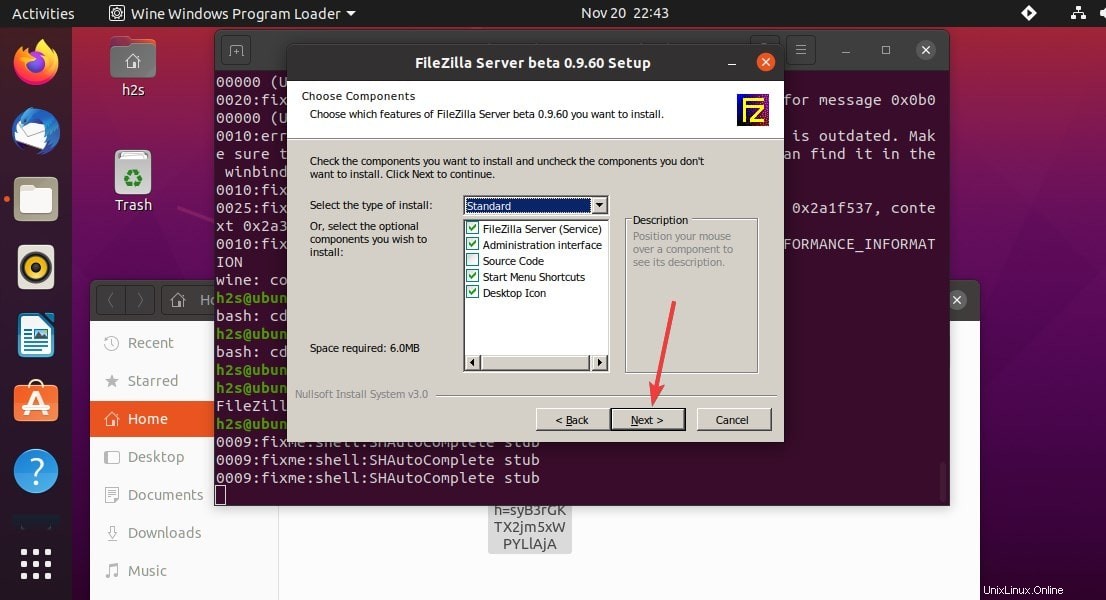
Mulai ulang sistem
Setelah penginstalan selesai, mulai ulang sistem.
Pintasan Desktop
Setup instalasi server FileZilla di Ubuntu juga akan secara otomatis membuat shortcut di Desktop Ubuntu atau Linux yang Anda gunakan. Sekarang, untuk membuatnya dapat dieksekusi, klik kanan padanya dan pilih "Izinkan peluncuran ” pilihan.
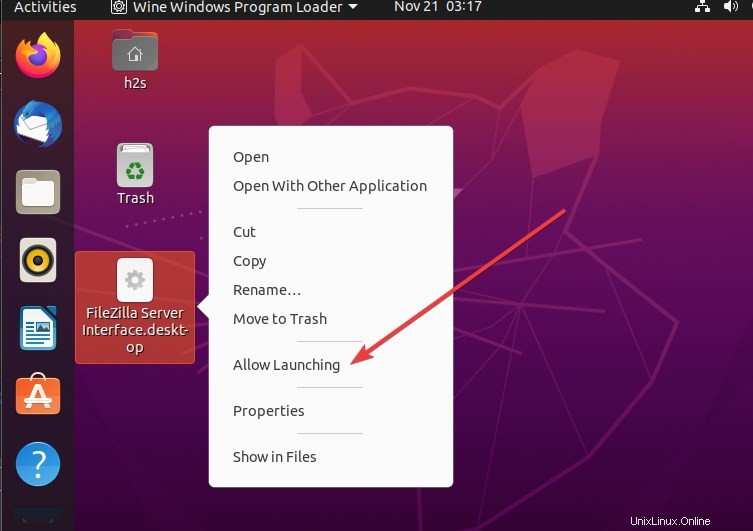
Buat kata sandi Administrator
Secara default server FTP akan dibuat oleh FileZilla di localhost pada nomor port 14147, pengguna dapat menetapkan kata sandi yang sama juga atau membiarkannya kosong jika Anda hanya mengujinya.
Kemudian klik tombol Hubungkan tombol.
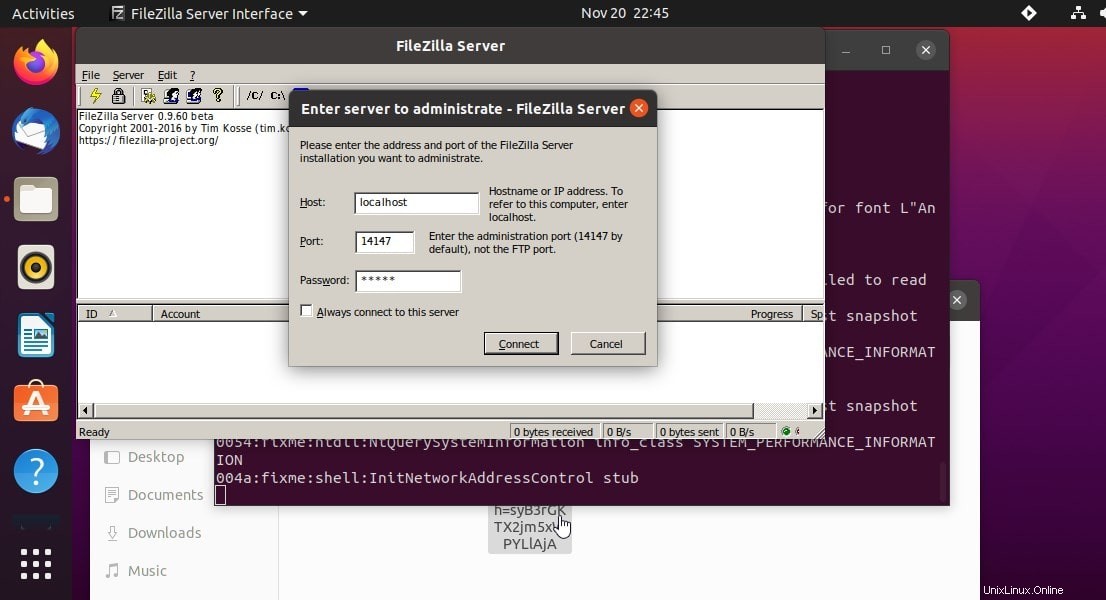
Setelah server dimulai, itu akan menunjukkan bahwa koneksi telah berhasil dibuat.
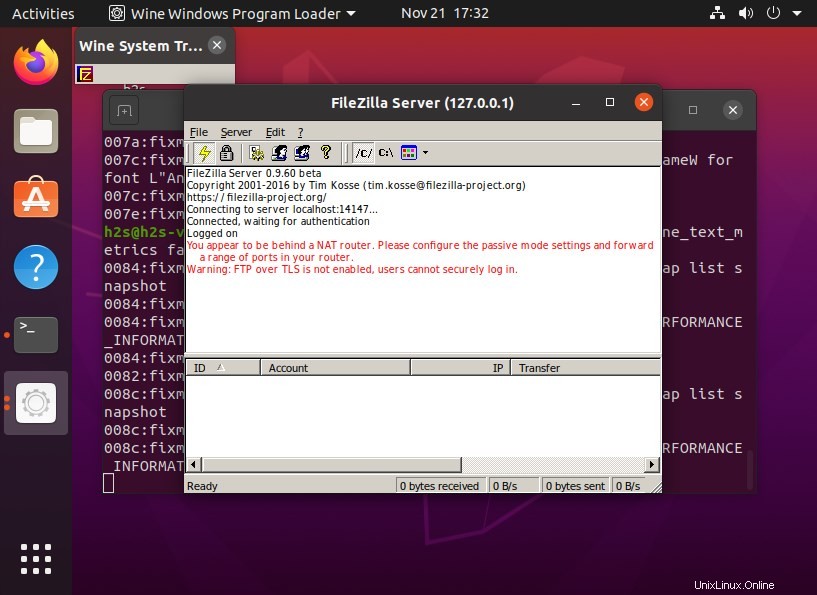
Aktifkan FTP melalui TLS
- Buka Edit dan pilih Setelan lalu pilih FTP melalui pengaturan TLS.
- Centang kotak yang diberikan di depan opsi “Aktifkan dukungan FTP melalui TLS (FTPS) “.
- Klik Peramban dan pilih folder tempat Anda ingin menyimpan Kunci yang Dihasilkan.
- Tekan Buat Sertifikat tombol.
- Dan akhirnya Oke untuk menyimpan setelan.
- Ini akan menghapus kesalahan “FTP melalui TLS tidak diaktifkan, pengguna tidak dapat masuk dengan aman”
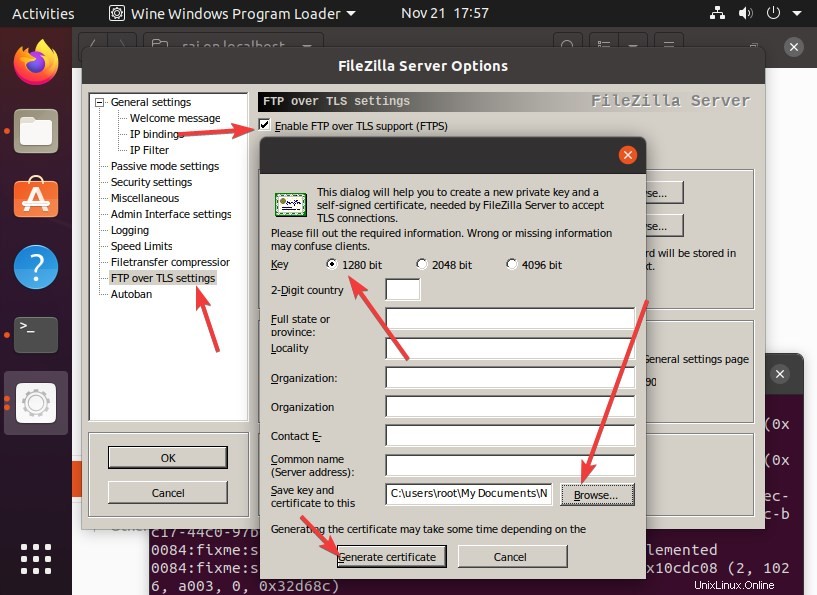
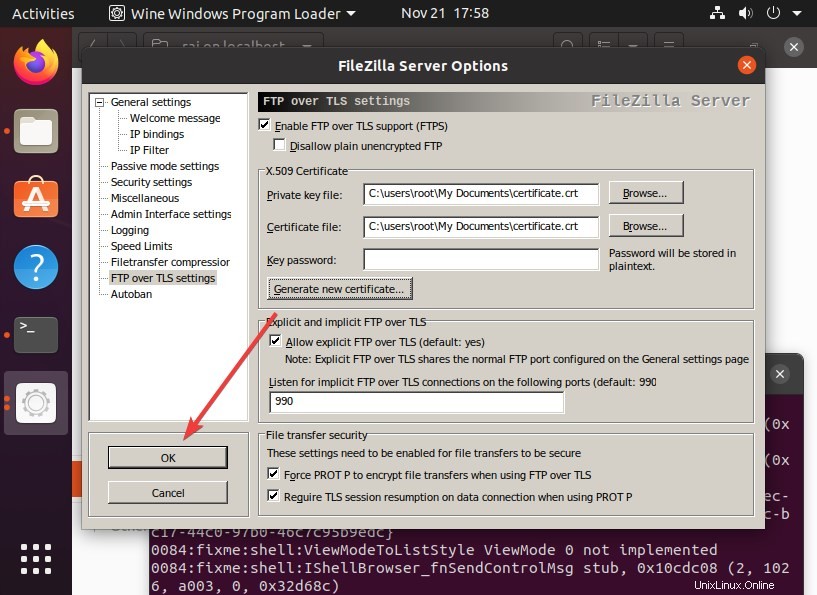
Buat Grup dan Pengguna FTP
Tambahkan Grup
- Sekali lagi klik pada Edit pilihan dan pilih Grup.
- Pilih Folder Bersama dan klik Tambah pilihan.
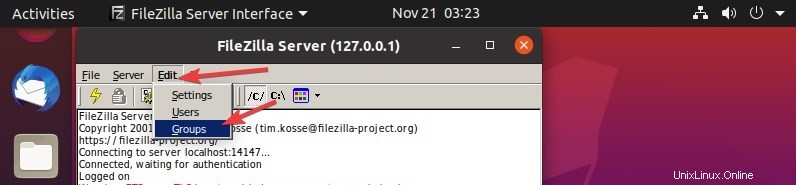
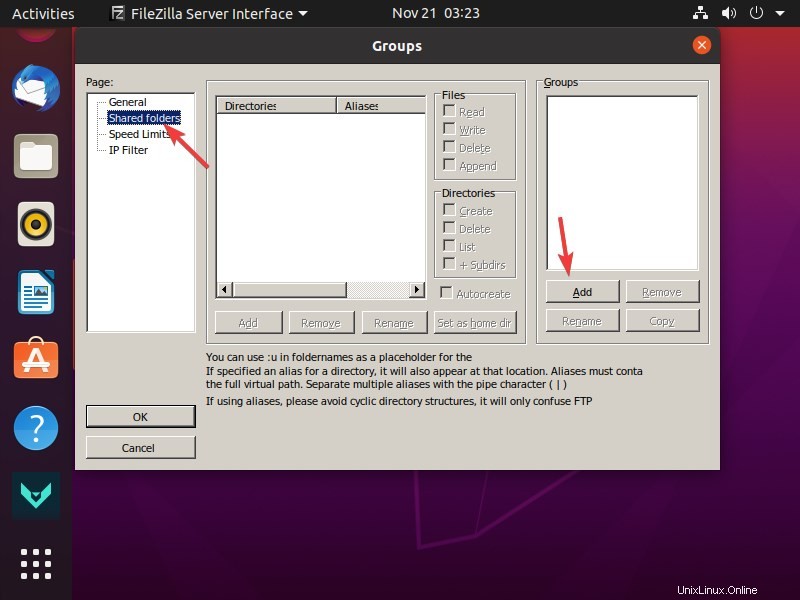
- Setelah Grup dibuat, tambahkan direktori yang ingin Anda bagikan melalui jaringan melalui server FTP.
- Klik Tambah tombol
- Pilih Folder, disini kita menggunakan Gambar.
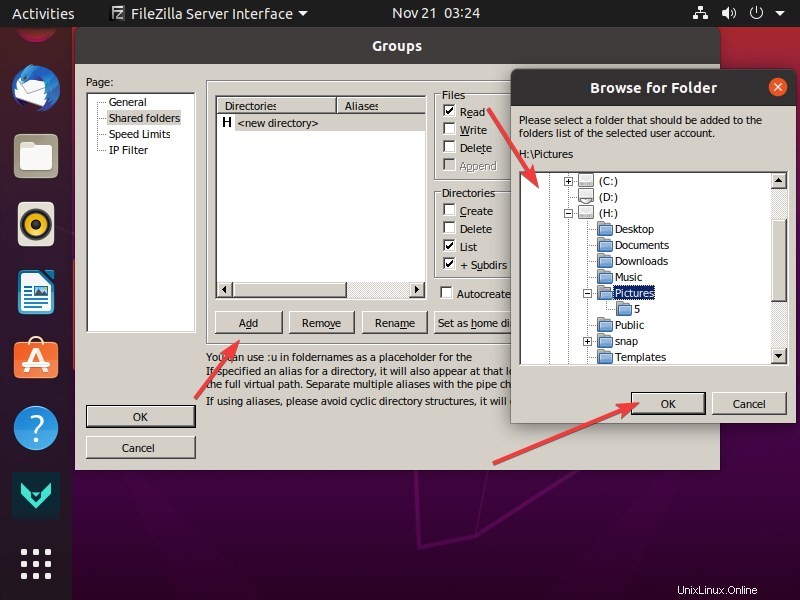
Tetapkan hak yang dapat dilakukan pengguna di dalam grup atas file yang berada di bawah direktori folder bersama.
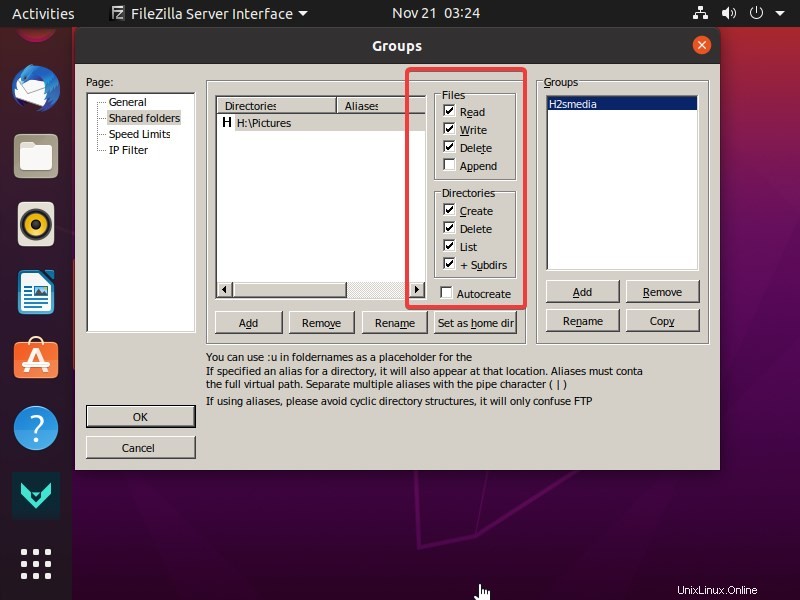
Tambahkan pengguna
- Klik Ubuntu yang menjalankan Edit server FileZilla opsi dan pilih Pengguna .
- Pilih Umum .
- Klik Tambah tombol, ketik nama pengguna yang ingin Anda buat.
- Dari kotak tarik-turun, pilih grup yang dibuat.
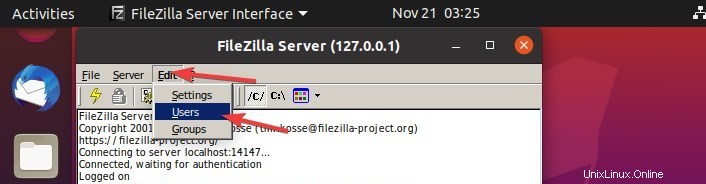
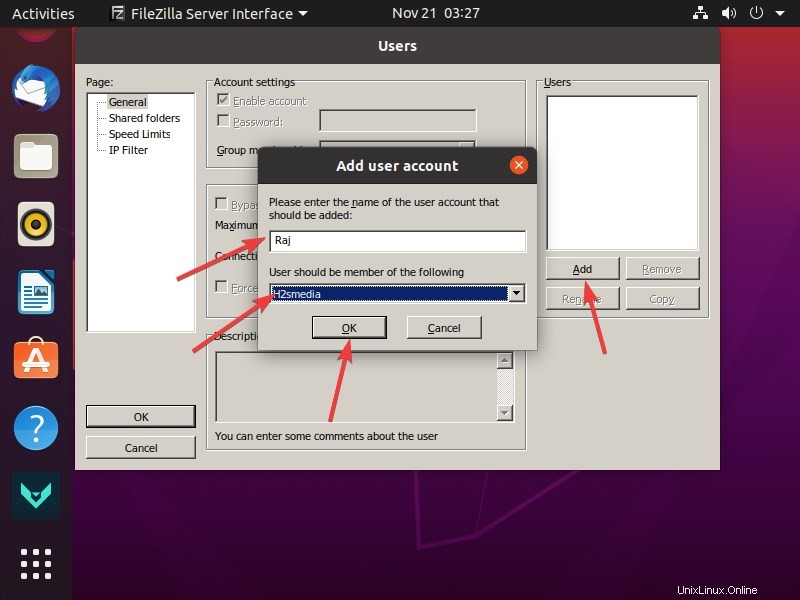
- Jika Anda ingin menggunakan sandi dengan pengguna, pilih kotak Sandi.
- Ketik sandi dan OK tombol.
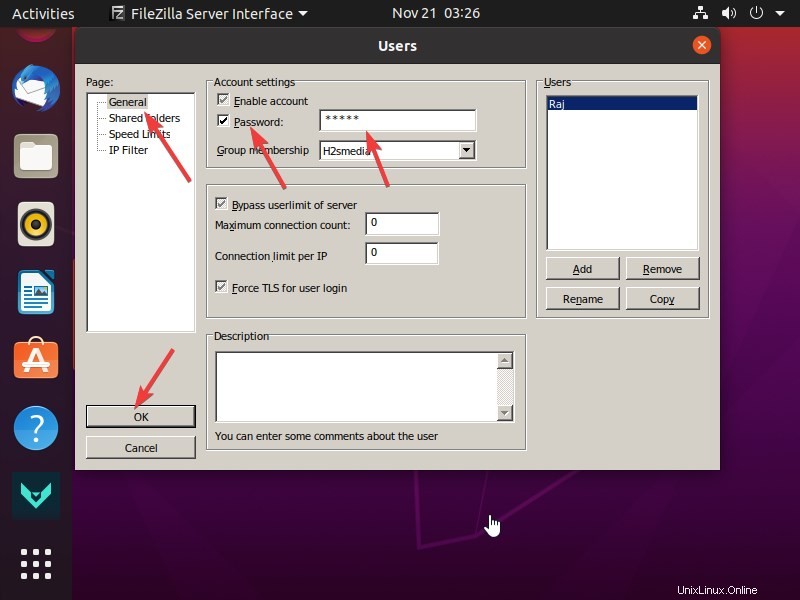
Semuanya sudah selesai, sekarang mari kita pindah untuk menghubungkan server FTP yang dibuat.
Hubungkan server FTP di Windows dan Ubuntu
FileZilla tersedia untuk Windows dan Ubuntu Linux, jadi cukup buka situs webnya dan unduh kliennya. Untuk mengetahui langkah-langkah menginstal FileZilla versi klien di Ubuntu, lihat tutorial kami-Cara menginstal FileZilla Client di Ubuntu 20.04 LTS Linux
Masukkan server FileZilla yang menjalankan alamat IP PC dan kemudian pengguna dengan kata sandi.
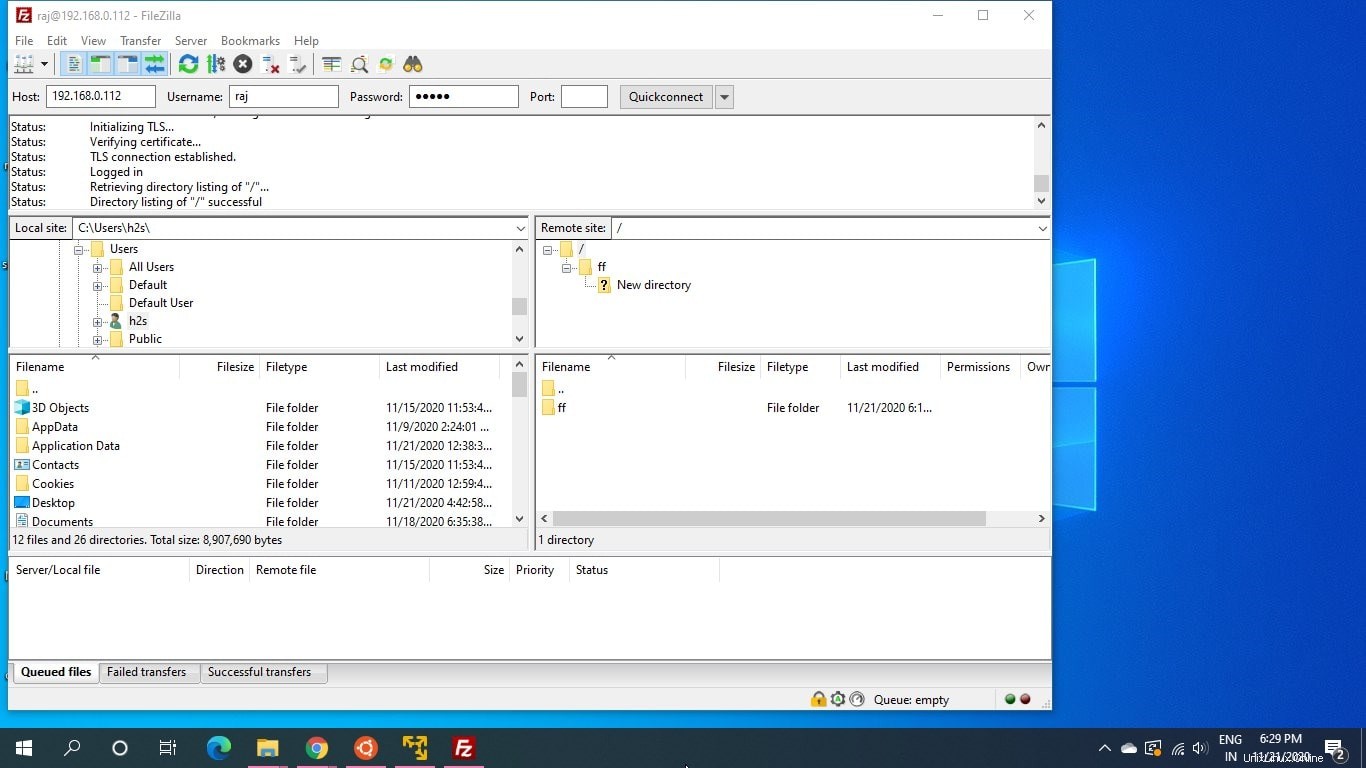
Log koneksi akan muncul di layar server FileZilla.
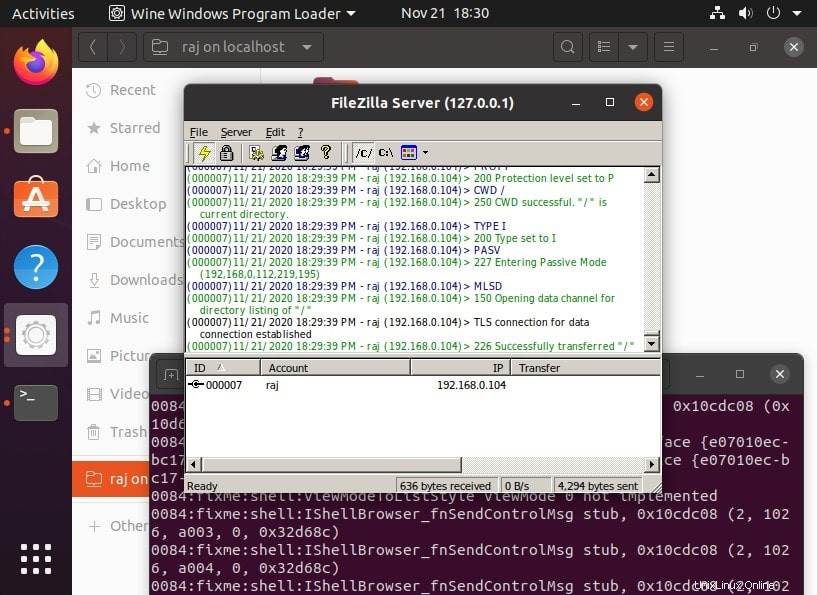
Menutup pemikiran- Server Filezilla di Linux
Dengan cara ini kami dapat menginstal dan menggunakan server FTP open source terbaik ini di sistem operasi Linux, Jika Anda menghadapi masalah saat menginstal maka bagian komentar adalah milik Anda. Beri tahu kami.