Tutorial untuk memasang gambar VHD di Ubuntu atau Debian menggunakan alat Guestmount dan kemudian mengaksesnya melalui baris Perintah atau Manajer File Grafis.
Hard Disk Virtual- VHD adalah format drive virtual umum yang digunakan pada sistem Windows. Umumnya, kami menggunakannya untuk menginstal sistem operasi Mesin Virtual seperti di VirtualBox atau Hyper-V. Namun, kami juga dapat membuat dan menggunakan VHD seperti partisi drive asli pada sistem Windows 10 atau 7.
Selain itu, gambar cadangan juga disimpan dalam format .VHD, sehingga untuk mengaksesnya benar-benar membutuhkan waktu berjam-jam, jika Anda ingin beberapa file berada di dalamnya. Jadi, apa yang akan terjadi, jika Anda perlu mengekstrak beberapa file dari VHD di Linux; berada pada mesin lokal atau remote. Dan Anda tidak memiliki sistem Windows. Jangan khawatir kami juga dapat memasangnya di Linux.
Untuk melakukan tutorial, kami menggunakan fossa fossa Ubuntu 20.04 LTS, namun langkah-langkah yang diberikan di sini juga berlaku untuk Ubuntu 18.04/19.04/16.04; Linux Mint, Elementary OS, ZorinOS, Kali Linux, dan sejenisnya.
Di sini kita akan memasang gambar VHD di Ubuntu atau sistem berbasis Debian yang memiliki beberapa informasi yang perlu kita ekstrak; menggunakan alat yang disebut guestmounts. Mari kita lihat cara menggunakannya.
Langkah 1: gunung tamu alat hadir di libguestfs paket bersama dengan alat lain, jadi pertama-tama kita perlu menginstal yang sama. Berikut adalah perintah untuk melakukannya.
sudo apt-get install libguestfs-tools
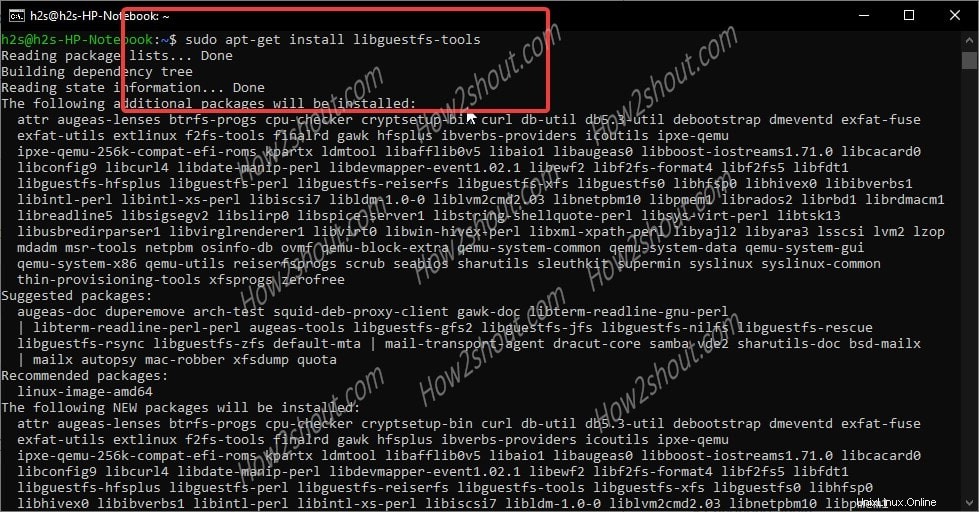
Jika Anda mendapatkan kesalahan dependensi, jalankan saja:
sudo apt install -f
Setelah itu jalankan kembali perintah instalasi di atas untuk mendapatkan tool “guestmount” di sistem Ubuntu atau Debian Anda.
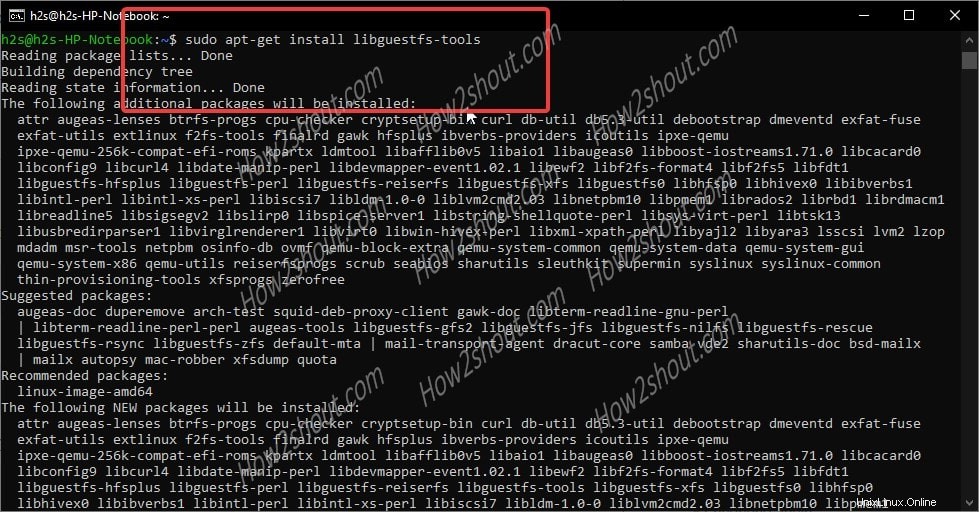
Langkah 2: Jika Virtual Hard disk.VHD ada di sistem lokal Anda, maka kami dapat memasangnya secara langsung. Namun, pada penyimpanan jarak jauh dengan protokol bersama SAMA/CISF, kita perlu menambahkan dukungannya ke Ubuntu Linux terlebih dahulu.
sudo apt-get install cifs-utils
Langkah 3: Periksa sistem file dan partisi yang tersedia pada image Virtual Hard Disk di Linux menggunakan perintah “guestfish”:
Guestfish juga merupakan alat yang disertakan dengan paket libguestfs-tools.
sudo guestfish --ro -a VHD-file-path
Catatan :ganti VHD-file-path dengan jalur sebenarnya di mana gambar VHD Anda berada. Contoh:Di sini kita memiliki h2s.vhd yang terletak di Desktop Ubuntu, maka perintahnya adalah:
sudo guestfish – -ro -a h2s.vhd
Setelah Anda memasukkan GuestFish Shell, ketik:
run
list-filesystems
exit
Ini akan memberi Anda rincian partisi dari gambar VHD dan sistem file yang telah diformat. Catatan turunkan itu.
Seperti yang Anda lihat pada gambar berikut, gambar Disk Virtual kami dalam format NTFS .
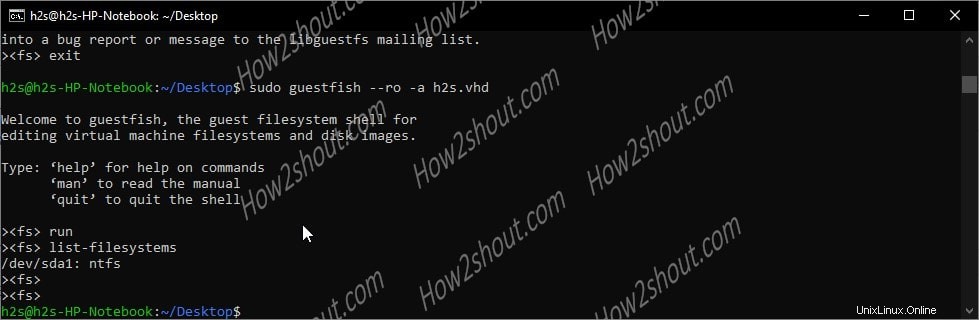
Langkah 4:Beralih ke pengguna root. Itu karena kami mencoba tetapi tidak dapat menggunakan "guestmount" tanpa sudo mengakses. Jadi, setelah Anda memasang VHD menggunakan sudo hak, gambar file yang di-mount hanya akan dapat diakses oleh root pengguna atau yang memiliki akses yang sama.
sudo -i
Baca selengkapnya: Jika Anda belum mengatur kata sandi root, silakan lakukan itu, berikut adalah tutorial mengaktifkan kata sandi root ubuntu.
Langkah 5: Jalankan guestmount perintah untuk memasang file gambar VHD yang tersedia dari jarak jauh atau lokal.
sudo guestmount -a /path-to-demo.vhd -m /dev/sda1 --ro /path-of-the-directory-to-mount-VHD-image
* Ganti:/path-to-demo.vhd dengan nama gambar file VHD dan jalur lokasi Anda.
/dev/sda1 :Ini adalah perangkat atau partisi dari sistem file Hard disk Virtual yang kami temukan dengan bantuan guestfish perintah di atas. Ganti dengan milik Anda.
–ro – Artinya hanya-baca.
/path-of-the-directory-to-mount-VHD-image :Jalur tempat Anda ingin memasang file gambar VHD pada sistem
Anda dapat melihat gambar di bawah untuk sebuah ide:
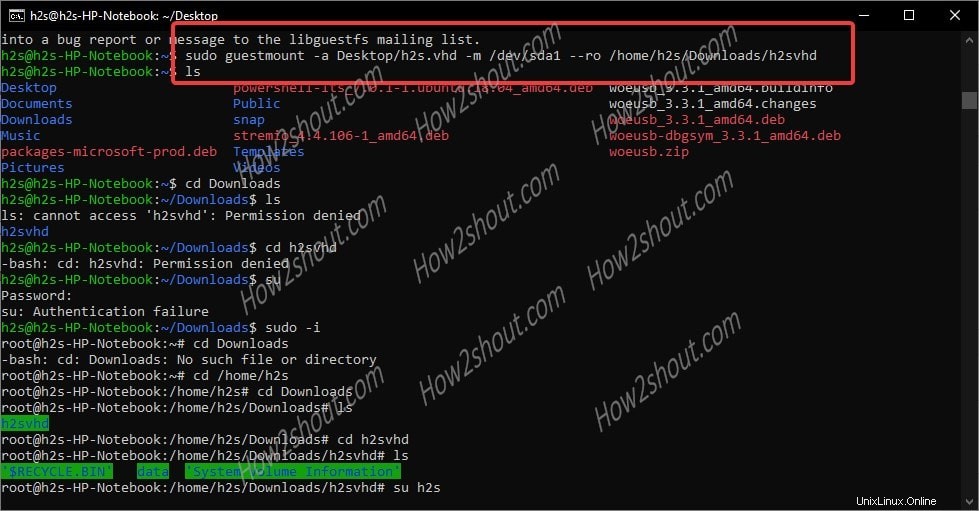
Langkah 6: Sekarang, karena kami telah memasang VHD di bawah sudo hak, sehingga hanya pengguna root yang dapat mengaksesnya. Jadi, tanpa keluar dari lingkungan shell root, navigasikan ke direktori tempat Anda memasang image file Hard disk Virtual. Setelah itu, Anda dapat dengan mudah mengakses semua file di dalam gambar tersebut.
Langkah 7: Mereka yang ingin mengakses gambar VHD menggunakan manajer File Grafis Ubuntu. Mereka harus terlebih dahulu mengaksesnya di bawah hak administratif. Jadi, jalankan nautilus sebagai root:
sudo nautilus
Ini akan meminta kata sandi root.
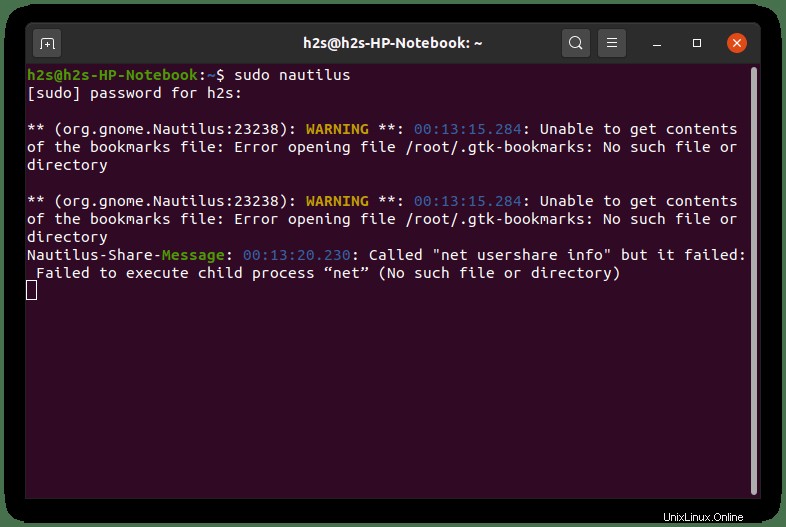
Sekarang, pengelola file Ubuntu akan terbuka di bawah hak root pengguna, navigasikan ke direktori tempat VHD telah dipasang oleh Anda. Klik untuk membukanya.
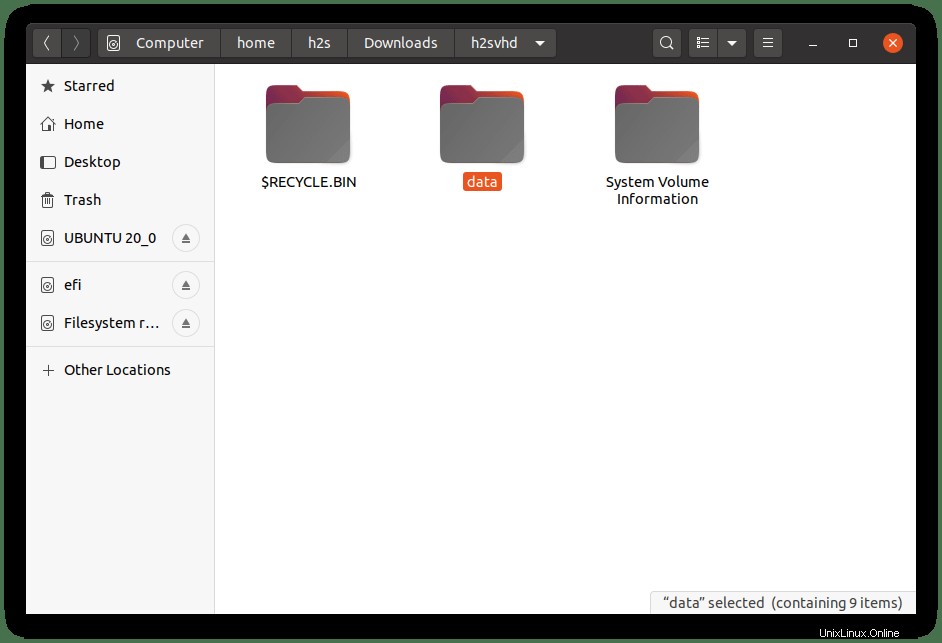
Langkah opsional:
Jika nanti, Anda ingin meng-unmount image VHD dari Ubuntu, lalu gunakan perintah di bawah ini:
sudo guestunmount /mounted-directory-path
Ganti :/mounted-directory-path dengan jalur folder tempat Anda sebenarnya memasang file gambar.