Pengantar
Anggur adalah utilitas bagus yang memungkinkan pengguna untuk menjalankan aplikasi Windows di dalam lingkungan Linux.
Beberapa bidang utama yang telah menyaksikan perubahan besar meliputi:
- Desain ulang konsol teks
- Peningkatan dukungan Vulkan
- Teks dan font
- Objek &fungsi kernel
- Rangkaian modul inti dalam format PE.
- Dukungan DirectShow dan Media Foundation.
- Peningkatan dalam kerangka kerja audio &video.
Untuk daftar yang lebih lengkap tentang berbagai perubahan yang telah dibuat, lihat pengumuman Wine.
Metode (1):Menginstal Anggur Di Ubuntu
1. Periksa apakah Anda memiliki sistem Ubuntu 32-bit atau 64-bit
Ada berbagai versi Wine yang tersedia untuk Ubuntu 32-bit dan 64-bit. Untuk memeriksa versi mana yang Anda gunakan sehingga Anda dapat menginstal versi wine yang sesuai, ikuti langkah-langkah berikut:
Buka Terminal baik melalui Ubuntu Dash atau Ctrl+Alt+T jalan pintas.
Gunakan perintah berikut untuk mengambil detail CPU dari file sysfs dan /proc/ cpuinfo:
$ lscpu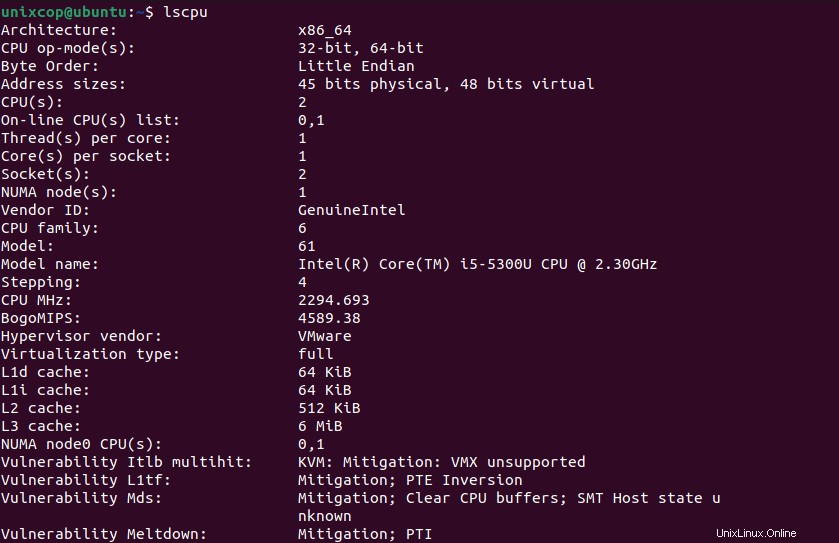
Entri op-mode CPU memberi tahu Anda tentang cita rasa Ubuntu yang Anda jalankan di sistem Anda; 32-bit berarti Anda menjalankan OS Linux 32-bit, 32-bit, 64-bit berarti Anda menjalankan OS 64-bit.
2. Menginstal Wine dari Repositori Ubuntu Standar (disarankan)
Kami menyarankan Anda menginstal Wine di sistem Anda melalui repositori standar Ubuntu, karena dengan cara ini Anda dapat memiliki versi yang lebih stabil di sistem Anda.
Jalankan perintah berikut di Terminal sebagai pengguna root untuk menginstal Wine pada Ubuntu versi 64-bit:
$ sudo apt install wine64Silakan masukkan y ketika Anda diminta dengan opsi y/n untuk instalasi. Setelah itu, aplikasi Wine akan terinstal dan siap digunakan.
Untuk sistem Ubuntu 32-bit, Anda dapat menggunakan perintah berikut:
$ sudo apt install wine32
Metode (2):Alternatif:Memasang Anggur dari Repositori WineHQ
1. Aktifkan Arsitektur 32-bit
Tindakan pertama adalah mengaktifkan arsitektur 32-bit menggunakan dpkg perintah sebagai berikut:
$ sudo dpkg --add-architecture i386
2. Tambahkan Kunci Penyimpanan Anggur
Setelah 32-bit arsitektur ditambahkan, lanjutkan dan tambahkan Anggur kunci repositori menggunakan perintah wget seperti yang ditunjukkan.
$ wget -qO - https://dl.winehq.org/wine-builds/winehq.key | sudo apt-key add -
Anda harus mendapatkan 'OK' output pada terminal seperti yang terlihat dari tangkapan layar di atas.
Kemudian jalankan perintah ini untuk mengimpor kunci lain untuk Repositori WineHQ:
sudo apt-key adv --keyserver hkp://keyserver.ubuntu.com:80 --recv F987672F3. Aktifkan Gudang Anggur
Setelah menambahkan kunci repositori, langkah selanjutnya adalah mengaktifkan repositori Wine. Untuk menambahkan repositori, jalankan perintah yang ditunjukkan:
$ sudo apt-add-repository 'deb https://dl.winehq.org/wine-builds/ubuntu/ focal main'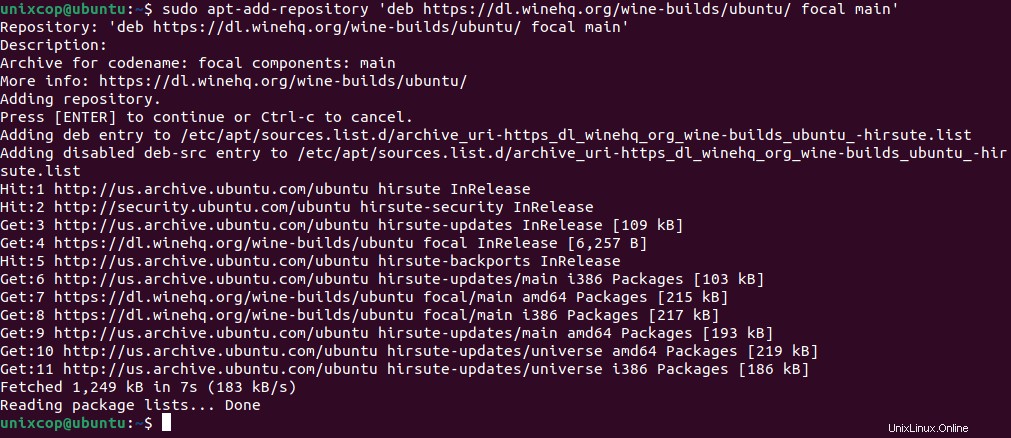
ATAU
jalankan perintah berikut untuk menambahkan repositori yang relevan dari WineHQ:
$ sudo apt-add-repository 'deb https://dl.winehq.org/wine-builds/ubuntu/ bionic main'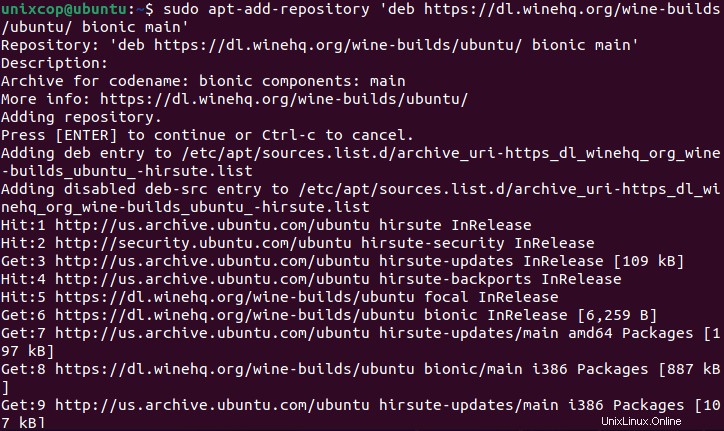
Kemudian perbarui daftar paket sistem seperti yang ditunjukkan.
$ sudo apt update4. Instal Anggur di Ubuntu
Yang tersisa pada tahap ini adalah menginstal Anggur di Ubuntu menggunakan pengelola paket APT sebagai berikut.
$ sudo apt install --install-recommends winehq-stable -y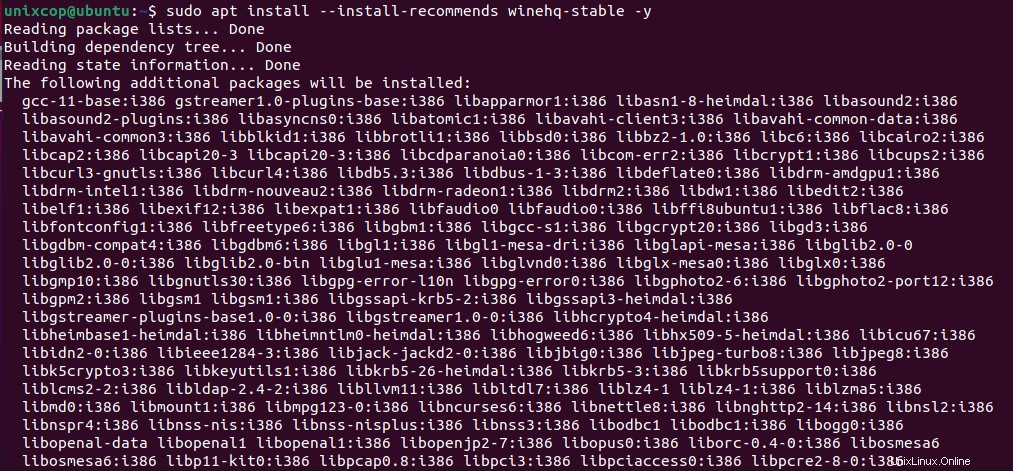
Ini akan menginstal serangkaian paket, pustaka, dan driver.
CATATAN:
- Pengembangan WineHQ: Ini adalah versi Wine terbaru tetapi mungkin tidak terlalu stabil. Sebagai pengembang, Anda mungkin lebih tertarik untuk menginstal versi ini.
sudo apt-get install --install-recommends winehq-devel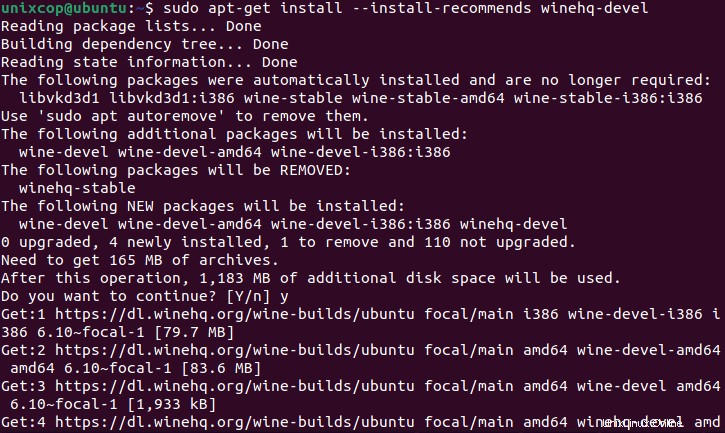
Setelah penginstalan selesai, verifikasi versi wine seperti yang ditunjukkan.
$ wine --version
5. Menggunakan Wine untuk Menjalankan Program Windows di Ubuntu
Untuk mendemonstrasikan bagaimana Anda dapat menggunakan Anggur untuk menjalankan program Windows, kami mengunduh Rufus file yang dapat dieksekusi (.exe) dari Situs resmi Rufus.
Untuk menjalankan file, jalankan perintah:
$ wine rufus-3.13.exeAnggur akan dimulai dengan membuat Anggur config di direktori home, dalam hal ini, ~/.wine seperti yang ditunjukkan.
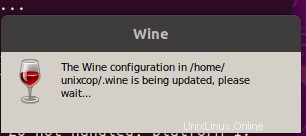
Saat diminta untuk menginstal wine-mono-package yang dibutuhkan oleh .NET aplikasi, klik tombol ‘Instal '.
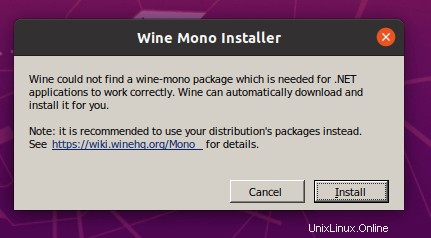
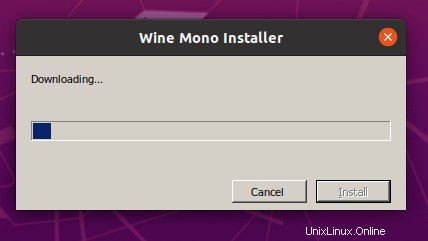
Pasang Tokek paket yang dibutuhkan oleh aplikasi yang menyematkan HTML.
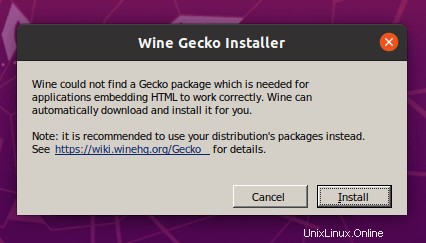
Pilih apakah Anda ingin memeriksa pembaruan aplikasi dari waktu ke waktu.
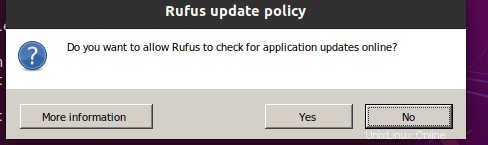
Akhirnya, Rufus will_be ditampilkan seperti yang ditunjukkan.
Ini adalah versi terbaru dari rufus-3.4.exe
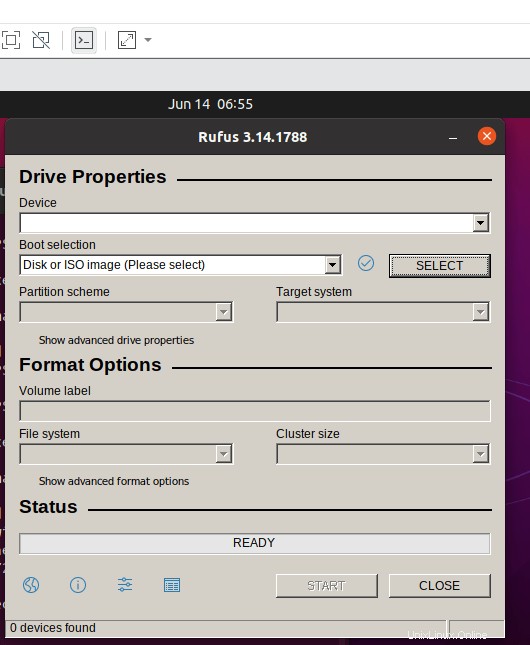
Menghapus Instalasi Anggur Dari Sistem Anda
Silakan masukkan perintah berikut di Terminal Ubuntu Anda untuk menghapus instalasi Wine dari sistem Anda:
$ sudo apt-get purge winehq-stableAnda juga harus menghapus folder berikut secara manual:
~/.config/wine/ -r
$HOME/.wine
$HOME/.config/menus/applications-merged/wine*
$HOME/.local/share/applications/wine
/.local/share/desktop-directories/wine*
/.local/share/icons/????_*.xpmInstalasi sekarang_akan dihapus sepenuhnya dari sistem Anda.
Dengan mengikuti langkah-langkah yang dijelaskan dalam tutorial ini, Anda akan berhasil menginstal aplikasi Wine yang berguna ke sistem Anda. Ini mungkin rilis terbaru dari Repositori Ubuntu atau versi stabil/pengembangan dari repositori WineHQ. Kami juga telah menjelaskan proses penghapusan instalasi sehingga Anda dapat dengan mudah menghapus Wine dari sistem Anda, baik itu untuk instalasi baru atau penghapusan lengkap.
Kami telah berhasil memasang Anggur di Ubuntu 21.04 dan bagaimana Anda dapat menjalankan Windows aplikasi di .exe format yang biasanya tidak berjalan di lingkungan Linux.