Brief:Dalam tutorial pemula ini, Anda akan belajar mengunduh dan menginstal editor GIMP di Ubuntu dan distribusi Linux lainnya.
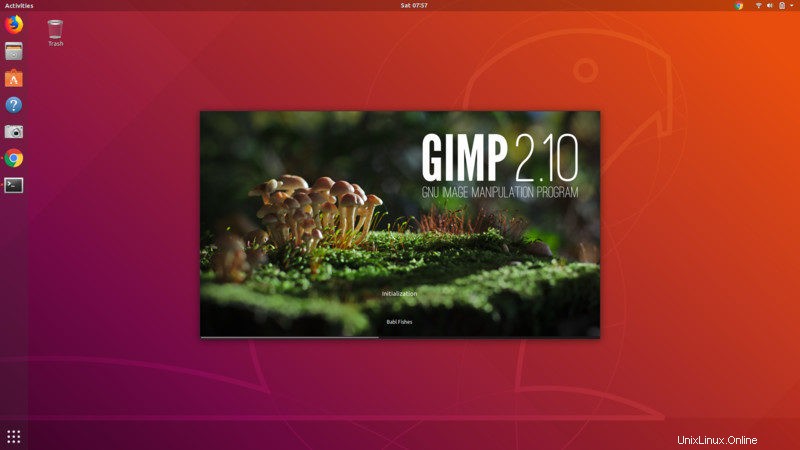
Tidak berlebihan jika saya mengatakan bahwa GIMP adalah editor gambar paling populer di dunia Linux dan mungkin alternatif Photoshop open source terbaik. Proyek ini pertama kali dimulai pada tahun 1996 dan dalam 22 tahun terakhir, telah menjadi editor gambar default di hampir semua distribusi Linux utama. Ini juga tersedia di Windows dan macOS.
GIMP merilis GIMP 2.10, enam tahun setelah rilis besar terakhir versi 2.8. Versi 2.10 masih merupakan rilis utama, dengan rilis poin kecil yang ditambahkan ke dalamnya. Rilis besar berikutnya adalah GIMP 3.0 tetapi masih dalam pengembangan.
Instal GIMP 2.10 di Ubuntu dan distribusi Linux lainnya
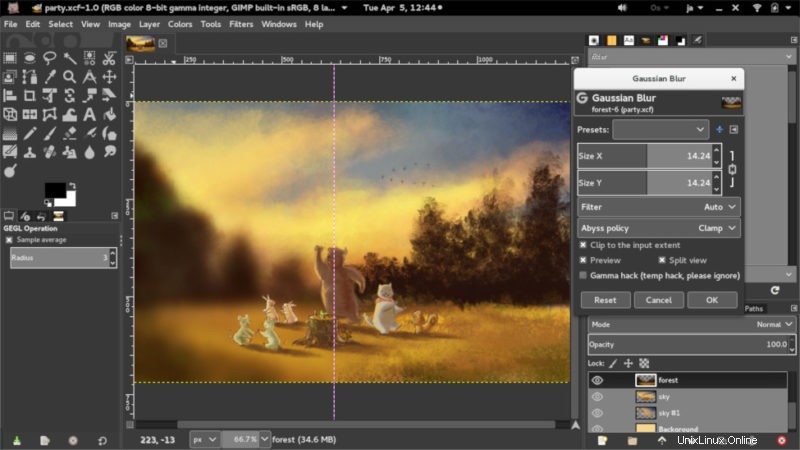
Karena sudah beberapa waktu sejak rilis, GIMP 2.10 seharusnya sekarang tersedia untuk sebagian besar distribusi Linux.
Di Ubuntu, Anda dapat menemukan versi snap GIMP 2.10 di Pusat Perangkat Lunak dan menginstalnya dari sana.
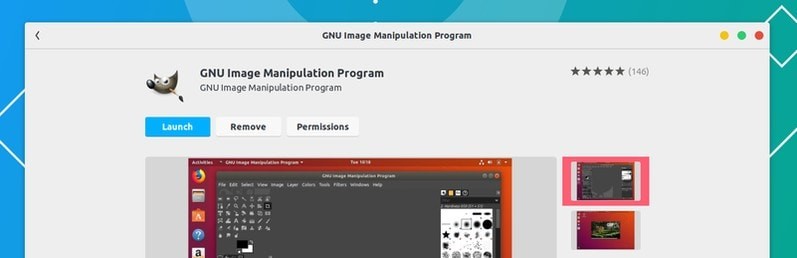
Saya menyarankan untuk memeriksa pusat perangkat lunak atau manajer paket distribusi Linux Anda dan melihat apakah ia menyediakan GIMP 2.10 atau tidak. Jika tidak menggunakan metode Snap, Flatpak, PPA atau kode sumber untuk menginstal GIMP.
Metode 1:Menginstal GIMP 2.10 melalui Paket Snap
Anda dapat menggunakan Snap untuk menginstal GIMP 2.10. Jika Anda menggunakan Ubuntu, Anda baik-baik saja. Untuk distribusi Linux lainnya, pastikan Anda telah mengaktifkan dukungan Snap.
Dengan Snap terinstal, yang harus Anda lakukan adalah menggunakan perintah Snap:
sudo snap install gimpItu dia. GIMP 2.10.x akan diinstal.
Metode 2:Menginstal GIMP 2.10 melalui PPA di distribusi Linux berbasis Ubuntu
Tidak suka Snap? Jangan khawatir. Instal saja menggunakan apt package manager:
sudo apt install gimpIni mungkin bukan versi GIMP terbaru. Jika itu masalahnya, ada PPA tidak resmi yang tersedia yang dapat Anda gunakan untuk menginstal versi GIMP terbaru di Ubuntu, Linux Mint, dan distribusi Linux berbasis Ubuntu lainnya sekarang.
Perhatikan bahwa PPA tersedia untuk Ubuntu 18.04 dan versi yang didukung lebih tinggi. Anda juga dapat menggunakannya di Linux Mint seri 19 dan 20:
sudo add-apt-repository ppa:ubuntuhandbook1/gimp
sudo apt update
sudo apt install gimpJika Anda sudah menginstal GIMP, itu akan ditingkatkan ke versi terbaru yang disediakan oleh PPA.
Kembalikan versi GIMP yang diperbarui yang diinstal menggunakan metode di atas dengan bantuan alat PPA Purge:
sudo apt install ppa-purge && sudo ppa-purge ppa:ubuntuhandbook1/gimpMetode 3:Menginstal GIMP 2.10 dengan Flatpak di distribusi Linux berbasis Ubuntu
Anda harus mengaktifkan dukungan Flatpak terlebih dahulu. Gunakan perintah di bawah ini untuk menginstal Flatpak di Ubuntu.
sudo add-apt-repository ppa:alexlarsson/flatpak
sudo apt update
sudo apt install flatpakAnda dapat merujuk ke halaman ini untuk mengetahui cara mengaktifkan dukungan Flatpak di distribusi Linux lainnya.
Setelah Anda memiliki dukungan Fltapak, gunakan perintah di bawah ini untuk menginstal GIMP 2.10:
flatpak install https://flathub.org/repo/appstream/org.gimp.GIMP.flatpakrefSetelah terinstal, jika Anda tidak melihatnya di menu, Anda dapat menjalankannya menggunakan perintah di bawah ini:
flatpak run org.gimp.GIMPMetode 4:Dapatkan kode sumber GIMP
Atau, Anda selalu dapat menginstal dari kode sumber. Anda dapat mengunduh kode sumber dari tautan di bawah ini:
Kode Sumber GIMP 2.10GIMP tidak diragukan lagi merupakan alat penting untuk desainer grafis yang menggunakan Linux. Ia mampu melakukan semua yang dapat Anda harapkan dari editor foto profesional. Ini membutuhkan pembelajaran, tentu saja.