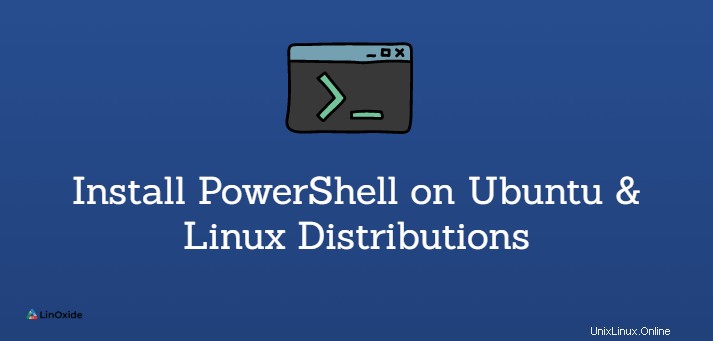
Dikembangkan oleh Microsoft, PowerShell adalah alat yang ampuh yang digunakan untuk mengotomatisasi tugas dan menyederhanakan manajemen konfigurasi. Anda dapat menggunakannya untuk mengotomatisasi hampir semua tugas di lingkungan Windows termasuk menginstal peran dan fitur dan membuat perubahan pada Active Directory pada sistem server Windows.
PowerShell sekarang secara resmi didukung di sebagian besar distribusi Linux. Semua paket PowerShell Linux terbaru tersedia di GitHub.
Dalam panduan ini, kami mengeksplorasi cara agar Anda dapat menginstal PowerShell 7 di Ubuntu dan Linux . lainnya distribusi.
Ada 2 cara utama untuk menginstal PowerShell.
- Menggunakan paket snap
- Menggunakan pengelola paket seperti APT dan YUM
Instal PowerShell menggunakan paket Snap
Paket Snap adalah aplikasi perangkat lunak universal bawaan yang agnostik distribusi dan tidak memerlukan ketergantungan selama instalasi.
Cara termudah untuk menginstal PowerShell menggunakan snap adalah sebagai berikut :
$ sudo snap install powershell --classic
Kemudian mulai PowerShell menggunakan perintah:
$ pwsh
Untuk versi pratinjau, jalankan perintah:
$ sudo snap install powershell-preview --classic
Sempurna! Sekarang mari kita lihat bagaimana Anda dapat menginstal menggunakan manajer paket pada berbagai rasa Linux.
Instal PowerShell di Ubuntu 18.04 dan 20.04
Metode pilihan menginstal PowerShell di Linux adalah dari repositori paket.
Untuk menginstal PowerShell di Ubuntu 20.04, perbarui daftar paket terlebih dahulu:
$ sudo apt update -y
Kemudian instal paket prasyarat:
$ sudo apt-get install -y wget apt-transport-https software-properties-common
Selanjutnya, gunakan perintah wget untuk mengunduh kunci GPG Microsoft
$ wget -q https://packages.microsoft.com/config/ubuntu/20.04/packages-microsoft-prod.deb
Kemudian aktifkan kunci GPG sebagai berikut:
$ sudo dpkg -i packages-microsoft-prod.deb
Setelah itu, perbarui daftar paket sistem:
$ sudo apt-get update
Repositori alam semesta juga diperlukan untuk menginstal semua paket dan dependensi yang diperlukan. Oleh karena itu, instal seperti yang ditunjukkan:
$ sudo add-apt-repository universe
Setelah repositori ditambahkan, sekali lagi, perbarui daftar paket untuk menyinkronkan repositori.
$ sudo apt update
Terakhir, instal Windows PowerShell seperti yang ditunjukkan.
$ sudo apt install powershell -y
Untuk memeriksa versi PowerShell yang sedang berjalan, ketik:
pwsh --version
Keluaran berikut menunjukkan versi yang sedang berjalan adalah PowerShell 7.1.2 :
PowerShell 7.1.2
Untuk meluncurkan PowerShell, cukup panggil:
$ pwsh
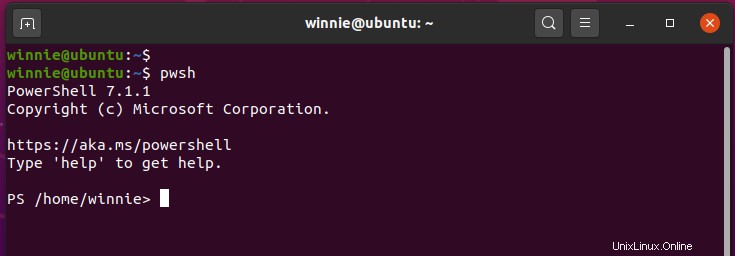
Instal PowerShell di Debian 8/9/10
Sekarang mari beralih persneling dan fokus pada cara menginstal PowerShell di Debian. Prosedurnya sama di Debian 8 dan versi yang lebih baru dengan hanya sedikit variasi.
Untuk Debian 10
Untuk Debian Buster, mulailah dengan mengunduh kunci Microsoft GPG menggunakan perintah wget sebagai berikut:
$ wget https://packages.microsoft.com/config/debian/10/packages-microsoft-prod.deb
Selanjutnya, aktifkan kunci repositori seperti yang ditunjukkan:
$ sudo dpkg -i packages-microsoft-prod.deb
Setelah selesai, pastikan untuk memperbarui daftar paket Anda untuk menyinkronkan dengan repositori baru:
$ sudo apt-get update
Terakhir, instal PowerShell menggunakan pengelola paket APT seperti yang ditunjukkan.
$ sudo apt install powershell -y
Untuk Debian 8/9
Mulailah dengan memperbarui daftar paket dan menginstal paket yang diperlukan.
$ sudo apt-get update $ sudo apt-get install -y curl gnupg apt-transport-https
Selanjutnya, impor kunci Microsoft GPG publik.
$ curl https://packages.microsoft.com/keys/microsoft.asc | sudo apt-key add -
Selanjutnya, aktifkan repositori Microsoft.
Untuk Debian 9 Peregangan:
$ sudo sh -c 'echo "deb [arch=amd64] https://packages.microsoft.com/repos/microsoft-debian-stretch-prod stretch main" > /etc/apt/sources.list.d/microsoft.list'
Untuk Debian 8 Jessie:
$ sudo sh -c 'echo "deb [arch=amd64] https://packages.microsoft.com/repos/microsoft-debian-jessie-prod jessie main" > /etc/apt/sources.list.d/microsoft.list'
Selanjutnya, perbarui daftar paket
$ sudo apt-get update
Dan akhirnya instal PowerShell
$ sudo apt install powershell -y
Instal PowerShell di Kali
Di Kali, prosesnya cukup mudah. Cukup perbarui daftar paket dan jalankan perintah:
$ sudo apt update $ sudo apt install powershell -y
Instal PowerShell di Fedora 28/29/30
Untuk Fedora 28 dan yang lebih baru, ikuti perintah di bawah
Mulailah dengan mendaftarkan kunci tanda tangan Microsoft.
$ sudo rpm --import https://packages.microsoft.com/keys/microsoft.asc
Kemudian, daftarkan repositori Microsoft RedHat.
$ curl https://packages.microsoft.com/config/rhel/7/prod.repo | sudo tee /etc/yum.repos.d/microsoft.repo
Selanjutnya, instal paket OpenSSL yang ditunjukkan:
$ sudo dnf install compat-openssl10
Terakhir instal PowerShell seperti yang ditunjukkan
$ sudo dnf install powershell -y
Instal PowerShell di CentOS/RHEL 7 &8
Pada CentOS/RHEL 7 &8, jalankan perintah berikut.
Pertama, mulailah dengan mendaftarkan repositori Microsoft Red Hat dengan membuat file repositori baru.
$ curl https://packages.microsoft.com/config/rhel/7/prod.repo | sudo tee /etc/yum.repos.d/microsoft.repo
Kemudian instal PowerShell menggunakan perintah:
$ sudo yum install powershell -y
Instal PowerShell di OpenSUSE Leap 15 &OpenSUSE 42.3
Di openSUSE, kita akan menginstal PowerShell dari file terkompresi - file tarball.
Mulailah dengan memperbarui sistem dan menginstal dependensi:
$ sudo zypper update $ sudo zypper --non-interactive install curl tar libicu52_1
Selanjutnya, unduh arsip PowerShell '.tar.gz' dari GitHub.
$ curl -L https://github.com/PowerShell/PowerShell/releases/download/v7.1.0/powershell-7.1.0-linux-x64.tar.gz -o /tmp/powershell.tar.gz
Setelah itu, lanjutkan dan buat direktori target tempat PowerShell akan ditempatkan:
$ sudo mkdir -p /opt/microsoft/powershell/7
Selanjutnya, ekstrak file tarball ke folder yang baru dibuat.
$ sudo tar zxf /tmp/powershell.tar.gz -C /opt/microsoft/powershell/7
Anda akan melihat folder PowerShell bernama pwsh. Anda perlu memberikan izin eksekusi folder ini. Jadi lanjutkan dan gunakan perintah chmod seperti yang ditunjukkan.
$ sudo chmod +x /opt/microsoft/powershell/7/pwsh
Terakhir, buat tautan simbolik seperti yang ditunjukkan di bawah ini.
$ sudo ln -s /opt/microsoft/powershell/7/pwsh /usr/bin/pwsh
Kesimpulan
File .deb dan .rpm instalasi PowerShell tersedia di GitHub jika Anda ingin menginstal secara langsung.
Dalam panduan ini, kami belajar cara menginstal PowerShell di Ubuntu dan distribusi Linux lainnya. Terima kasih telah membaca dan beri tahu kami jika Anda mengalami masalah saat menginstal PowerShell.