Tutorial singkat untuk menunjukkan kepada Anda cara menginstal PyCharm di Ubuntu dan Distribusi Linux lainnya.
PyCharm adalah IDE untuk pengembangan Python dan telah dianggap sebagai salah satu IDE Python terbaik oleh para ahli.
IDE hadir dalam edisi profesional dan komunitas. Edisi komunitas tidak dikenai biaya, tetapi edisi profesional memiliki lebih banyak fitur.
Daftar lengkap fitur dapat ditemukan di sini. Anda dapat membaca perbandingan antara edisi profesional dan komunitas ini untuk memutuskan versi mana yang cocok untuk Anda.

Langkah-langkah penginstalan hampir sama untuk semua edisi PyCharm.
Fitur PyCharm
Mari kita lihat fitur-fitur dari PyCharm IDE:
- Penyorotan sintaks
- Indentasi Otomatis dan pemformatan kode
- Penyelesaian kode
- Baris dan blokir komentar
- Penyorotan kesalahan saat itu juga
- Cuplikan kode
- Pelipatan kode
- Navigasi dan pencarian kode yang mudah
- Analisis kode
- Injeksi bahasa yang dapat dikonfigurasi
- Pemfaktoran ulang python
- Dokumentasi
Metode 1:Instal PyCharm di Ubuntu dan Linux lainnya menggunakan Snap [Easy]
Kabar baiknya adalah bahwa PyCharm tersedia di Pusat Perangkat Lunak Ubuntu sebagai paket Snap. Artinya, Anda dapat mencarinya di pusat perangkat lunak dan menginstalnya dari sana.
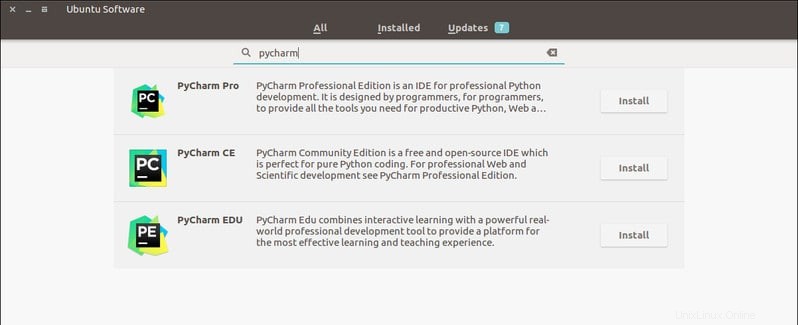
Jika Anda menggunakan beberapa distribusi Linux lainnya, aktifkan dukungan snap terlebih dahulu lalu gunakan perintah snap untuk menginstal PyCharm Community Edition:
sudo snap install pycharm-community --classicUntuk menghapus PyCharm, Anda dapat menggunakan perintah ini:
sudo snap remove pycharm-communityCatatan:Siswa dengan email akademik dapat meminta akses ke PyCharm Professional Edition secara gratis! Ini juga berlaku untuk pengembang yang mengerjakan proyek Open Source yang non-komersial. Informasi lebih lanjut tentang inisiatif lain untuk akses gratis dan diskon dapat ditemukan di sini.
Metode 2:Instal PyCharm di Linux menggunakan penginstal Linux resmi dari JetBrains [Tingkat Menengah]
Jika Anda tidak menyukai paket Snap, ada cara lain untuk menginstal PyCharm. PyCharm menyediakan penginstal untuk Linux dan saya akan menunjukkan cara menggunakannya.
Buka halaman Unduh PyCharms dan unduh file tar.gz untuk versi Profesional atau Komunitas. Saya menggunakan versi Komunitas dalam tutorial.
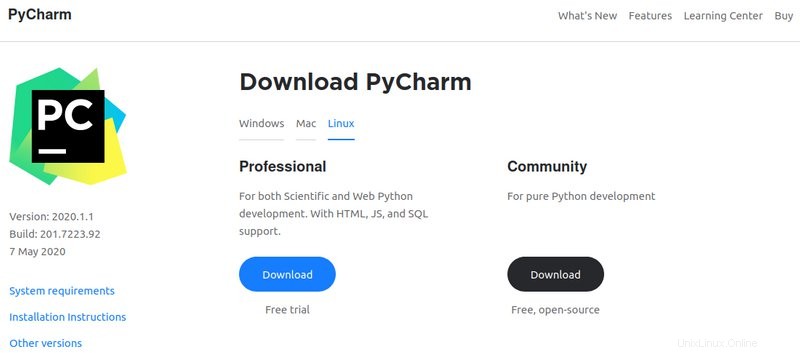
Ikuti perintah ini satu per satu tetapi perlu diingat bahwa Anda mungkin harus mengganti "pycharm-community-2020.1.1.tar.gz" dan "pycharm-community-2020.1.1" dengan nama file dan folder unduhan Anda.
Buka Unduhan tempat Anda mengunduh PyCharm:
cd ~/DownloadsSekarang ekstrak file tar gz menggunakan perintah tar dengan cara ini:
tar -xzf pycharm-community-2020.1.1.tar.gzSekarang masukkan folder PyCharm yang diekstrak:
cd pycharm-community-2020.1.1Buka folder binnya:
cd binAnda akan menemukan skrip shell di sini. Pastikan Anda memiliki izin eksekusi:
chmod u+x pycharm.shSekarang jalankan skrip shell ini:
sh pycharm.sh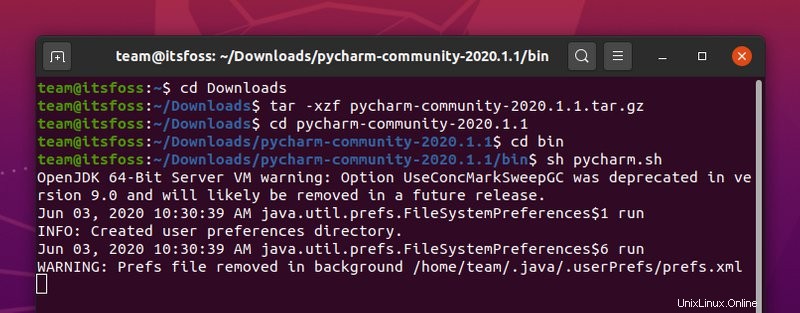
PyCharm mulai berjalan sekarang. Saat pertama kali dijalankan, Anda akan diminta untuk menerima kebijakan privasi:
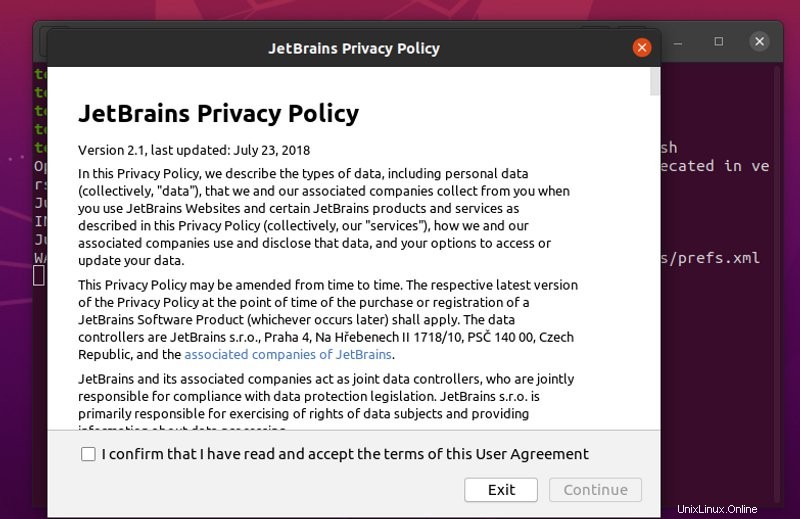
Kemudian JetBrains akan menanyakan apakah Anda ingin mengirim data tentang fitur, plugin, dan data lainnya. Jika Anda ingin mengirim data, Anda dapat menekan tombol “Kirim Statistik Anonim”, atau Anda dapat mengklik tombol “Jangan Kirim”.
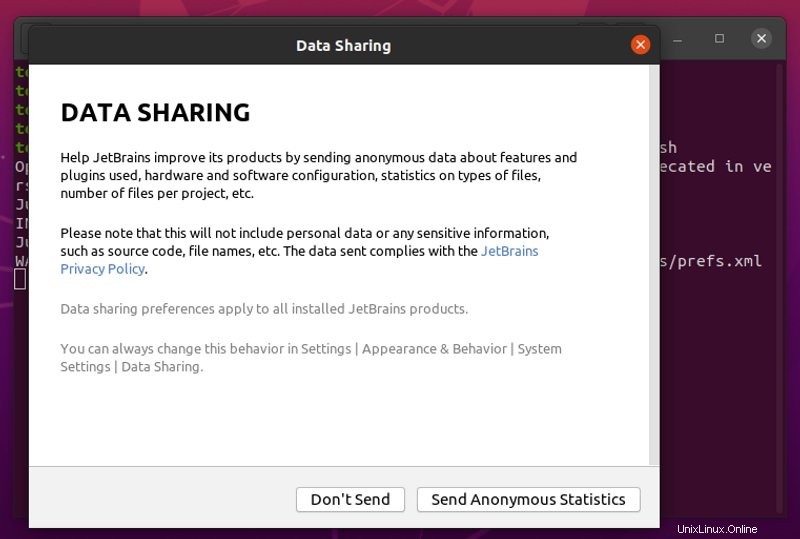
Sekarang, PyCharm akan meminta Anda untuk menyiapkan IDE. Jadi, mulailah dengan memilih tema UI, membuat skrip peluncur, dan menambahkan plugin.
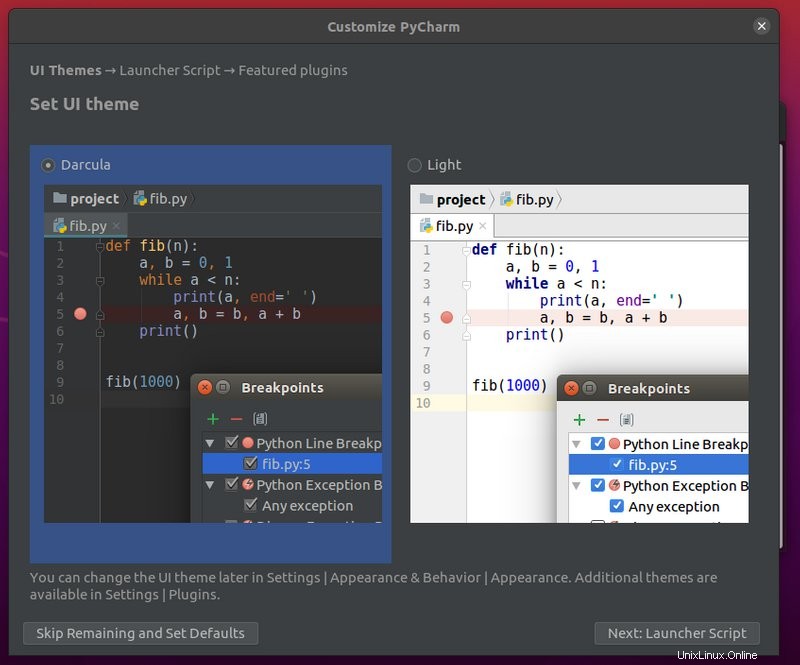
Setelah instalasi selesai, Anda akan melihat layar seperti di bawah ini:
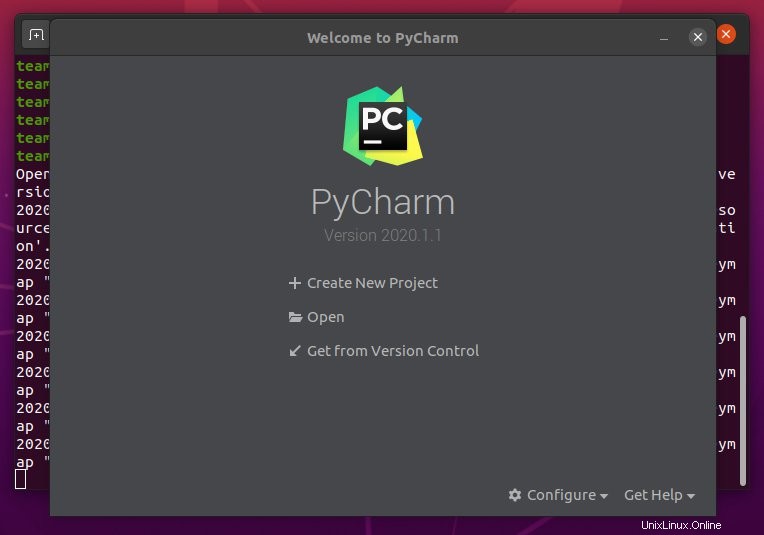
Sebaiknya buat entri desktop sehingga Anda dapat mencari PyCharm di menu sistem dan memulainya dari sana.
Sekarang klik pada opsi Konfigurasi dan klik “Buat Entri Desktop”.
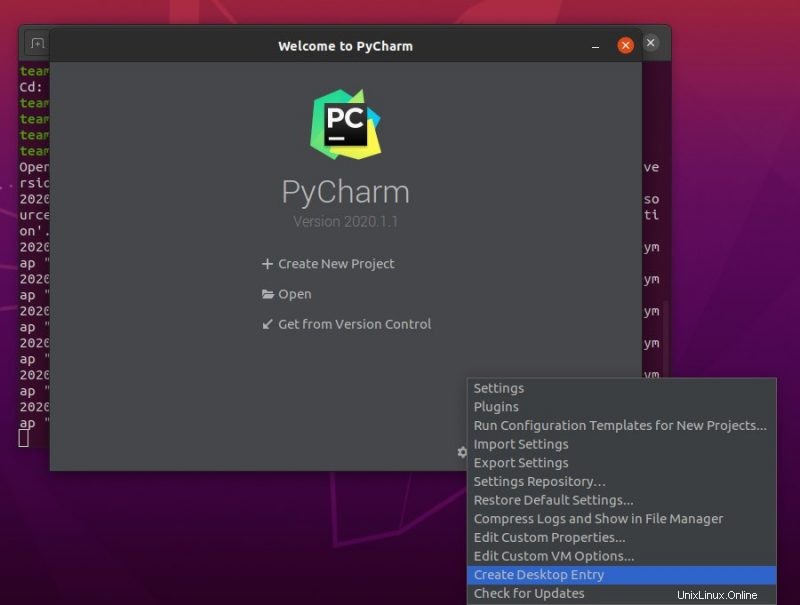
Pada layar berikutnya, Anda akan ditanya apakah Anda ingin membuat entri untuk semua pengguna atau tidak. Atur pengaturan sesuai dengan preferensi Anda dan klik tombol OK.
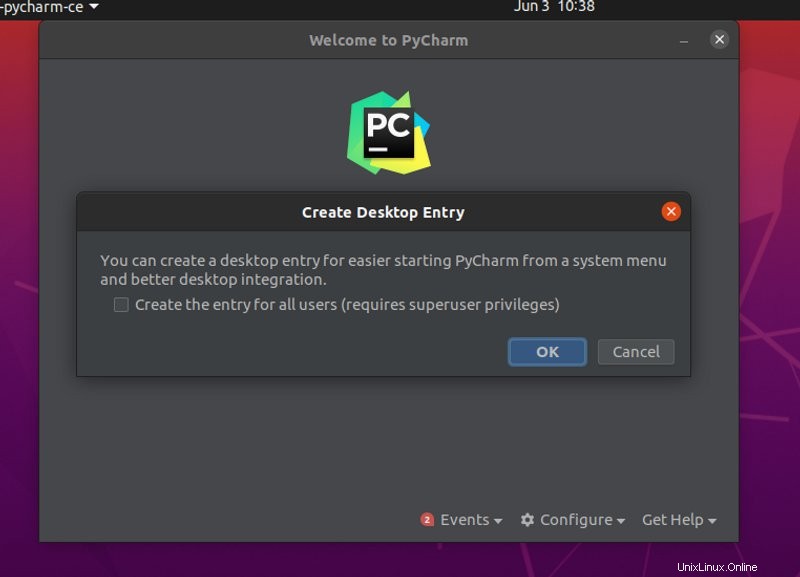
Sekarang, Anda dapat mencari PyCharm seperti aplikasi Linux lainnya.
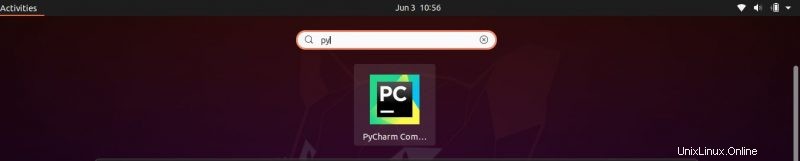
Nikmati PyCharm di Linux.
Menginstal PyCharm di Ubuntu menggunakan umake (tidak disarankan)
Ubuntu menyediakan alat baris perintah yang luar biasa, umake untuk pengembang. umake memungkinkan Anda dengan mudah menginstal sejumlah alat pengembangan di Ubuntu seperti Android Studio, Visual Studio Code, Ubuntu SDK, Eclipse, Arudino Software Distribution dll. PyCharm juga merupakan salah satu alat pengembangan yang disertakan dalam umake.
Untuk menginstal PyCharm menggunakan umake, Anda harus memiliki umake terlebih dahulu. Biasanya, itu harus sudah diinstal di sistem Anda, dapatkan versi stabil terbaru dari umake:
sudo apt-get install ubuntu-makeSetelah Anda memiliki umake, gunakan perintah di bawah ini untuk menginstal PyCharm Community Edition di Ubuntu :
umake ide pycharmUntuk menginstal PyCharm Professional Edition (Anda memerlukan lisensi untuk ini), Anda dapat menggunakan perintah di bawah ini:
umake ide pycharm-professionalUntuk menghapus PyCharm diinstal melalui umake, gunakan perintah di bawah ini:
umake -r ide pycharmMetode yang Tidak Digunakan Lagi:Instal PyCharm menggunakan PPA [Jangan gunakan]
Kami akan menggunakan PPA tidak resmi untuk menginstal PyCharm dengan mudah di Ubuntu. Saya menggunakan Ubuntu 15.04 tetapi PPA ini juga tersedia untuk Ubuntu 14.04. Anda dapat menggunakan metode yang sama untuk menginstal PyCharm di Linux Mint 17, OS dasar Freya dan distribusi Linux berbasis Ubuntu lainnya. PyCharm menggunakan Java jadi pastikan untuk menginstal Java di Ubuntu terlebih dahulu.
Buka terminal dan gunakan perintah berikut:
sudo add-apt-repository ppa:mystic-mirage/pycharm
sudo apt-get updateUntuk menginstal PyCharm edisi komunitas, gunakan perintah di bawah ini. Ini akan mengunduh data sekitar 120 MB.
sudo apt-get install pycharm-communityUntuk menginstal PyCharm edisi profesional, gunakan perintah di bawah ini. Ini akan mengunduh data sekitar 160 MB.
sudo apt-get install pycharmSetelah terinstal, buka Unity Dash dan cari PyCharm dan Anda seharusnya dapat melihatnya berjalan. Beginilah tampilannya di Ubuntu 15.04 saya:
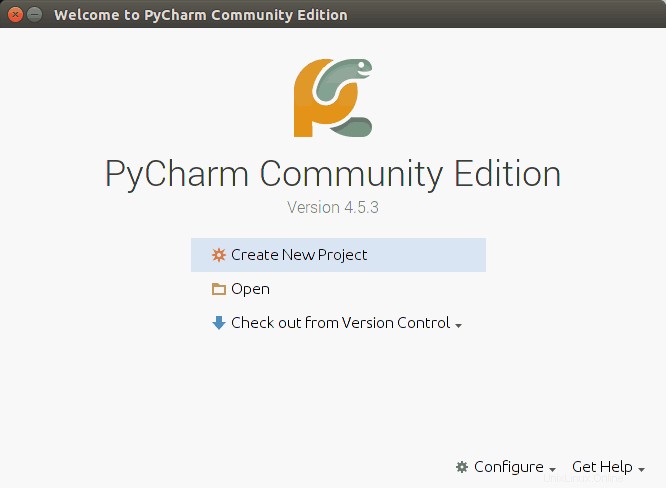
Itu saja yang perlu Anda lakukan. Saya harap tutorial ini membantu Anda menginstal PyCharm di Ubuntu dan distribusi Linux lainnya. Setiap pertanyaan atau saran selalu diterima.