
Ringkas :Tutorial ini menunjukkan kepada Anda cara membuat USB Fedora yang dapat di-boot di Ubuntu Linux. Berfokus pada pemula, tutorial ini mengambil cara grafis membuat Fedora live USB .
Sebagian besar saya menggunakan Ubuntu tetapi saya terus mencoba distribusi Linux lainnya sesekali. Jika Anda seperti saya, mungkin Anda juga ingin membawa Fedora untuk test drive. Live USB adalah cara terbaik untuk mencoba distribusi Linux baru.
Dalam tutorial ini, saya akan menunjukkan cara membuat live USB Fedora di Ubuntu menggunakan alat grafis.
Membuat Fedora live USB di Ubuntu
Mari kita lihat cara membuat live USB Fedora di Ubuntu.
Langkah 1:Unduh Fedora
Buka situs web Fedora dan unduh versi yang diinginkan. Di sini, saya berasumsi bahwa Anda adalah pengguna desktop. Jadi, Anda harus mengunduh Fedora Workstation. Buka tautan di bawah dan unduh ISO:
Unduh Fedora WorkstationLangkah 2:Jalankan checksum (opsional, namun disarankan)
Menjalankan checksum selalu membantu untuk menentukan apakah file yang Anda unduh sehat atau tidak. Jika checksum gagal, ini berarti ISO yang Anda unduh rusak dan live USB Anda akan mengalami masalah.
Anda dapat melakukannya dengan mudah di terminal tetapi karena tutorial ini untuk pemula, saya akan menggunakan alat GUI gtkHash. Anda dapat menginstal alat ini dengan mencarinya di Pusat Perangkat Lunak atau menggunakan perintah di bawah ini di terminal:
sudo apt-get install gtkhash
Setelah terinstal, jalankan aplikasi ini. Selanjutnya, Anda harus membuka tautan ini dan mendapatkan checksum untuk berbagai ISO Fedora. Setelah itu, Anda dapat membaca tutorial ini untuk mempelajari berbagai cara memverifikasi checksum di Ubuntu.
Langkah 3:Unduh Etcher (alat untuk membakar ISO ke USB)
Sampai sekarang, Unetbootin telah menjadi alat masuk saya untuk membuat USB langsung di Ubuntu. Tetapi ada alat open source lintas platform baru di pasar untuk membakar gambar ke kartu SD dan USB. Ini disebut Etcher.
Ini memiliki antarmuka modern yang ramping dan terlihat bagus dan berfungsi dengan baik meskipun dalam versi beta. Anda dapat mengunduh AppImage of Etcher dan menjalankannya.
Kata cepat tentang AppImage. AppImage adalah sistem pengemasan baru yang memiliki tujuan serupa dengan pengemasan Snap Ubuntu. Paket-paket ini berjalan di semua distribusi Linux dan tidak perlu diinstal di sistem. Mereka juga menangani masalah ketergantungan. Lebih lanjut tentang itu nanti.
Unduh Etcher AppImage dari tautan di bawah ini:
Unduh EtcherSetelah diunduh, Anda harus membuatnya dapat dieksekusi. Klik kanan pada file yang diunduh dan buka Properties:
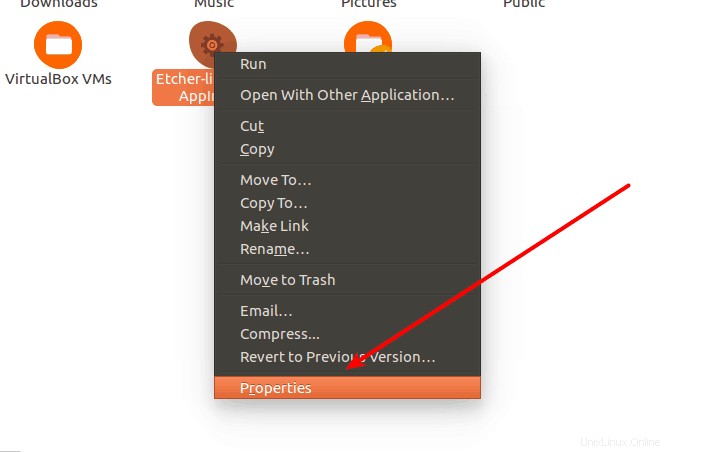
Dan di sini, centang opsi “Izinkan mengeksekusi file sebagai program”:
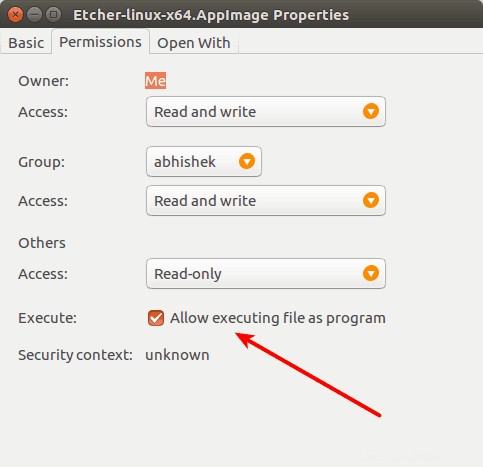
Setelah Anda melakukannya, kami siap berangkat.
Langkah 4:Bakar ISO ke USB
Pasang USB Anda. Format sebagai FAT 32, jika diperlukan. Jalankan Etcher dengan mengklik dua kali AppImage yang diunduh (yang sekarang dapat dieksekusi).
Anda akan melihat antarmuka seperti ini. Klik Pilih gambar dan ramban ke lokasi tempat Anda mengunduh Fedora ISO.
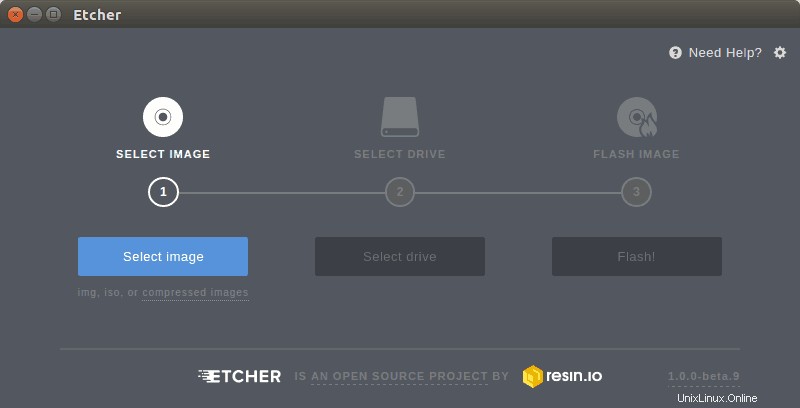
Etcher secara otomatis mengenali drive USB. Anda dapat mengubahnya jika Anda memiliki beberapa USB yang terpasang. Setelah memilih ISO dan drive USB, Anda akan diberikan pilihan untuk mem-flash ISO ke drive USB. Klik Flash untuk itu:
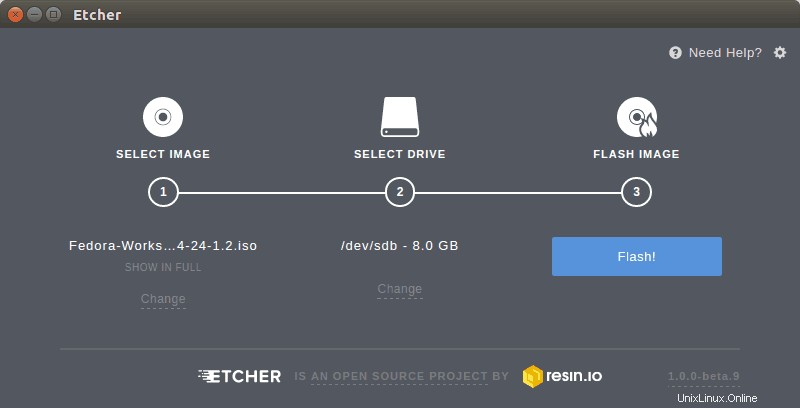
Setelah Anda mengklik Flash, Anda dapat melihat status proses 'burn':
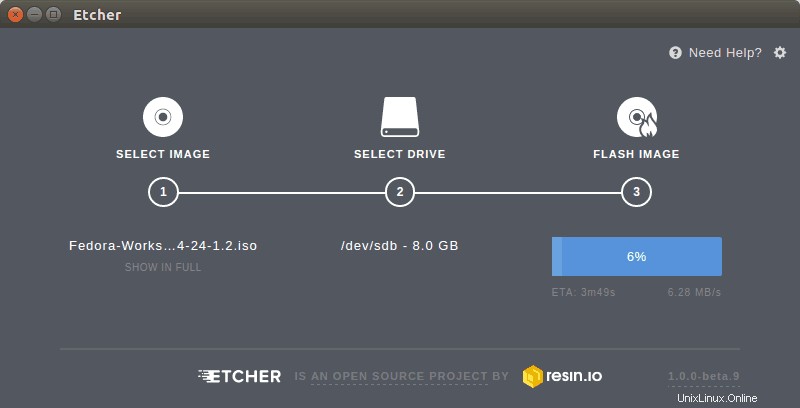
Setelah selesai flashing, itu melakukan beberapa verifikasi:
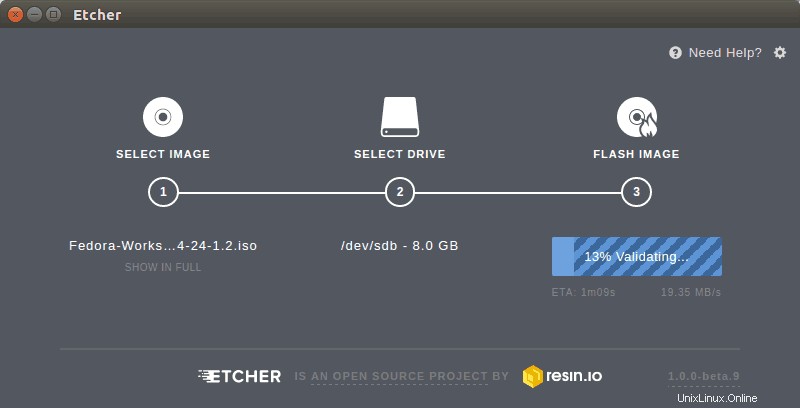
Anda akan melihat layar Sukses ketika seluruh proses pembakaran selesai.
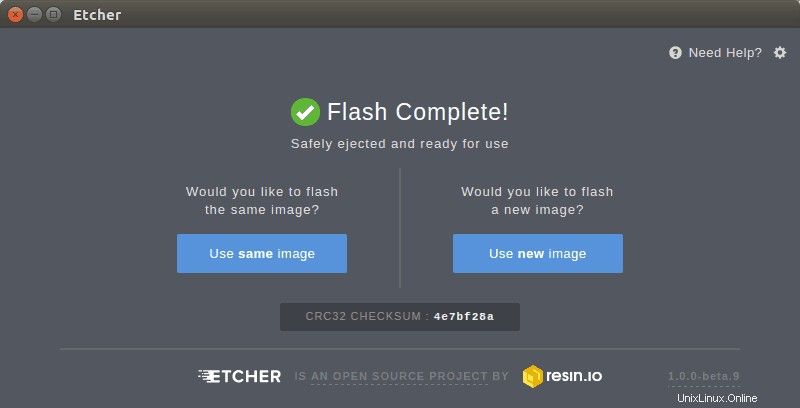
Dingin!! Sekarang Anda sudah menyiapkan live USB Fedora Anda. Anda dapat mengujinya sekarang.
Jangan lupa untuk mengubah pengaturan BIOS atau UEFI Anda untuk mengubah urutan boot untuk boot dari removable media/USB. Satu tip lagi, ketika Anda boot dari live USB, pilih opsi Coba Fedora live. Ini bekerja lebih baik dengan opsi ini.
Dalam sesi langsung, Anda akan diberikan opsi untuk mencoba atau menginstal Fedora. Pilihan ada di tangan Anda di sini.
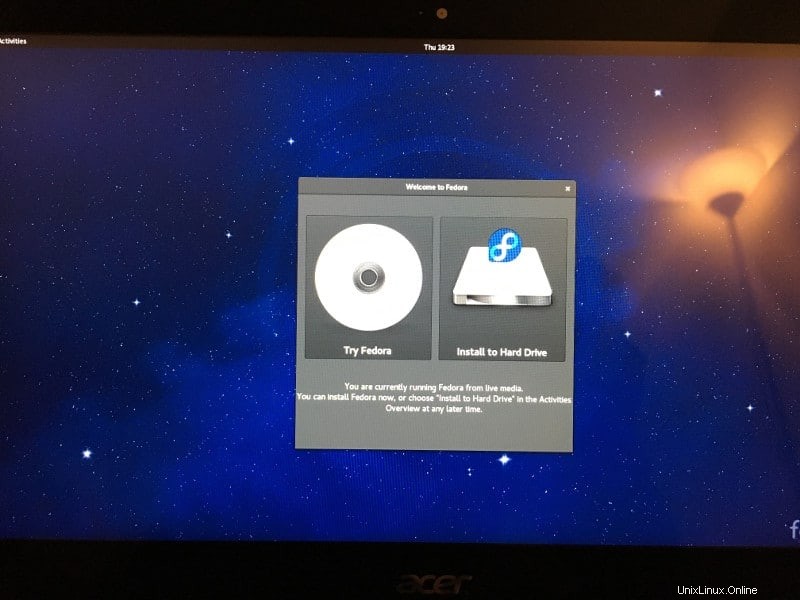
Saya harap tutorial ini membantu Anda membuat live USB Fedora di Ubuntu. Sekarang Anda dapat melanjutkan dan menginstal Fedora dalam dual boot atau hanya sebagai satu-satunya sistem operasi di komputer Anda.
Jika Anda memiliki pertanyaan dan saran, berikan komentar.