Pernahkah Anda melihat beberapa video keren yang menggunakan Linux? Pernahkah Anda bertanya-tanya bagaimana orang-orang itu merekam layar mereka di Ubuntu atau distribusi Linux lainnya? Apakah Anda juga pernah mencoba melakukan hal yang sama? Dan pernahkah terjadi bahwa Anda tidak dapat menemukan beberapa perangkat lunak untuk merekam layar Anda sebagai video?
Nah, kemudian tidak terlihat lagi. Karena, hari ini, saya akan menunjukkan cara merekam layar Anda di Ubuntu Linux .
Kami akan menggunakan alat SimpleScreenRecorder untuk tujuan ini. Ini adalah salah satu perekam layar terbaik untuk Linux dan merupakan perangkat lunak sumber terbuka dan gratis.
Mari kita lihat dulu bagaimana cara menginstal SimpleScreenRecorder di Ubuntu 20.04, 18.04 dan distribusi Linux berbasis Ubuntu lainnya seperti Linux Mint, Linux Lite, Elementary OS dll.
Instal SimpleScreenRecorder di Ubuntu
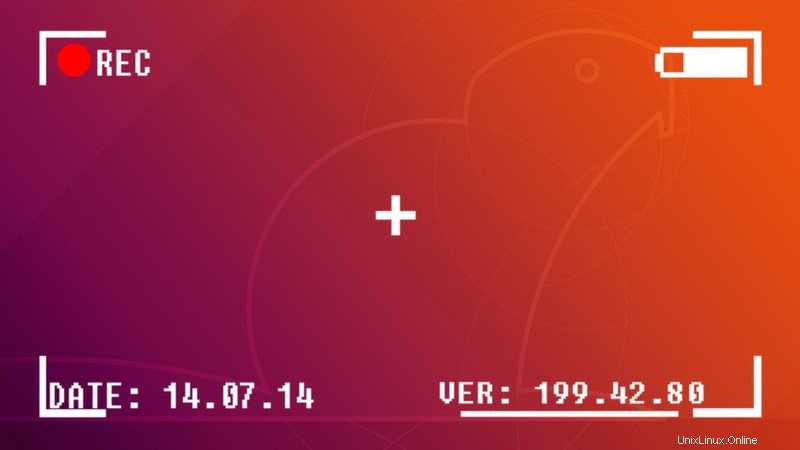
SimpleScreenRecorder tersedia di Pusat Perangkat Lunak Ubuntu. Jadi, Anda dapat menginstalnya baik melalui Pusat Perangkat Lunak atau dengan menjalankan perintah berikut di terminal:
sudo apt install simplescreenrecorderUntuk menginstal SimpleScreenRecorder versi terbaru di distribusi Linux berbasis Ubuntu, Anda juga dapat menggunakan PPA resmi. Gunakan perintah berikut di terminal:
sudo add-apt-repository ppa:maarten-baert/simplescreenrecorder
sudo apt update
sudo apt install simplescreenrecorderMenyiapkan SimpleScreenRecorder untuk merekam layar
Setelah Anda menginstal SimpleScreenRecorder, Anda mungkin ingin mengonfigurasinya sesuai kebutuhan Anda. Mari kita lihat bagaimana melakukannya.
Buka perangkat lunak dengan mencarinya di menu sistem.
Di layar berikutnya, atur opsi Anda. Ini termasuk opsi seperti ukuran layar video jika Anda menginginkan wilayah persegi panjang atau ingin merekam kursor Anda atau tidak. Juga, di sini, di layar ini, atur apakah Anda ingin merekam audio atau tidak.
Secara pribadi, saya menggunakan headset di jack audio PC saya. Untuk itu, saya menggunakan Pulse audio dan Built-in Audio Analog Stereo
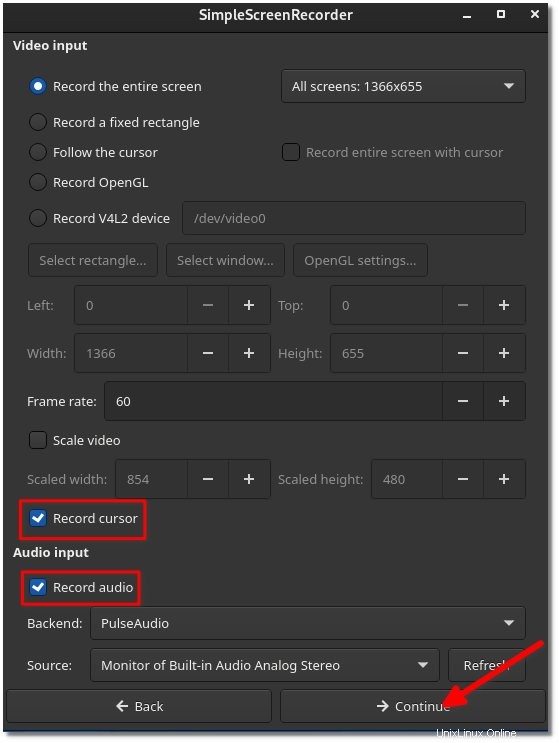
Setelah puas dengan pengaturan, klik lanjutkan. Di layar berikutnya, pilih tempat Anda ingin menyimpan file dan juga kecepatan bit audio untuk video Anda.
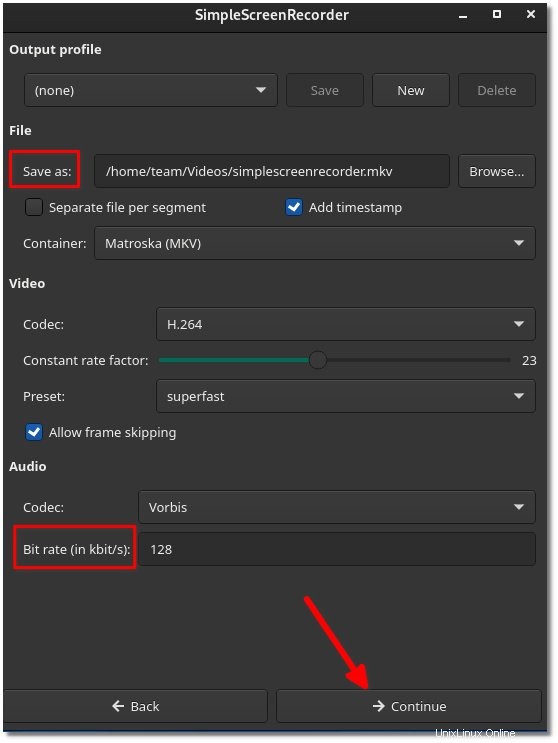
Setelah pengaturan diterapkan, tekan saja mulai merekam, dan layar akan mulai merekam untuk Anda.
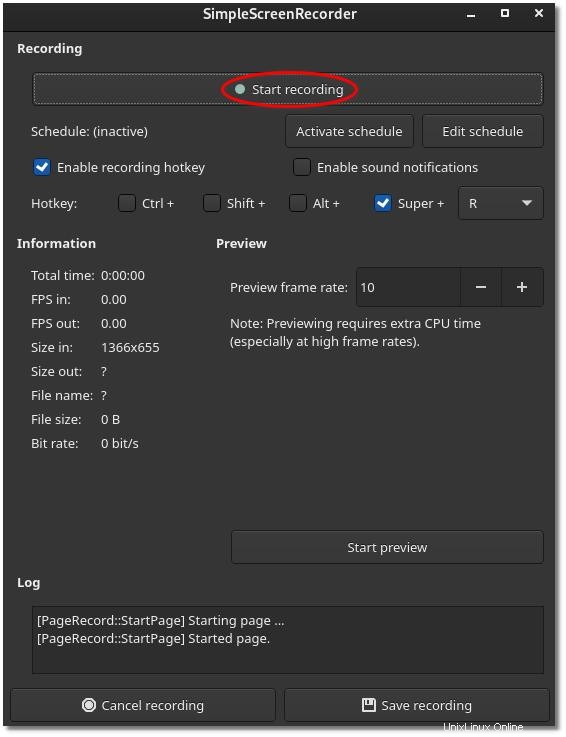
Saat Anda ingin berhenti merekam, cukup buka aplikasi dan tekan berhenti merekam. Video Anda akan disimpan di lokasi yang ditentukan. Itu saja, pergi dan rekam layar Anda sekarang!
Mengontrol rekaman dengan pintasan keyboard
SimpleScreenRecorder mendukung beberapa pintasan keyboard untuk memulai dan menjeda perekaman. Ini adalah fitur yang berguna dan menghemat beberapa upaya pengeditan saat Anda tidak ingin menyertakan semua bagian dari perekaman layar Anda.
Hotkey dapat dipilih di halaman pengaturan (Ctrl, Shift, Alt, Super) yang ditunjukkan di atas.
Dalam sistem ini, hotkey diatur ke super (yaitu Windows key). Super + R akan mulai merekam dan menekannya lagi akan menjeda perekaman. Untuk menyelesaikan perekaman, jeda dulu, lalu klik selesaikan perekaman dari antarmuka.
Kesimpulan
SimpleScreenrecorder telah menjadi perekam layar yang dapat diandalkan selama bertahun-tahun. Sayangnya, itu belum mendukung server tampilan Wayland dan karenanya tidak berguna di distro arus utama modern seperti Fedora dll.
Saya tidak menyalahkan sepenuhnya. Hanya ada beberapa perekam layar yang mendukung Wayland. Untuk server tampilan X lawas, SimpleScreenrecorder hanya berfungsi. Ini adalah yang terbaik yang dapat saya temukan yang juga disinkronkan dengan benar dengan jack audio saya.