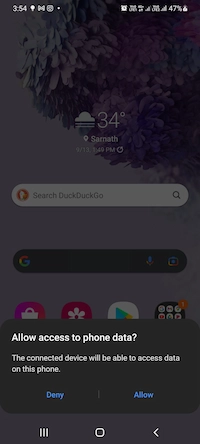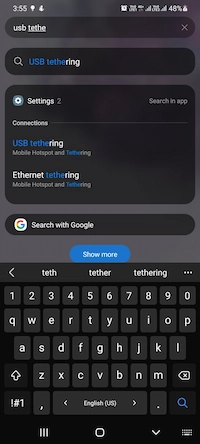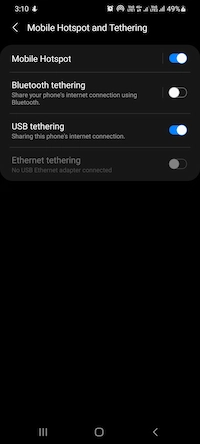Setelah boot ganda MacBook Air dengan Ubuntu, ketika saya masuk ke Ubuntu, saya menemukan bahwa Ubuntu tidak mendeteksi jaringan nirkabel apa pun . Jaringan aktif tetapi tertulis 'tidak ada perangkat jaringan yang tersedia ‘.
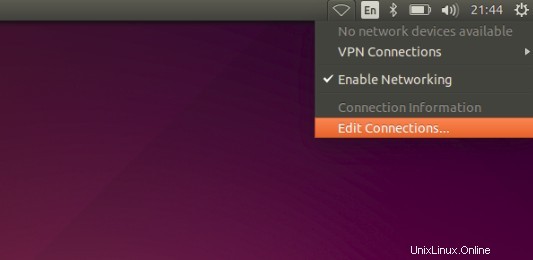
Memang ini adalah masalah umum tidak hanya dengan adaptor jaringan Broadcom tetapi juga adaptor jaringan lain di Ubuntu Linux.
Dalam tutorial ini, saya akan menunjukkan kepada Anda beberapa metode untuk memperbaiki masalah Wi-Fi di Ubuntu dan distribusi berbasis Ubuntu lainnya seperti Linux Mint, OS dasar, dll.
Memperbaiki tidak ada masalah Wi Fi di distribusi Linux berbasis Ubuntu
Yang melegakan adalah Ubuntu menyediakan driver tambahan khusus untuk berbagai adapter nirkabel.
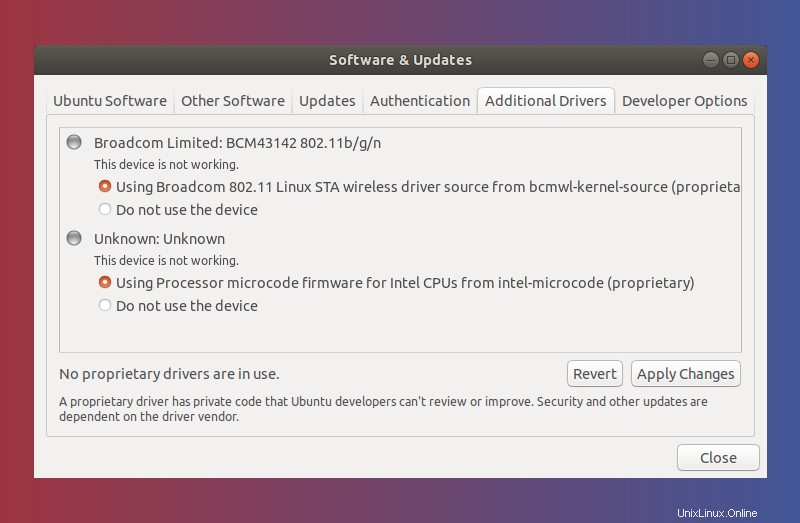
Tetapi masalahnya adalah untuk menginstal driver tambahan di Ubuntu Anda memerlukan koneksi internet yang berfungsi.
Berikut adalah beberapa cara untuk terhubung ke internet tanpa WiFi:
- Periksa apakah Anda dapat terhubung ke jaringan kabel melalui kabel Ethernet dan menginstal driver tambahan dengan mudah.
- Atau, Anda dapat menghubungkan smartphone melalui USB dan menggunakan tethering USB untuk terhubung ke internet. Setelah terhubung, instal driver Wi-Fi dengan mudah. Beberapa ponsel cerdas juga memungkinkan Anda berbagi koneksi internet dengan perangkat lain melalui Bluetooth.
Hal-hal akan berbeda dan agak sulit jika Anda tidak dapat terhubung ke internet. Dalam hal ini, Anda dapat mencoba:
- Menginstal driver tambahan dari citra ISO Ubuntu.
- Unduh file DEB driver di sistem lain yang terhubung ke internet dan transfer file ke Ubuntu melalui USB.
Sekarang setelah Anda mengetahui beberapa pendekatan untuk menangani masalah ini, mari kita lihat cara menggunakan metode ini.
Metode 1:Hubungkan ke jaringan kabel baik melalui Ethernet, tethering USB, atau Bluetooth dan instal driver tambahan
Jika sistem Anda memiliki port Ethernet dan kemungkinan untuk terhubung ke router melalui Ethernet, sangat bagus. Hubungkan saja. Saya rasa Anda tidak perlu mengetahui langkah-langkah memasang kabel Ethernet.
Jika Anda tidak memilikinya, jangan khawatir. Kemungkinan besar, Anda memiliki ponsel cerdas yang terhubung ke wifi atau memiliki data seluler. Anda dapat menggunakannya untuk menghubungkan sistem Ubuntu Anda ke internet.
Langkah 1:
Ponsel cerdas Anda harus terhubung ke internet, baik melalui WiFi atau menggunakan data seluler.
Hubungkan ponsel cerdas Anda ke sistem Linux Anda melalui USB. Jika ada pemberitahuan di telepon tentang mengakses data melalui perangkat, terimalah.
Saat kedua perangkat terhubung, buka pengaturan tethering USB ponsel cerdas Anda. Sebagian besar telepon modern memungkinkan Anda untuk mencari bagian tertentu dari pengaturan. Cari dan buka pengaturan tethering USB dan aktifkan.
Anda juga dapat menggunakan tethering Bluetooth jika ponsel cerdas Anda memiliki fitur ini.
Anda akan melihat bahwa sistem Linux Anda segera terhubung ke internet dan simbol jaringan kabel ditampilkan.
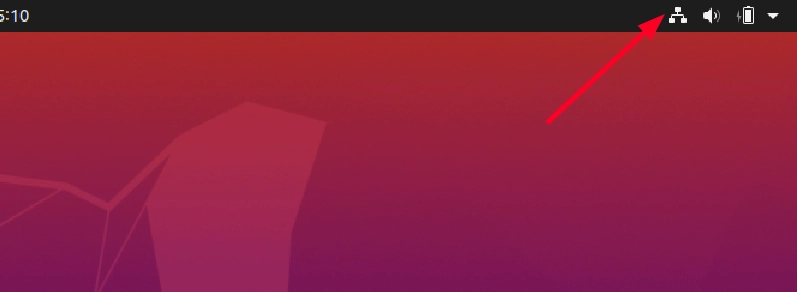
Super! Buka aplikasi Software &Updates:
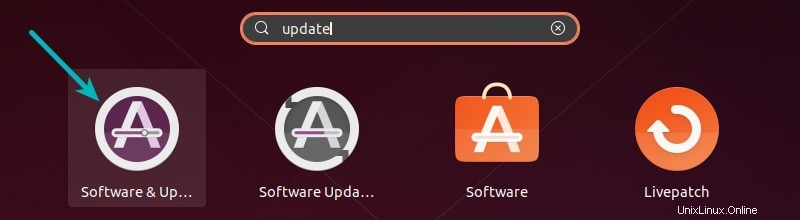
Buka tab Driver Tambahan dan lihat apakah itu menyarankan menginstal driver wifi. Jika demikian, pilih driver dan klik Terapkan Perubahan tombol.
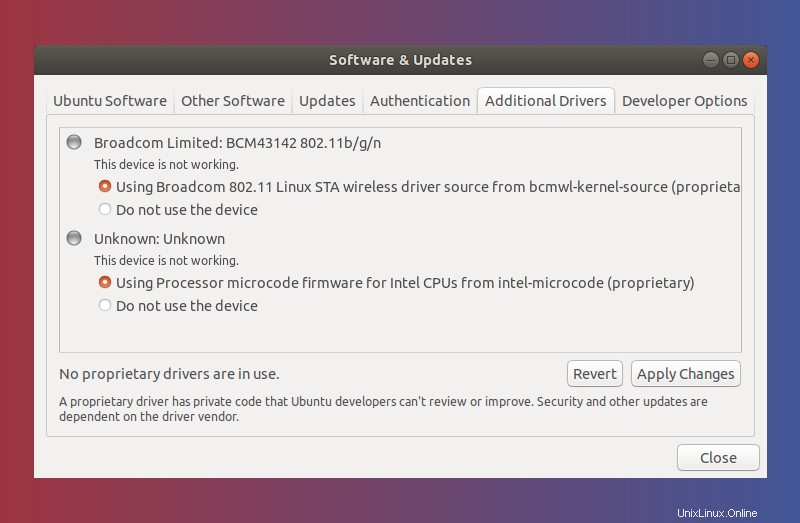
Tunggu beberapa menit untuk menginstalnya. Buka pengaturan sistem dan lihat apakah itu menunjukkan koneksi nirkabel sekarang.
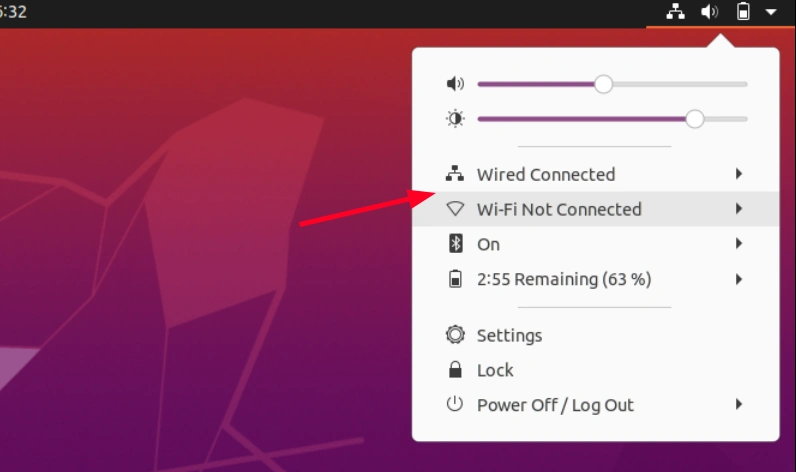
Itu cara termudah. Tetapi jika Anda tidak dapat terhubung ke internet dengan cara lain, Anda dapat mencoba menggunakan ISO Ubuntu untuk menginstal driver wifi berpemilik.
Metode 2:Gunakan image ISO untuk menginstal driver wifi tambahan di Ubuntu
Sebelum Anda mengikuti langkah-langkahnya, pastikan sistem Anda menunjukkan driver wifi tambahan yang tersedia untuk sistem Anda. Jika tidak menunjukkan driver tambahan, metode ini tidak akan berguna.
Langkah 1:
Periksa versi Ubuntu yang Anda instal. Unduh citra ISO dari versi Ubuntu yang sama dari situs web Ubuntu.
Jika Anda baru saja menginstal baru, Anda mungkin memiliki image ISO ini di beberapa sistem lain atau sistem yang sama di OS lain dalam dual boot. Salin ke perangkat eksternal seperti USB atau DVD. Cukup salin ISO, jangan dibakar sebagai USB yang dapat di-boot .
Sekarang boot ke Ubuntu dan salin image ISO Ubuntu ini ke rumah . Anda direktori.
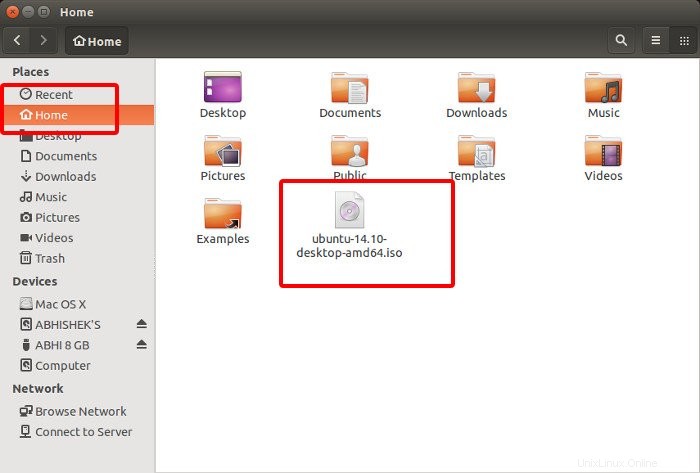
Langkah 2:
Buka terminal (Ctrl+Alt+T) dan gunakan perintah berikut satu per satu:
sudo mkdir /media/cdrom
cd ~
sudo mount -o loop ubuntu-* /media/cdromPada dasarnya, Anda hanya memasang image ISO secara manual seolah-olah itu adalah CD.
Langkah 3:
Buka Perangkat Lunak &Pembaruan aplikasi. Pada tab pertama Perangkat Lunak Ubuntu, centang opsi CD Rom dengan Ubuntu …
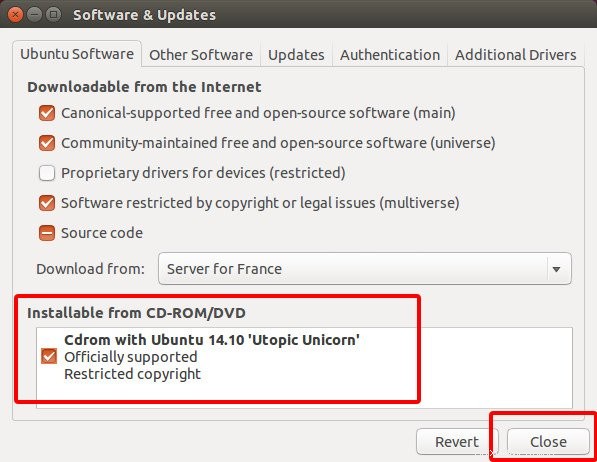
Ini akan meminta kata sandi Anda dan memuat ulang sumber perangkat lunak. Selanjutnya adalah masuk ke Driver Tambahan tab dan pilih driver kepatutan dan klik Terapkan Perubahan .
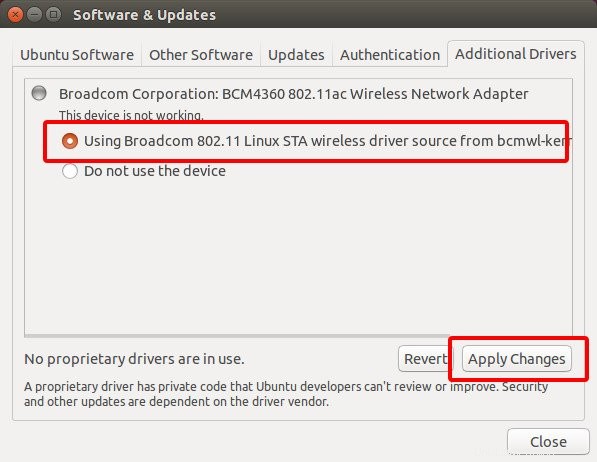
Setelah driver diinstal, Anda akan melihat bahwa Ubuntu sekarang mengenali jaringan nirkabel dalam jangkauan.
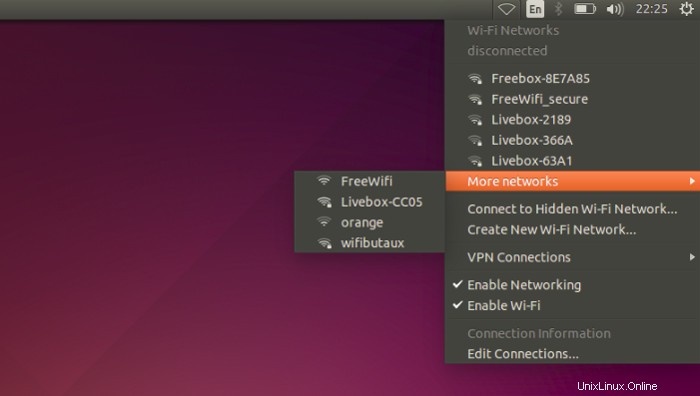
Penting :Anda harus menghapus centang pada opsi 'instal dari CD ROM' di Perangkat Lunak &Pembaruan setelah langkah ini.
Mungkin saja Ubuntu tidak menampilkan driver tambahan untuk sistem Anda atau Anda mungkin tidak dapat menginstal driver tambahan. Bisa juga terjadi bahwa meskipun driver tambahan diinstal, wifi masih tidak berfungsi.
Dalam hal ini, Anda dapat merujuk ke metode berikutnya namun perlu diingat bahwa metode ini khusus untuk sistem dengan adaptor nirkabel Broadcom.
Metode 3:Perbaiki tidak ada WiFi di Ubuntu dengan adaptor nirkabel broadcom
Pertama, cari tahu adaptor jaringan di sistem Anda. Anda dapat merujuk ke artikel ini untuk mengetahui merek adaptor jaringan nirkabel di Linux. Metode ini khusus untuk adaptor nirkabel seri Broadcom 43. Jadi pastikan Anda memiliki adaptor ini dengan menggunakan perintah ini:
sudo lshw -C networkJika Anda melihat adaptor jaringan nirkabel dimulai dengan BCM43, maka hanya Anda yang harus melanjutkan bagian tutorial ini.
*-jaringan
deskripsi:Antarmuka nirkabel
produk:Adaptor Jaringan Nirkabel BCM4360 802.11ac
vendor:Broadcom Corporation
identitas fisik:0
info bus:[dilindungi email]:03:00.0
nama logika:wlan0
Langkah 1:
Langkah pertama adalah menghapus driver broadcom yang sudah diinstal pada sistem Anda. Buka terminal dan gunakan perintah berikut:
sudo apt remove broadcom-sta-dkms bcmwl-kernel-sourceLangkah 2:Jika Anda terhubung ke internet melalui ethernet
Jika Anda terhubung ke internet melalui kabel LAN/Ethernet, Anda dapat menginstal driver broadcom yang berbeda menggunakan perintah ini:
sudo apt install firmware-b43-installerSetelah penginstalan selesai melakukan tugasnya, Anda harus mem-boot ulang. Setelah masuk kembali, Anda dapat melihat dan mengakses koneksi wifi Anda.
Langkah 2:Jika Anda tidak memiliki koneksi internet
Jika Anda tidak memiliki ethernet, Anda mungkin masih dapat melakukannya. Tetapi Anda memerlukan sistem lain (Linux, Windows, atau macOS) dengan koneksi internet aktif.
Apa yang akan Anda lakukan di sini adalah mengunduh driver secara manual dan kemudian mentransfernya ke sistem Linux Anda yang bermasalah dan menginstalnya di sana.
Pertama, periksa versi Ubuntu yang Anda gunakan:Sekarang buka tautan ini untuk mengunduh driver WiFi untuk versi Ubuntu Anda.
Unduh Firmware B43Unduh B43-FWCutterAnda akan melihat layar seperti ini. Klik tautan yang sesuai dengan versi Ubuntu Anda:
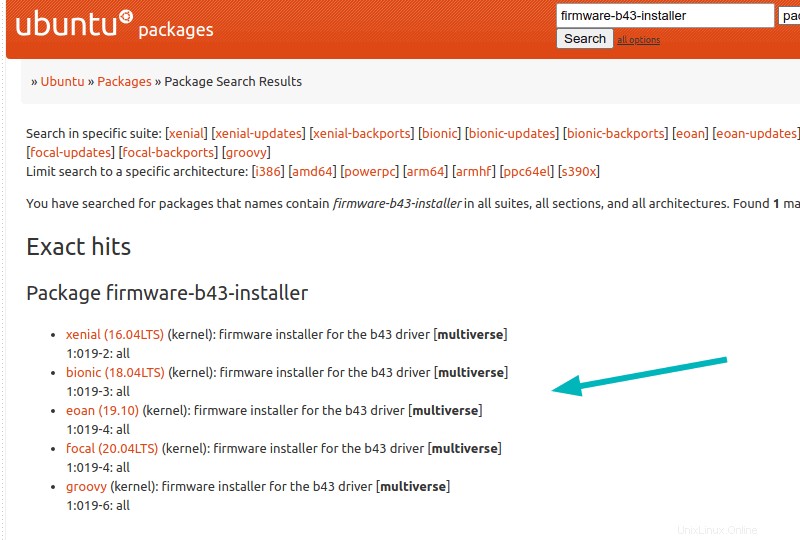
Sekarang di halaman berikutnya, klik tautan 'semua':
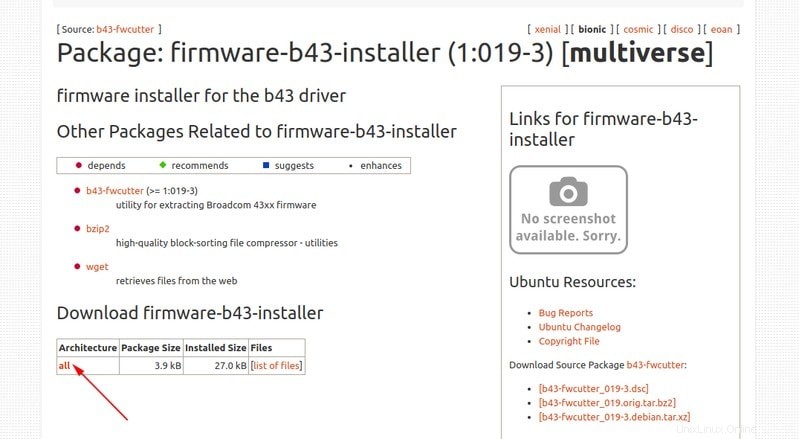
Di layar berikutnya, Anda akan melihat sejumlah besar tautan. Ini adalah berbagai cermin server dan Anda dapat mengklik salah satunya untuk mengunduh file DEB driver broadcom untuk Ubuntu dan Linux Mint.
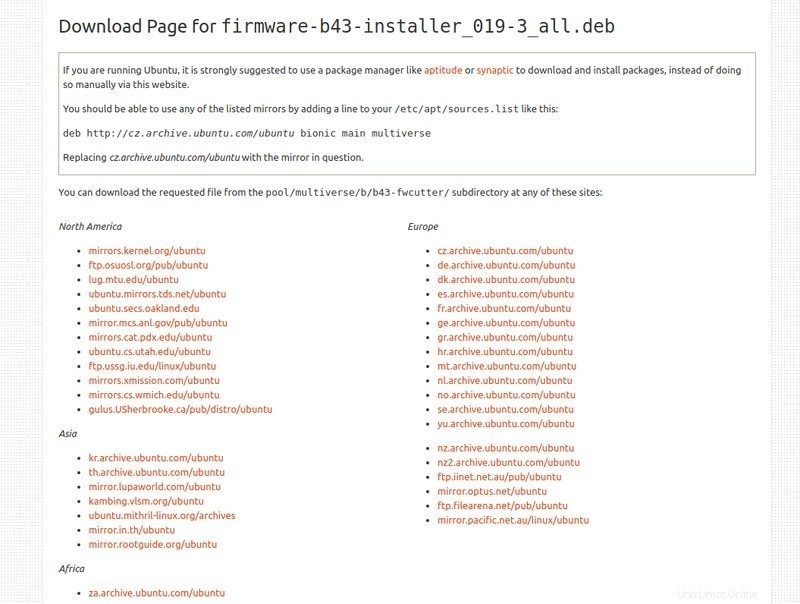
Setelah Anda mengunduh file DEB untuk driver broadcom, transfer ke sistem Ubuntu Anda yang tidak memiliki WiFi. Anda dapat menggunakan drive USB untuk mentransfer file.
Setelah Anda menyalin file DEB ini ke sistem Linux tanpa WiFi, instal driver dari file DEB dengan mengklik dua kali padanya.
Atau, Anda dapat menggunakan perintah dpkg untuk menginstal paket dari file deb.
cd ~/Downloads
sudo dpkg -i b43-fwcutter*
sudo dpkg -i firmware-b43-installer_*Ikuti petunjuk selanjutnya untuk menginstal driver. Setelah diinstal, reboot sistem Anda. Anda seharusnya memiliki WiFi sekarang.
Apakah itu berhasil untuk Anda?
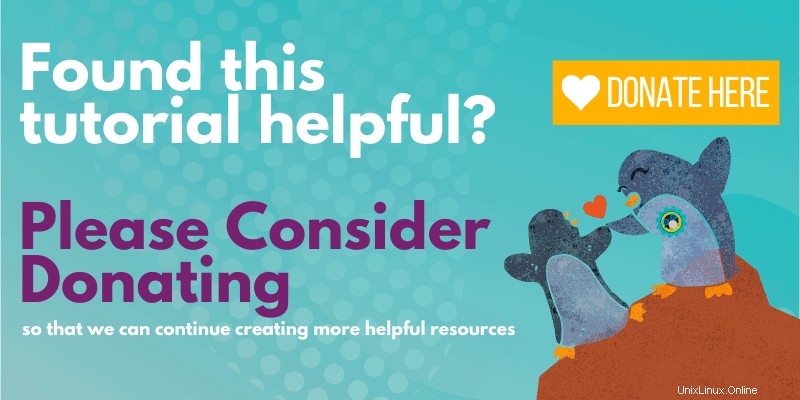
Memecahkan masalah wifi bisa jadi rumit di Linux. Saya mengalami masalah di mana Ubuntu dapat melihat jaringan nirkabel tetapi tidak dapat terhubung ke sana.
Saya harap posting ini membantu Anda untuk memperbaiki tidak ada masalah jaringan nirkabel di Ubuntu. Jika Anda memiliki pertanyaan atau saran, jangan ragu untuk memberikan komentar.