Tutorial singkat ini mengajarkan Anda cara mematikan Ubuntu atau distribusi lainnya dari baris perintah Linux.
Bagaimana cara mematikan Ubuntu?
Ada dua cara untuk mematikan Linux Ubuntu. Pergi ke sudut kanan atas dan klik menu tarik-turun. Anda akan melihat tombol shutdown di sini. Anda juga dapat menggunakan perintah 'shutdown now'.
Dalam artikel ini, saya akan membahas GUI dan cara terminal untuk mematikan sistem Ubuntu.
- Matikan Ubuntu secara grafis (untuk pengguna desktop)
- Matikan Ubuntu menggunakan baris perintah (untuk pengguna desktop dan server Ubuntu)
1. Matikan Ubuntu secara grafis
Jika Anda menggunakan desktop Ubuntu, Anda tidak akan kesulitan menemukan opsi shutdown dan restart yang terletak di pojok kanan atas. Jika ya, Anda dapat memperluas bagian berikutnya untuk melihat tampilannya.
Ini mungkin tergantung pada lingkungan desktop tetapi biasanya, Anda akan melihat opsi di sudut kanan atas:
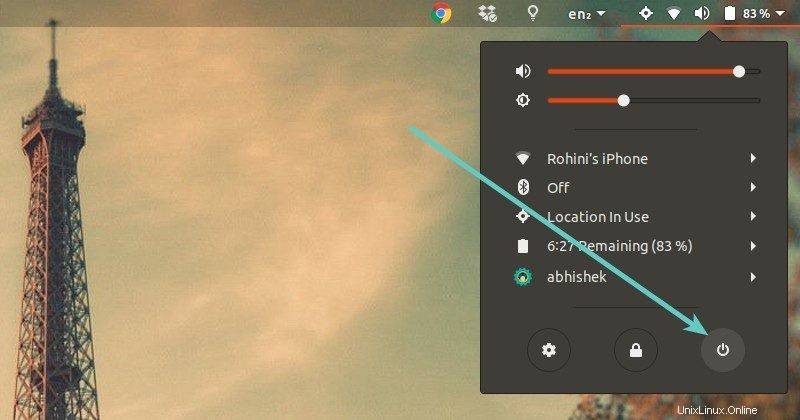
Jika Anda mengklik tombol matikan, itu akan memberi Anda tiga opsi:Batal, Mulai Ulang, dan Matikan. Anda dapat memilih yang Anda inginkan.
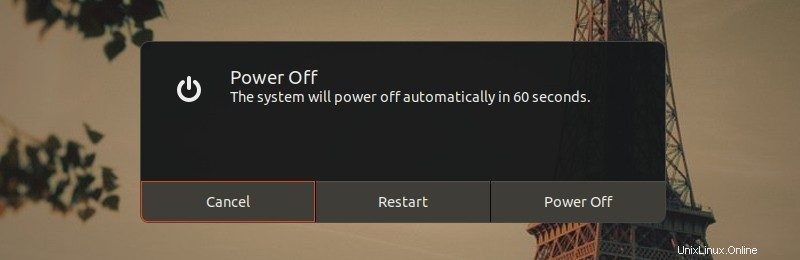
Artikel ini secara khusus berfokus pada edisi server Ubuntu. Anda mungkin terjebak di terminal dan bertanya-tanya bagaimana cara mematikan atau memulai ulang sistem dari baris perintah.
2. Mulai ulang atau Matikan Ubuntu Linux di Terminal
Ada beberapa perintah yang dapat Anda gunakan untuk mematikan Linux dari terminal. Saya akan merekomendasikan perintah shutdown. Mudah diingat dan mudah digunakan.
Mari kita lihat bagaimana Anda dapat menggunakan perintah shutdown ini untuk mematikan atau memulai ulang sistem Anda.
Segera Matikan Ubuntu Linux
Jika Anda menggunakan perintah shutdown tanpa argumen apa pun, itu akan mematikan sistem Anda dalam satu menit. Anda dapat mengubah perilaku dan mematikan Ubuntu segera menggunakan:
shutdown nowJadwalkan shutdown di Ubuntu Linux
Anda dapat menjadwalkan shutdown dengan berbagai cara.
Misalnya, untuk menjadwalkan shutdown pada pukul 15:30, Anda dapat menggunakan perintah dengan cara berikut:
sudo shutdown 15:30Anda tidak selalu harus menentukan waktu absolut. Anda dapat memberikan waktu relatif juga.
Misalnya, untuk menjadwalkan shutdown 20 menit dari sekarang, Anda dapat menggunakan perintah shutdown seperti ini:
sudo shutdown +20Mulai ulang Ubuntu Linux segera
Memulai ulang Ubuntu juga dapat dilakukan dengan perintah shutdown yang luar biasa di Linux. Anda hanya perlu menggunakan opsi -r untuk menentukan bahwa ini adalah permintaan reboot.
Secara default, jika Anda hanya menggunakan shutdown -r, sistem akan reboot setelah satu menit.
Anda dapat segera me-restart Ubuntu dari terminal menggunakan opsi now seperti ini:
sudo shutdown -r nowJadwalkan restart di Ubuntu Linux
Anda juga dapat menjadwalkan mulai ulang dengan cara yang sama seperti menjadwalkan penonaktifan.
Untuk menjadwalkan restart pada 15:30, Anda dapat menggunakan:
sudo shutdown -r 15:30Untuk menjadwalkan restart 20 menit dari sekarang, Anda dapat menggunakan:
sudo shutdown -r +20Batalkan jadwal shutdown atau reboot
Jika Anda telah menjadwalkan shutdown atau restart dan kemudian Anda menyadari bahwa Anda tidak membutuhkannya, Anda dapat membatalkannya dengan mudah. Anda hanya perlu menggunakan opsi -c dengan perintah shutdown:
sudo shutdown -cSaya harap tip cepat ini membantu Anda untuk mematikan dan memulai ulang Ubuntu dan distribusi Linux lainnya dari baris perintah. Setiap pertanyaan atau saran selalu diterima.