Terkadang saya perlu mengambil tangkapan layar dari layar masuk. Misalnya, jika saya menulis tentang cara menginstal Cinnamon di Ubuntu , tangkapan layar layar masuk akan membantu pembaca.
Demikian pula, Anda mungkin perlu mengambil tangkapan layar layar kunci Anda untuk bekerja.
Jangan khawatir, jika Anda bertanya-tanya bagaimana cara mengambil tangkapan layar dari layar masuk atau kunci di Ubuntu , dan beberapa distribusi Linux lainnya, izinkan saya menunjukkan cara melakukannya.
Layar masuk atau layar kunci? Apa bedanya?
Apakah Anda memperhatikan bahwa saya menggunakan istilah layar masuk dan kunci? Mereka mungkin tampak seperti hal yang sama tetapi ada perbedaan.
Layar kunci adalah apa yang Anda lihat saat mengunci layar.
Layar login adalah apa yang Anda lihat saat Anda masuk ke sistem atau keluar dari sistem Ubuntu.
Anda akan mendapatkan opsi untuk mengubah lingkungan desktop atau server tampilan (Xorg atau Wayland) di layar masuk tetapi tidak di layar kunci.
Mengambil tangkapan layar layar kunci [Metode Mudah]
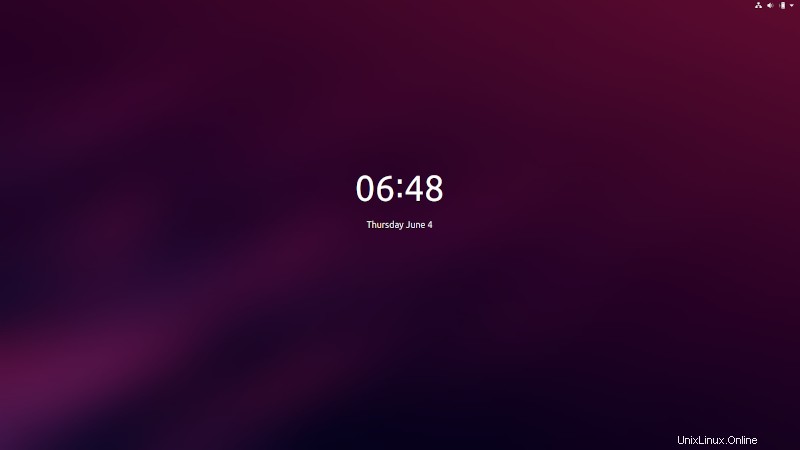
Cara termudah untuk mengambil tangkapan layar 'layar kunci' adalah dengan menggunakan alat Tangkapan Layar GNOME. Alat ini seharusnya sudah diinstal pada sebagian besar distribusi Linux berbasis Ubuntu. Buka alat dan tambahkan opsi penundaan 10 detik:
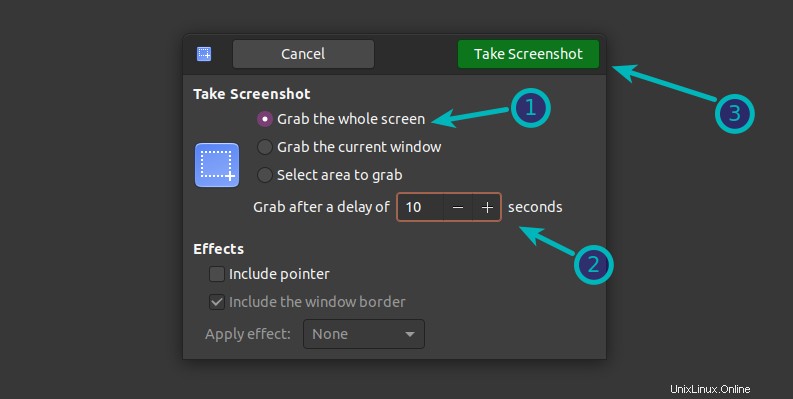
Atau, Anda dapat menggunakan baris perintah dengan cara berikut:
gnome-screenshot -d 10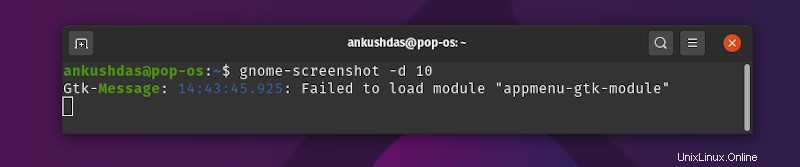
Anda mungkin melihat pesan yang menampilkan kesalahan seperti yang ditunjukkan pada gambar di atas— tetapi Anda harus menunggu untuk mengambil tangkapan layar.
Ini akan mengambil tangkapan layar dengan penundaan 10 detik. Dalam durasi ini, kunci sistem Anda dengan menekan pintasan keyboard Super+L. Dalam 10 detik, itu akan mengambil tangkapan layar sistem Anda yang ada di layar kunci. Anda dapat menemukan tangkapan layar di folder Gambar.
Anda dapat mengubah durasi dari 10 detik sesuai keinginan Anda.
Mengambil screenshot layar login
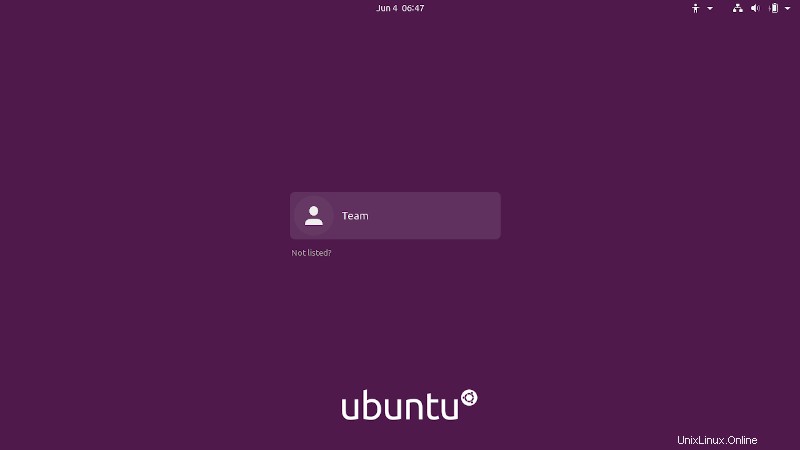
Anda tidak dapat menggunakan metode di atas untuk mengambil tangkapan layar dari layar masuk. Saat Anda keluar, perintah tertunda Anda akan dihentikan.
Solusinya di sini adalah membuat skrip yang dapat Anda jalankan dari antarmuka baris perintah. Jangan takut dengan "naskah". Cara menggunakannya tidak terlalu rumit.
Catatan
Catatan:Metode ini hanya akan berfungsi untuk desktop GNOME. Harap periksa lingkungan desktop mana yang Anda gunakan sebelum melanjutkan lebih jauh.
Langkah 1:Dapatkan ImageMagic
Buka terminal dan gunakan perintah berikut untuk menginstal ImageMagic :
sudo apt install imagemagickLangkah 2:Siapkan skrip
Buat file baru, sebaiknya di direktori Beranda . Beri nama screenshot.sh (Anda dapat mengubah nama jika Anda mau).
Tambahkan baris berikut ke file yang Anda buat:
chvt 7; sleep 5s; DISPLAY=:0 XAUTHORITY=/var/lib/gdm/:0 xwd -root -out ~/screenshot.xwd; convert ~/screenshot.xwd ~/screenshot.png; rm ~/screenshot.xwdchvt 7 adalah nomor konsol virtual. Perintah tidur menambahkan penundaan 5 detik. GDM kemudian dipanggil dan mengambil tangkapan layar 5 detik setelah Anda menjalankan skrip ini. Anda dapat mengubahnya ke nomor yang Anda inginkan.
Anda akan menemukan tangkapan layar disimpan sebagai screenshot.png di direktori home Anda.
Langkah 3:Berikan izin yang dapat dieksekusi ke skrip
Anda harus memberikan hak eksekusi skrip dengan menggunakan perintah berikut:
sudo chmod +x screenshot.shJika Anda telah memberikan nama yang berbeda untuk file Anda, gunakan itu sebagai ganti screenshot.sh.
Langkah 4:Mengambil tangkapan layar
Sekarang ketika semuanya sudah siap, keluar dari sistem. Tekan Ctrl+Alt+F1 di layar login untuk masuk ke mode konsol.
Selanjutnya, login dengan kredensial pengguna Anda. Jalankan script screenshot seperti ini:
sudo ./screenshot.shSetelah skrip dijalankan, skrip akan membawa Anda kembali ke antarmuka grafis layar masuk (chvt 7) dan setelah lima detik akan mengambil dan menyimpan tangkapan layar di direktori home Anda dengan nama file screenshot.png.
Anda dapat memodifikasi skrip tangkapan layar sesuai kebutuhan Anda.
Tips Bonus:Mengambil tangkapan layar di Mesin Virtual
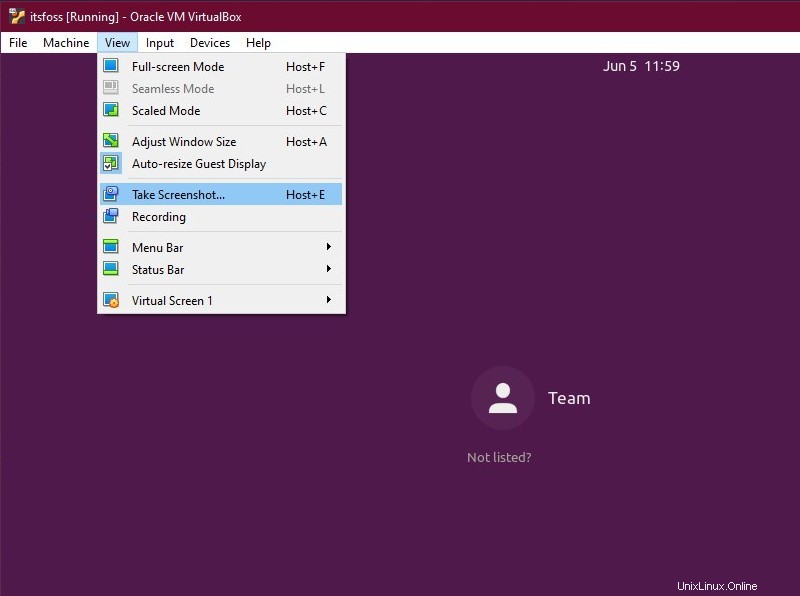
Jika Anda menjalankan Linux di mesin virtual, kemungkinan besar menggunakan VirtualBox, mudah untuk mengambil screenshot layar login Anda.
Anda hanya perlu menampilkan layar kunci mesin virtual Anda dan kemudian mengambil tangkapan layar menggunakan Ambil Tangkapan Layar opsi di Tampilan menu atau dengan menggunakan Host + E pintasan (seperti yang ditunjukkan pada gambar di bawah).
Secara default, Host adalah CTRL kanan kunci.
Dalam kedua kasus tersebut, jika Anda menggunakan VMware atau program mesin virtual lainnya, Anda dapat menyimpan VM dalam mode berjendela dan kemudian mengambil tangkapan layar dari mesin host Anda menggunakan alat tangkapan layar biasa di Linux.
Apakah Anda berhasil mengambil tangkapan layar layar masuk?
Saya harap tip ini membantu Anda mengambil screenshot layar login di Linux. Ada pertanyaan atau ingin berbagi sesuatu? Jangan ragu untuk memberi tahu saya di komentar di bawah.