Ketika kita harus mengambil screenshot di Ubuntu, kita biasanya menggunakan aplikasi Screenshot atau utilitas Print Screen. Cara mengambil tangkapan layar ini sangat membantu tetapi tidak memiliki satu fitur; mengambil tangkapan layar dari layar masuk dan kunci. Terkadang mengambil tangkapan layar seperti itu menjadi sangat penting; misalnya beberapa hari yang lalu saya sedang menulis tutorial tentang cara mengubah gambar latar belakang layar masuk dan kunci. Saya perlu menangkap gambar sebelum dan sesudah tutorial dan menemukan solusi yang ingin saya bagikan di sini. Tutorial ini akan mengajarkan Anda beberapa hal berikut:
- Mengambil screenshot layar kunci
- Mengambil screenshot layar login
Harap dicatat bahwa kami melakukan langkah-langkah yang dijelaskan dalam tutorial ini pada sistem Ubuntu 18.04.
Mengambil Tangkapan Layar dari layar Terkunci
Mengambil tangkapan layar layar kunci Ubuntu cukup sederhana. Ikuti langkah-langkah ini untuk melakukannya melalui aplikasi Tangkapan Layar:
Buka aplikasi Screenshot dari daftar Aplikasi Ubuntu. Ini adalah aplikasi penangkap layar default yang disertakan dengan versi terbaru Ubuntu.
Setel “Ambil setelah penundaan ” bernilai 10 detik:
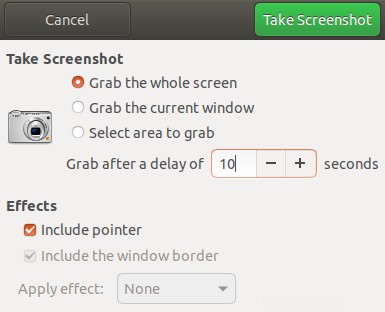
Kunci komputer Anda melalui Pintasan Super(windows)+L .
Coba buka kunci sistem dengan menekan sembarang tombol dalam 10 detik.
Layar kunci Anda akan ditangkap. Saat Anda membuka kunci komputer, aplikasi tangkapan layar akan meminta Anda untuk menyimpan gambar ke lokasi yang diinginkan. Anda juga dapat memilih untuk menyalin gambar ke papan klip.
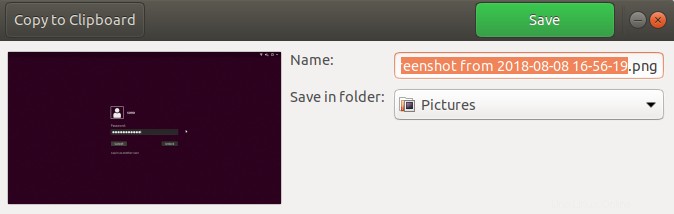
Mengambil Tangkapan Layar dari Layar Masuk
Kami akan menginstal dan menggunakan alat ImageMagick untuk mengambil tangkapan layar layar Login kami dengan mengikuti langkah-langkah berikut:
Buka Terminal melalui Ctrl+Alt+T atau Ubuntu Dash .
Masukkan perintah ini untuk menginstal alat ImageMagick jika belum diinstal di sistem Anda:
$ sudo apt-get install imagemagick
Langkah selanjutnya adalah membuat skrip yang menangkap layar Anda setelah 10 detik menjalankannya. Buat file teks baru di direktori home Anda dan masukkan skrip berikut di dalamnya:
chvt 7; sleep 10s; DISPLAY=:0 XAUTHORITY=/var/run/lightdm/root/:0 xwd -root -out ~/loginscreen.xwd; convert ~/loginscreen.xwd ~/loginscreen.png; rm ~/loginscreen.xwd
Catatan:Skrip ini hanya dapat dijalankan pada tampilan lightdm, oleh karena itu Anda perlu beralih ke pengelola tampilan lightdm melalui perintah berikut:
$ sudo dpkg-reconfigure lightdm
Anda dapat menggunakan perintah dpkg-reconfigure yang sama untuk beralih kembali ke gdm3
Simpan file ini dengan nama screencapture.sh .
Dalam tutorial ini, saya telah menggunakan aplikasi Editor Teks grafis untuk membuat skrip ini.
Sebelum menjalankan skrip di Linux, kita perlu memberikan izin untuk dieksekusi. Kami akan memberikan izin yang dapat dieksekusi ke skrip screencapture.sh melalui perintah berikut:
$ sudo chmod +x screencapture.sh

Langkah selanjutnya adalah me-restart sistem Anda.
Tekan Ctrl+Alt+F2 pada layar login untuk beralih ke konsol baris perintah virtual.
Masuk dengan memberikan nama pengguna dan kata sandi lalu masukkan perintah ini:
$ sudo ./screencapture.sh
Tetap di layar masuk selama 10 detik karena waktu tunda untuk pengambilan layar telah diatur ke 10 detik dalam skrip .sh kami. Setelah itu, screenshot dengan nama loginscreen.png akan disimpan di folder home Anda. Jika tidak berhasil, coba masuk sekali agar tangkapan layar diambil.
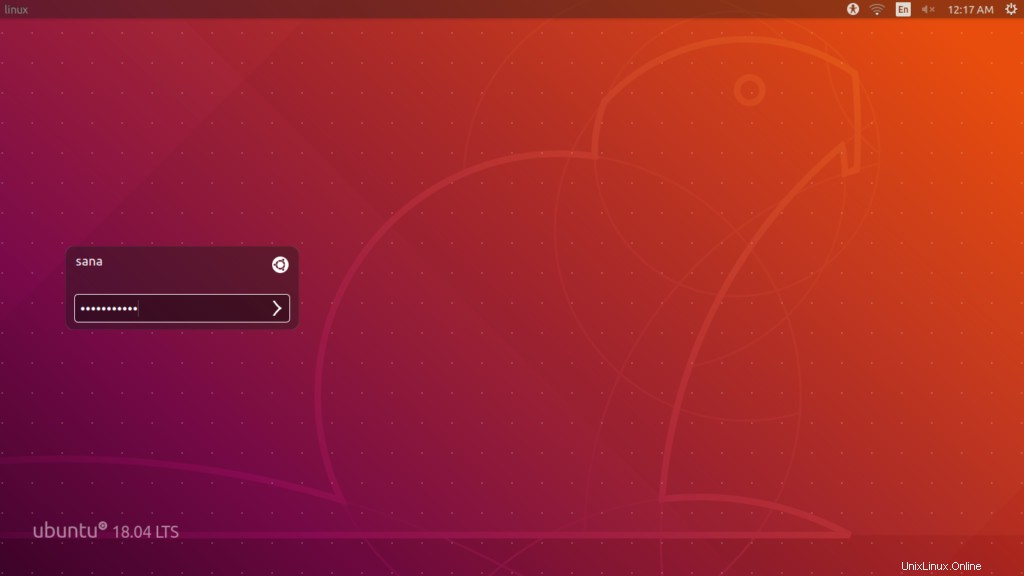
Gambar ini menunjukkan file .png yang diambil melalui tutorial ini. Dalam tutorial ini, kita telah mempelajari bagaimana menyesuaikan aplikasi tangkapan layar dan menjalankan skrip sederhana dapat membantu kita menangkap tangkapan layar yang tampaknya mustahil dari layar masuk dan kunci Ubuntu.