Tujuan dari tutorial ini adalah untuk menunjukkan bagaimana mengkonfigurasi satu atau lebih aplikasi untuk memulai secara otomatis saat sistem boot di Ubuntu 22.04 Jammy Jellyfish, khususnya pada lingkungan desktop GNOME. Ikuti petunjuk langkah demi langkah kami di bawah saat kami menyetel aplikasi ke autostart.
Dalam tutorial ini Anda akan mempelajari:
- Cara memasang
gnome-startup-applicationspaket - Cara memulai aplikasi secara otomatis setelah pengguna login di Ubuntu 22.04
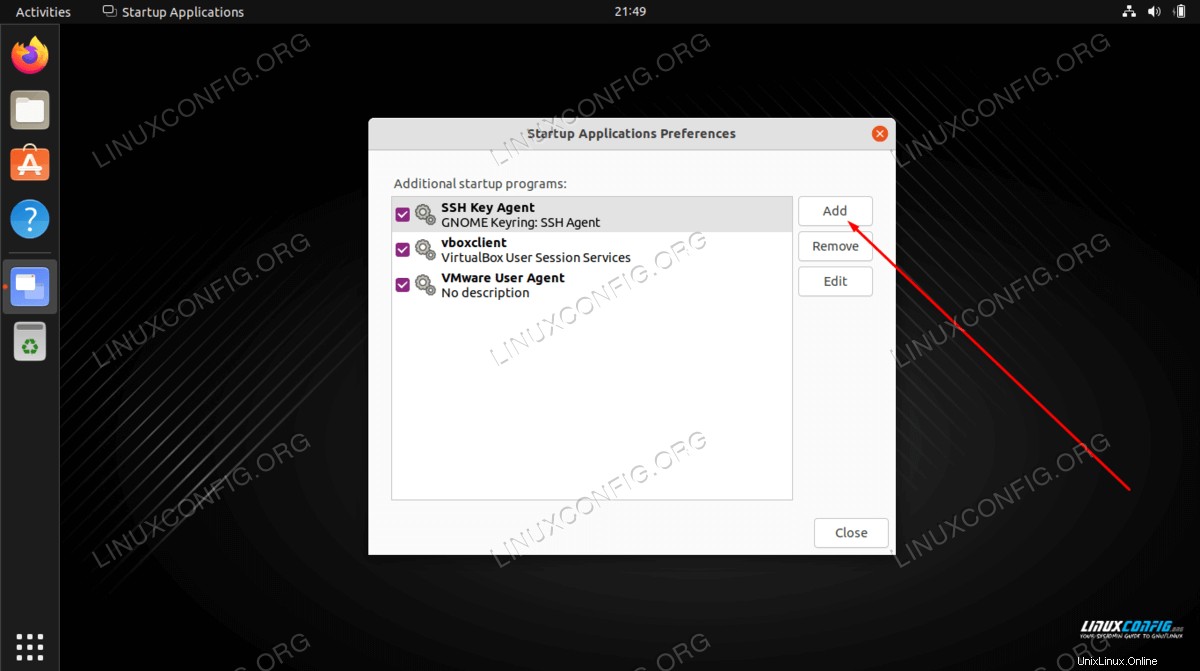
| Kategori | Persyaratan, Konvensi, atau Versi Perangkat Lunak yang Digunakan |
|---|---|
| Sistem | Ubuntu 22.04 Jammy Jellyfish |
| Perangkat Lunak | Lingkungan desktop GNOME |
| Lainnya | Akses istimewa ke sistem Linux Anda sebagai root atau melalui sudo perintah. |
| Konvensi | # – membutuhkan perintah linux yang diberikan untuk dieksekusi dengan hak akses root baik secara langsung sebagai pengguna root atau dengan menggunakan sudo perintah$ – membutuhkan perintah linux yang diberikan untuk dieksekusi sebagai pengguna biasa yang tidak memiliki hak istimewa |
Cara autostart aplikasi di Ubuntu 22.04 petunjuk langkah demi langkah
- Langkah pertama adalah membuka terminal baris perintah dan menginstal
gnome-startup-applications, jika sistem Ubuntu 22.04 Anda belum memilikinya. Jalankan perintah berikut di terminal:$ sudo apt update $ sudo apt install gnome-startup-applications
- Selanjutnya, buka
Activitiesmenu dari sudut kiri atas layar Anda dan caristartupkata kunci.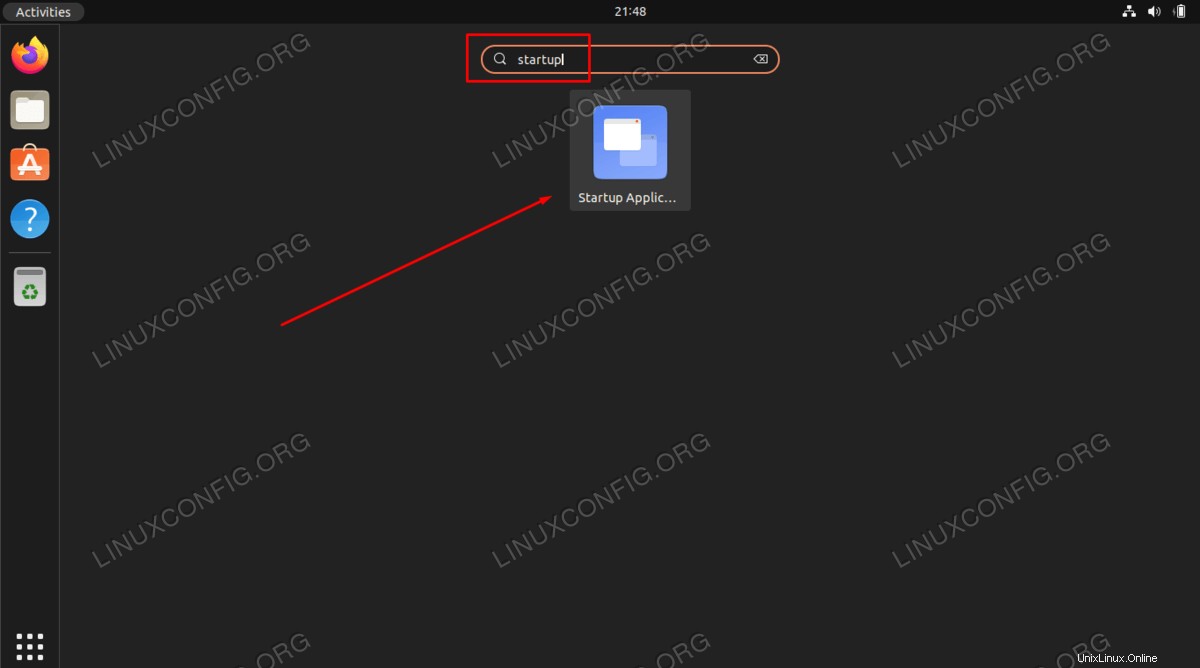
- Tekan
Adduntuk menambahkan aplikasi baru ke daftar autostart.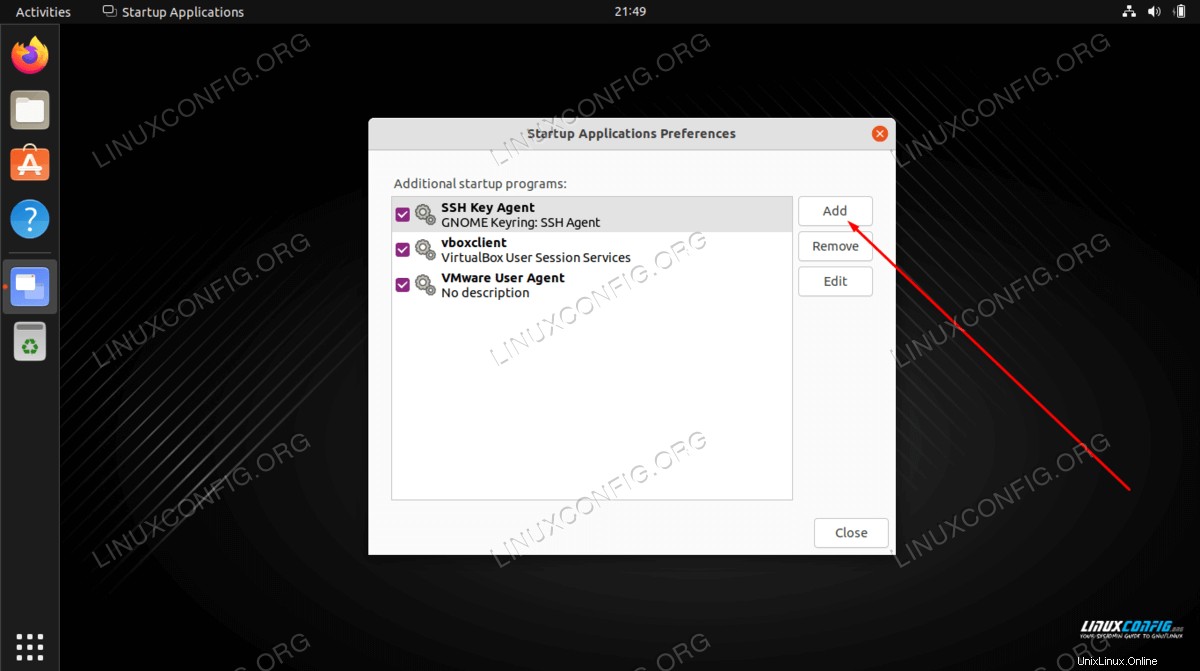
- Pada langkah ini Anda harus memasukkan path lengkap ke biner aplikasi yang dapat dieksekusi dari aplikasi yang ingin Anda mulai secara otomatis setelah pengguna login. Anda dapat menggunakan
whichPerintah Linux untuk menemukan path lengkap aplikasi. Misalnya kita dapat menemukan path lengkap browser Firefox atau terminal Gnome dengan menjalankan:$ which firefox /usr/bin/firefox $ which gnome-terminal /usr/bin/gnome-terminal
- Sekarang kita tahu path ke executable, Masukkan
NamedanComment. Sertakan path lengkap ke aplikasi dalamCommandbidang dan tekanAddketika Anda selesai.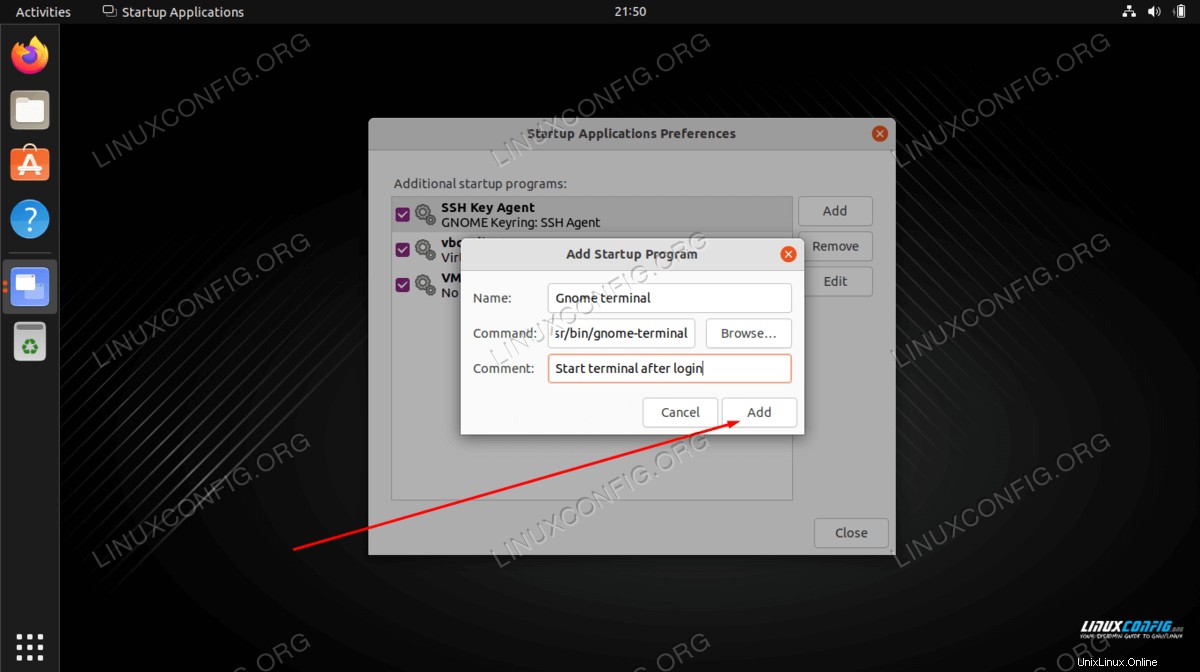
Mulai sekarang setiap kali Anda masuk ke sistem Ubuntu Anda, aplikasi yang dipilih akan dimulai secara otomatis.
Pemikiran Penutup
Dalam tutorial ini, kita melihat cara mengonfigurasi aplikasi untuk memulai secara otomatis saat sistem boot pada lingkungan desktop GNOME di Ubuntu 22.04 Jammy Jellyfish Linux. Jika Anda perlu menghapus konfigurasi, cukup buka lagi menu aplikasi startup dan hapus aplikasi yang diinginkan dari daftar.