Brief:Ubuntu menyediakan cara mudah untuk menemukan dan menginstal driver berpemilik. Tutorial singkat ini menunjukkan cara menginstal driver tambahan di Ubuntu termasuk driver berpemilik Nvidia.
Bagaimana Anda menginstal driver di Ubuntu? Jawaban sederhananya adalah Ubuntu sendiri mengidentifikasi dan menginstal driver pada sistem Anda. Tidak seperti versi Windows yang lebih lama, Anda tidak perlu mencari dan menginstal driver secara manual di sini.
Tapi ada tangkapan. Beberapa komponen perangkat keras memiliki beberapa driver yang tersedia:yang open source dan yang berpemilik.
Secara default, Ubuntu menginstal driver open source dan dalam beberapa kasus, hal itu menyebabkan masalah pada instalasi Ubuntu Anda.
Anda mungkin menghadapi beberapa masalah dengan nirkabel atau kartu grafis. Terkadang karena versi open source yang disediakan oleh distribusi Linux tidak berfungsi sebaik driver berpemilik yang disediakan oleh produsen perangkat keras.
Hal baiknya adalah Ubuntu menyadari masalah ini dan inilah mengapa Ubuntu menyediakan cara mudah untuk menginstal driver berpemilik tambahan.
Anda dapat menggunakan driver tambahan ini untuk mendapatkan kinerja yang lebih baik pada sistem Anda. Jika ternyata tidak berfungsi, Anda dapat mengembalikan
Dalam tutorial ini, Anda akan belajar cara menginstal driver tambahan di Ubuntu. Saya juga akan menunjukkan cara menginstal driver berpemilik Nvidia di Ubuntu.
Menginstal driver tambahan di Ubuntu
Sejak beberapa versi sekarang, Ubuntu tidak memiliki Driver Tambahan yang terdaftar sebagai aplikasi terpisah. Sebagai gantinya, sekarang berada di aplikasi 'Perangkat Lunak &Pembaruan'. Dari sini, Anda dapat menginstal driver yang tidak diinstal secara default selama instalasi.
Biarkan saya menunjukkan langkah-langkah yang tepat untuk menginstal driver tambahan.
Langkah 1:Buka Pengaturan Perangkat Lunak
Masuk ke menu dengan menekan tombol Windows. Di bilah pencarian, ketik 'driver'. Klik 'Perangkat Lunak &Pembaruan' di hasil.
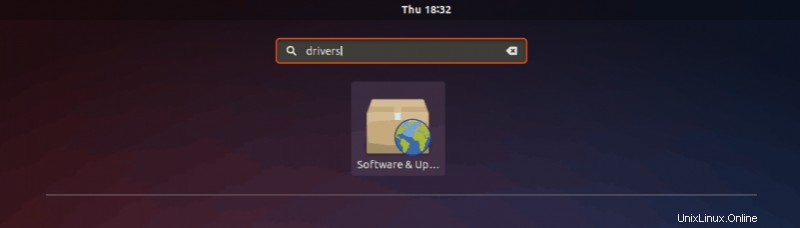
Langkah 2:Periksa driver tambahan yang tersedia
Buka tab 'Driver Tambahan'. Di sini Anda akan dapat melihat semua perangkat yang dapat Anda instal drivernya.
Seperti yang ditunjukkan pada gambar di bawah, jika ada driver lain seperti driver nirkabel, Anda akan mendapatkan opsi untuk menggunakan driver atau tidak menggunakan perangkat sama sekali.
Untuk menggunakan penginstalan driver, pilih dan klik Terapkan Perubahan.
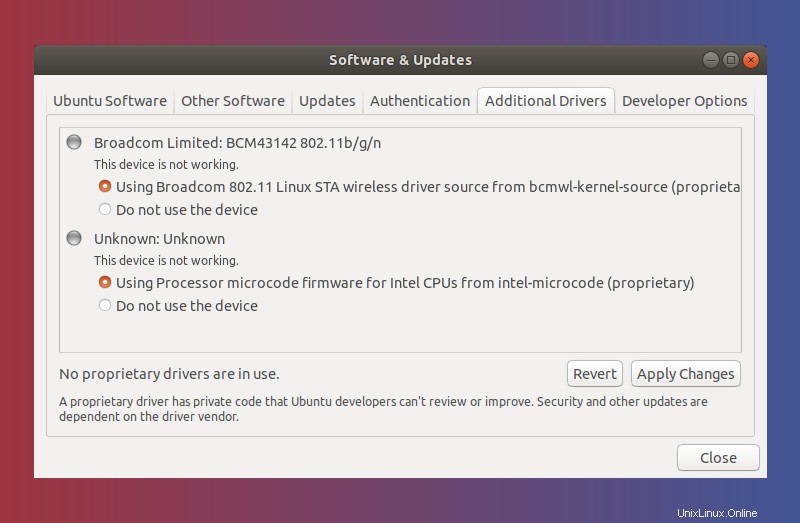
Langkah 3:Instal driver tambahan
Setelah instalasi selesai, Anda akan mendapatkan opsi restart. Klik untuk me-restart sistem Anda dan menyelesaikan instalasi driver. Driver akan digunakan setelah reboot.
Jika Anda ingin kembali menggunakan driver open source atau menonaktifkan perangkat, Anda dapat membuka 'Additional Drivers' dan memilih opsi yang sesuai untuk itu.
Catatan
Jika Anda ingin menggunakan driver default alih-alih driver berpemilik yang baru saja Anda instal, cukup pilih opsi “Jangan gunakan perangkat” di bawahnya.
Anda dapat menggunakan perintah lspci Linux untuk memeriksa kartu grafis mana yang Anda miliki di sistem Anda.
Instal Driver Proprietary Nvidia di Ubuntu
Mari kita lihat cara menggunakan driver berpemilik Nvidia di Ubuntu.
Pertanyaannya adalah, mengapa Anda melakukan itu sejak awal? Ini karena driver 'nouveau' gratis dan open source mungkin tidak mendukung fungsionalitas kartu grafis dengan benar.
Dalam beberapa kasus, sistem tidak mau boot sama sekali dan macet di
Memperbaiki masalah boot dengan Nvidia Nouveau
Untuk mengatasi masalah ini, Anda harus menonaktifkan driver 'nouveau'. Anda dapat melakukannya menggunakan
Di layar grub, tekan 'e' untuk mengedit baris perintah.
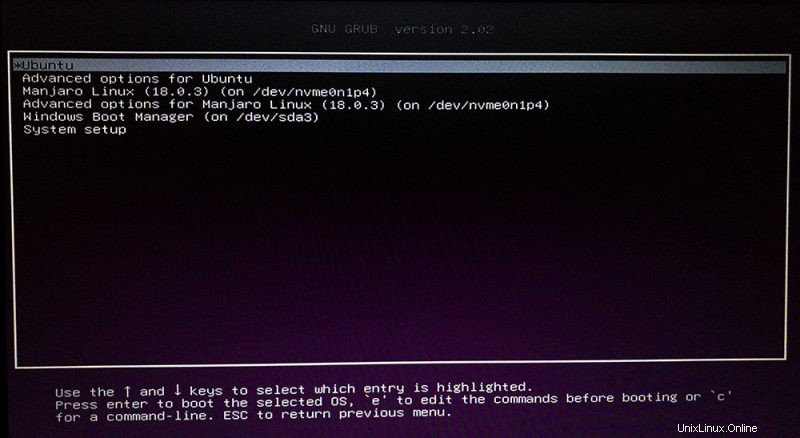
Arahkan ke baris yang dimulai dengan ‘
modprobe.blacklist=nouveau
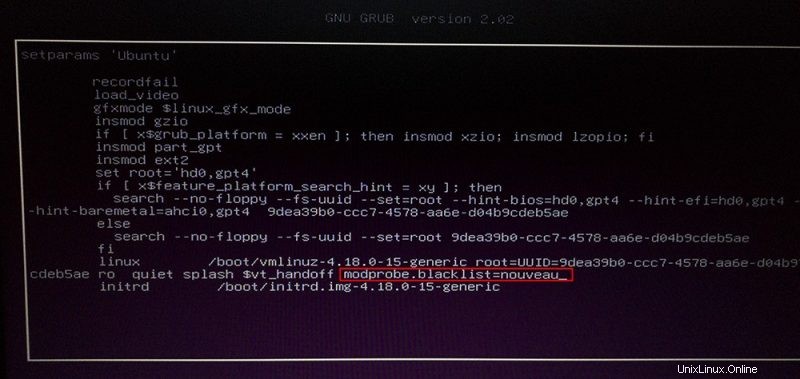
Setelah ini, tekan F10 untuk boot dan ikuti langkah-langkah sederhana lainnya. Jika sistem Anda masih gagal untuk boot (kemungkinan besar sistem dengan 900 series atau 1000 series GPU), Anda mungkin perlu menambahkan beberapa parameter kernel lagi. Periksa tautan ini untuk informasi lebih lanjut.
Di bagian sebelumnya, Anda telah mempelajari cara melihat driver tambahan yang tersedia untuk sistem Anda.
Dalam kasus khusus ini, Anda dapat melihat kartu grafis diskrit NVIDIA memiliki dua opsi driver yang tersedia. Yang open-source dan yang berpemilik.
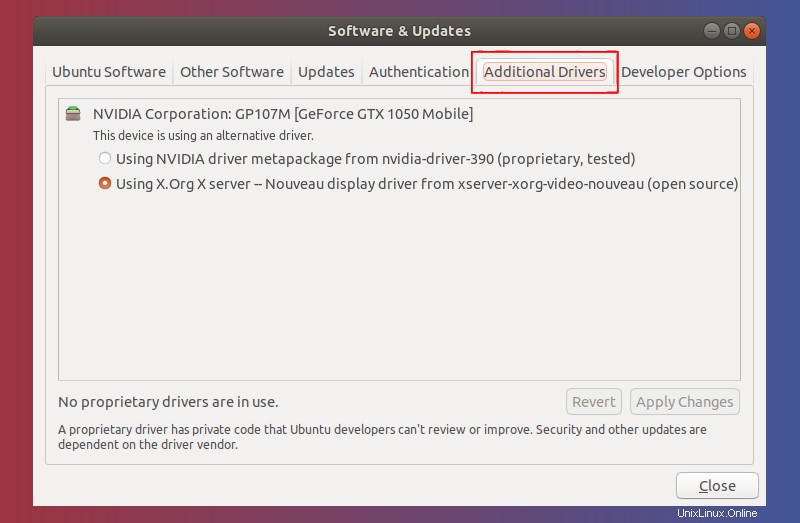
Klik ‘Menggunakan driver NVIDIA
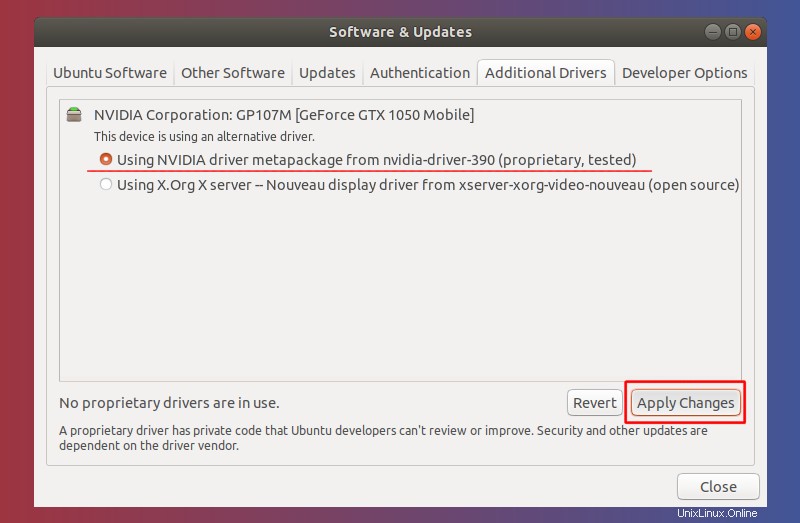
Setelah instalasi selesai, Anda akan mendapatkan tombol restart. Klik untuk memulai ulang PC Anda dan menyelesaikan penginstalan driver.
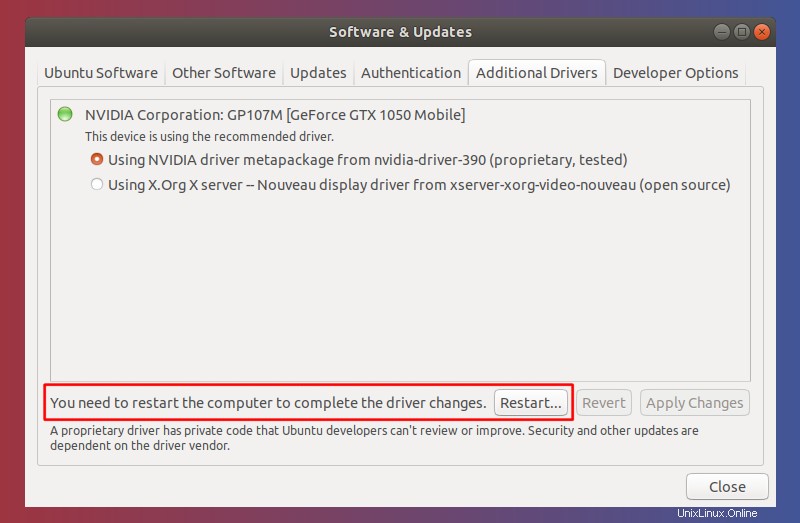
Itu dia. Anda me-restart PC Anda dan Anda akan melihat Nvidia Graphics beraksi.
Saya harap tutorial singkat ini membantu Anda dengan driver Nvidia dan driver tambahan di Ubuntu. Jika Anda memiliki pertanyaan atau saran, beri tahu kami.