Brief:Ingin tahu versi Ubuntu mana yang Anda gunakan? Berikut cara memeriksa versi Ubuntu, lingkungan desktop, dan informasi sistem relevan lainnya.
Ringkasan Cepat
Untuk memeriksa versi Ubuntu, gunakan perintah berikut di terminal:
lsb_release -a
Ini akan menunjukkan beberapa detail tentang distribusi Anda termasuk versi Ubuntu:
ID Distributor:Ubuntu
Deskripsi:Ubuntu 20.04 LTS
Rilis:20,04
Codename:focal
Ada cara lain untuk menemukan versi Ubuntu yang telah dibahas secara rinci dalam artikel ini.
Anda dapat dengan mudah menemukan versi Ubuntu yang Anda gunakan baik melalui baris perintah atau antarmuka grafis. Mengetahui versi Ubuntu yang tepat, lingkungan desktop, dan informasi sistem lainnya sangat membantu saat Anda mencoba mengikuti tutorial dari web atau mencari bantuan di forum.
Dalam tip singkat ini, saya akan menunjukkan kepada Anda berbagai cara untuk memeriksa versi Ubuntu Anda dan informasi sistem umum lainnya.
Cara memeriksa versi Ubuntu di terminal
Ini adalah cara terbaik untuk menemukan versi Ubuntu Anda. Saya dapat menyebutkan cara grafis terlebih dahulu, tetapi saya memilih metode ini karena tidak bergantung pada lingkungan desktop yang Anda gunakan. Anda dapat menggunakannya pada varian Ubuntu apa pun. Bahkan, Anda dapat menggunakannya untuk memeriksa versi Linux Mint, versi Fedora atau distribusi lain yang Anda gunakan.
Buka terminal (Ctrl+Alt+T) dan ketik perintah berikut:
lsb_release -aOutput dari perintah di atas akan terlihat seperti ini:
No LSB modules are available.
Distributor ID: Ubuntu
Description: Ubuntu 16.04.4 LTS
Release: 16.04
Codename: xenial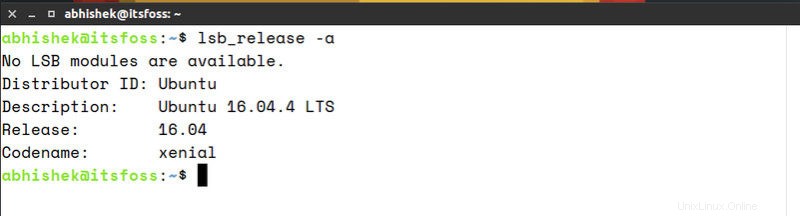
Anda dapat dengan mudah melihat versi Ubuntu yang saya miliki di sini. Ubuntu saat ini yang terinstal di sistem saya adalah Ubuntu 16.04 dan nama kodenya adalah Xenial.
Tunggu! Mengapa dikatakan Ubuntu 16.04.4 dalam Deskripsi dan 16.04 dalam Rilis? Yang mana, 16.04 atau 16.04.4? Apa perbedaan antara keduanya?
Jawaban singkatnya adalah Anda menggunakan Ubuntu 16.04. Itu gambar dasarnya. 16.04.4 berarti ini adalah rilis poin keempat dari 16.04. Sebuah rilis titik dapat dianggap sebagai setara Linux dari paket layanan Windows. Jadi 16.04 dan 16.04.4 adalah jawaban yang benar untuk pertanyaan ini.
Apa Xenial di output? Itu adalah nama kode rilis Ubuntu 16.04. Anda dapat membaca artikel ini untuk mengetahui tentang konvensi penamaan Ubuntu.
Bacaan yang Disarankan:
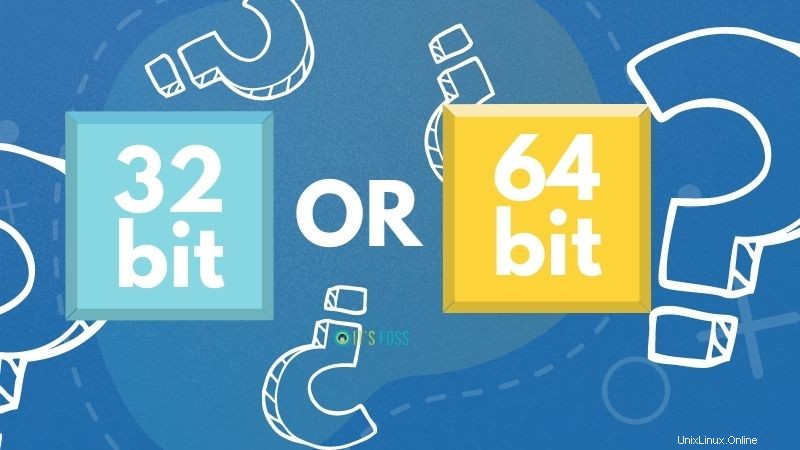
Cara Mengetahui Jika Anda Memiliki Komputer 32 Bit atau 64 Bit di Linux dan Windows
Cari tahu dengan mudah apakah Anda memiliki CPU 32 bit atau 64 bit dan apakah Anda menjalankan Ubuntu 32 bit atau 64 bit.
Beberapa cara alternatif untuk menemukan versi Ubuntu
Atau, Anda dapat menggunakan salah satu dari perintah berikut untuk menemukan versi Ubuntu Anda:
cat /etc/lsb-releaseOutput dari perintah di atas terlihat seperti ini:
DISTRIB_ID=Ubuntu
DISTRIB_RELEASE=16.04
DISTRIB_CODENAME=xenial
DISTRIB_DESCRIPTION="Ubuntu 16.04.4 LTS"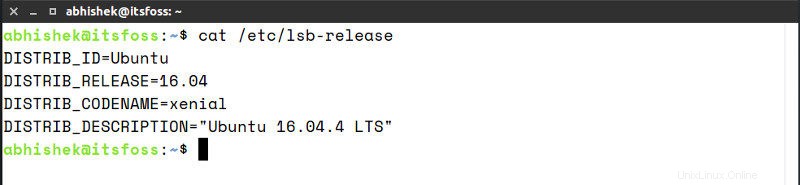
Anda juga dapat menggunakan perintah ini untuk mendapatkan versi Ubuntu Anda:
cat /etc/issueOutput dari perintah ini akan seperti ini:
Ubuntu 16.04.4 LTS \n \lLupakan \n \l. Versi Ubuntu dalam hal ini adalah 16.04.4, atau cukup Ubuntu 16.04.
Cara memeriksa versi Ubuntu secara grafis
Memeriksa versi Ubuntu Anda secara grafis juga bukan masalah besar. Saya akan menggunakan tangkapan layar dari Ubuntu 18.04 GNOME di sini, tetapi semuanya mungkin terlihat berbeda jika Anda menggunakan Unity atau lingkungan desktop lainnya. Inilah mengapa saya merekomendasikan versi baris perintah yang dibahas di bagian sebelumnya, karena tidak bergantung pada lingkungan desktop.
Saya akan menunjukkan cara menemukan lingkungan desktop di bagian berikutnya.
Untuk saat ini, buka Pengaturan Sistem dan lihat di bawah segmen Detail.
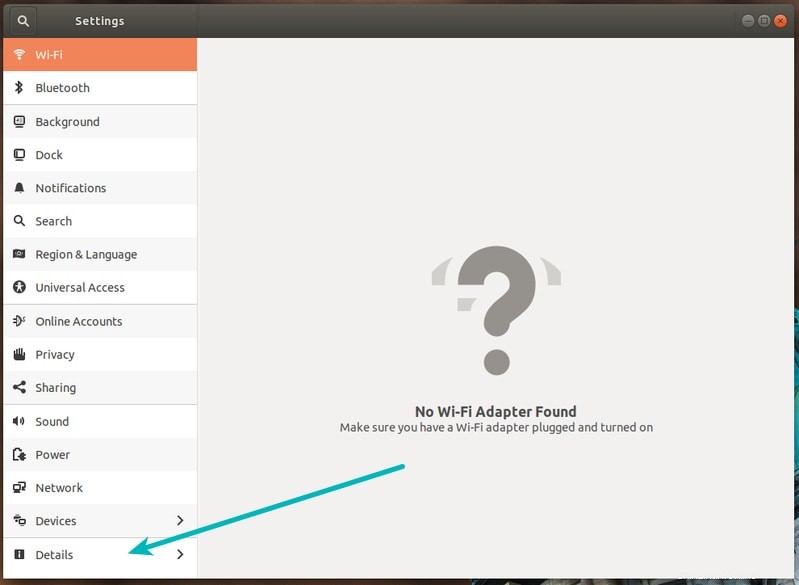
Anda akan melihat versi Ubuntu di sini bersama dengan informasi tentang lingkungan desktop yang Anda gunakan, GNOME adalah kasusnya di sini.
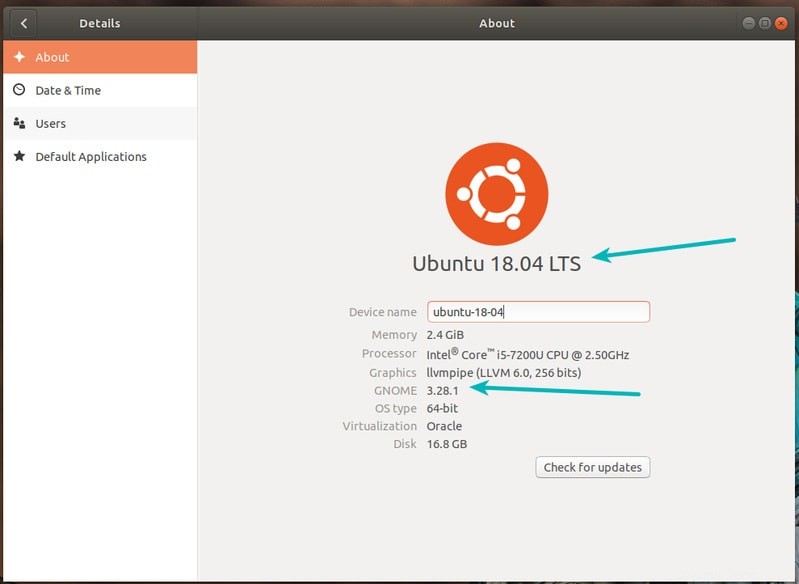
Cara mengetahui lingkungan desktop dan informasi sistem lainnya di Ubuntu
Jadi, Anda baru saja belajar cara menemukan versi Ubuntu Anda. Tapi bagaimana dengan informasi lainnya? Lingkungan desktop mana yang Anda gunakan? Versi kernel Linux mana yang digunakan?
Tentu saja ada berbagai perintah yang dapat Anda gunakan untuk mendapatkan semua informasi itu, tetapi saya merekomendasikan utilitas baris perintah yang disebut Neofetch. Ini akan menampilkan informasi sistem penting di terminal dengan indah disertai dengan logo ascii dari distribusi Linux yang Anda gunakan.
Instal Neofetch menggunakan perintah di bawah ini:
sudo apt install neofetch
Setelah terinstal, cukup jalankan perintah neofetch di terminal dan lihat tampilan informasi sistem yang indah.
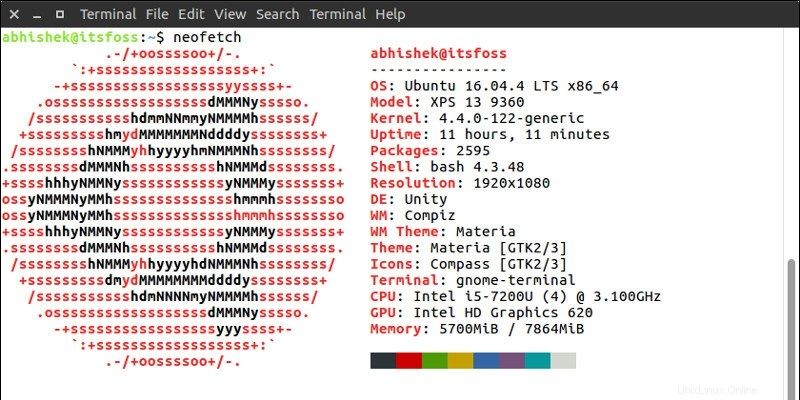
Seperti yang Anda lihat, Neofetch menunjukkan versi kernel Linux, versi Ubuntu, lingkungan desktop dan versinya, tema dan ikon yang digunakan, dll.
Saya harap ini membantu Anda menemukan versi Ubuntu dan informasi sistem lainnya. Jika Anda memiliki saran untuk memperbaiki artikel ini, jangan ragu untuk menuliskannya di bagian komentar. Ciao :)