Tutorial ini akan menunjukkan cara menginstal Dropbox di server Ubuntu tanpa kepala untuk mencadangkan dan menyinkronkan file dan juga cara mengaktifkan Dropbox untuk memulai otomatis saat boot. Langkah-langkah berikut berfungsi untuk semua versi Ubuntu saat ini, termasuk Ubuntu 16.04, Ubuntu 18.04, Ubuntu 20.04.
Instal Dropbox di Server Ubuntu
Pertama, SSH ke Server Ubuntu Anda. Kemudian unduh Dropbox menggunakan perintah berikut. Ini akan disimpan sebagai dropbox-linux.tar.gz .
64 bit
wget https://www.dropbox.com/download?plat=lnx.x86_64 -O dropbox-linux.tar.gz
32 bit
wget https://www.dropbox.com/download?plat=lnx.x86 -O dropbox-linux.tar.gz
Buat direktori di /opt dan ekstrak Dropbox ke /opt/dropbox/ .
sudo mkdir /opt/dropbox/ sudo tar xvf dropbox-linux.tar.gz --strip 1 -C /opt/dropbox
Instal paket ketergantungan untuk Dropbox.
sudo apt install libc6 libglapi-mesa libxdamage1 libxfixes3 libxcb-glx0 libxcb-dri2-0 libxcb-dri3-0 libxcb-present0 libxcb-sync1 libxshmfence1 libxxf86vm1
Sekarang Anda dapat menjalankan daemon Dropbox.
/opt/dropbox/dropboxd
Ini akan meminta Anda untuk mengunjungi alamat web untuk menautkan server Ubuntu Anda dengan akun Dropbox Anda.
This computer isn't linked to any Dropbox account... Please visit https://www.dropbox.com/cli_link_nonce?nonce=d8b8aear73fawe4fbd0154443 to link this device.
Salin dan tempel tautan di browser web Anda, masuk ke akun Dropbox Anda dan klik tombol Hubungkan untuk menautkan server Ubuntu Anda dengan akun Dropbox Anda.
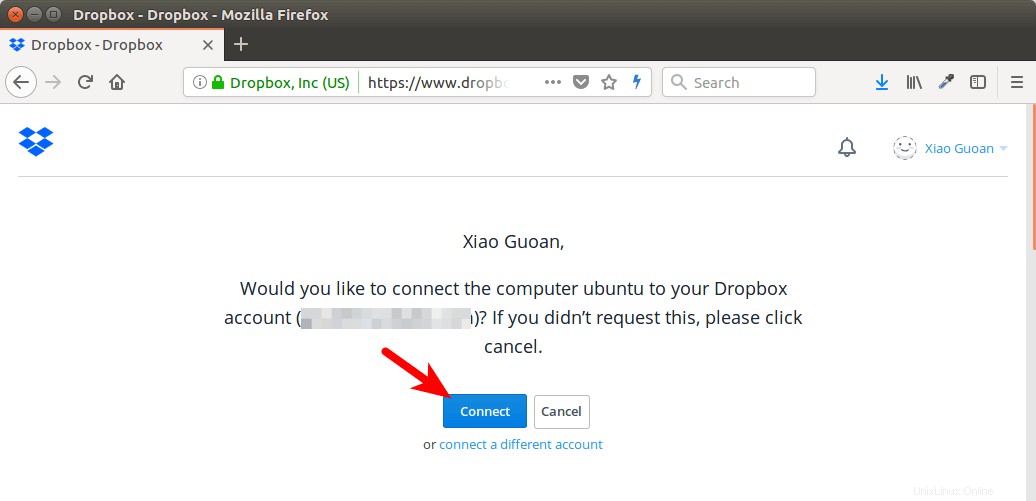
Setelah tautan selesai, kembali ke jendela terminal dan tekan Ctrl+C untuk menghentikan sementara daemon Dropbox karena secara default berjalan di latar depan dan Anda tidak dapat menjalankan perintah lain. Folder sinkronisasi Dropbox muncul di direktori beranda Anda.
Cara Mengaktifkan Mulai Otomatis
Untuk membuat Dropbox mulai saat boot sistem, kita dapat membuat unit layanan systemd.
sudo nano /etc/systemd/system/dropbox.service
Masukkan baris berikut ke dalam file. Kami ingin Dropbox berjalan sebagai pengguna standar alih-alih root, jadi ganti username dengan nama pengguna asli Anda. Jika dijalankan sebagai pengguna root, maka file di ~/Dropbox tidak akan disinkronkan dengan benar.
[Unit] Description=Dropbox Daemon After=network.target [Service] Type=simple User=username ExecStart=/opt/dropbox/dropboxd ExecStop=/bin/kill -HUP $MAINPID Restart=always [Install] WantedBy=multi-user.target
Simpan dan tutup file. Kemudian kita dapat memulai layanan ini dengan menjalankan:
sudo systemctl start dropbox
Dan aktifkan mulai otomatis pada waktu boot sistem.
sudo systemctl enable dropbox
Periksa statusnya.
systemctl status dropbox
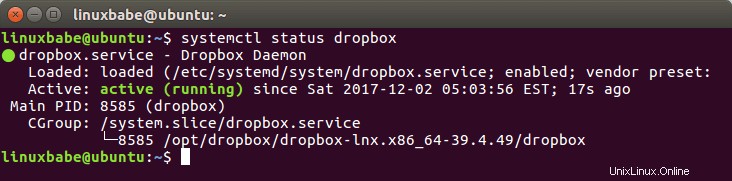
Petunjuk:Jika perintah di atas tidak segera berhenti, Anda dapat menekan tombol Q untuk menghentikannya.
Anda dapat menghentikannya dengan:
sudo systemctl stop dropbox
Mulai ulang dengan:
sudo systemctl restart dropbox
Sekarang Anda dapat memulai ulang server Ubuntu dan memeriksa apakah mulai otomatis berfungsi.
sudo shutdown -r now
Itu dia! Saya harap tutorial ini membantu Anda menginstal Dropbox di server Ubuntu tanpa kepala. Seperti biasa, jika menurut Anda postingan ini bermanfaat, berlangganan newsletter gratis kami. untuk menerima lebih banyak tips dan trik. Hati-hati