BleachBit adalah utilitas pembersih sistem sumber terbuka dan gratis yang tersedia untuk Linux dan Windows dengan kode sumber berlisensi di bawah persyaratan GPLv3. Utilitas ini melakukan pekerjaan yang sangat bagus untuk menghapus file sampah yang tidak diinginkan yang dibuat oleh berbagai aplikasi. Versi stabil terbaru 1.12 dirilis pada 1 Juli 2016 yang mencakup dukungan untuk Ubuntu 16.04 dan Fedora 24.
Instal BleachBit 1.12 di Ubuntu 16.04 LTS
Repositori perangkat lunak Ubuntu 16.04 memiliki BleachBit 1.10. Jadi untuk menginstal versi terbaru, buka halaman unduhan resmi (https://www.bleachbit.org/download/linux ) dan unduh paket deb untuk Ubuntu 16.04. Jika Anda lebih suka baris perintah, gunakan wget untuk mengunduhnya seperti di bawah ini:
wget https://download.bleachbit.org/bleachbit_1.12_all_ubuntu1604.deb
Setelah unduhan selesai, buka jendela terminal dan arahkan ke folder tujuan unduhan dan jalankan perintah berikut untuk menginstal BleachBit.
sudo apt install gdebi sudo gdebi bleachbit_1.12_all_ubuntu1604.deb

Alat gdebi dapat secara otomatis menangani dependensi untuk Anda. Anda juga dapat menggunakan wild card (*) dalam nama file deb alih-alih mengetik nama file yang tepat.
sudo gdebi bleachbit_1.12*.deb
Kemudian luncurkan BleachBit dari Unity Dash. Seperti yang Anda lihat, Anda dapat menjalankannya sebagai pengguna biasa atau sebagai administrator.
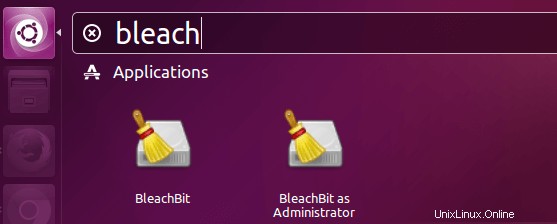
Setelah peluncuran pertama, Anda akan disajikan oleh jendela preferensi. Anda dapat mengklik tombol tutup dengan aman dan membiarkannya ke opsi default. Anda juga dapat mengakses jendela ini melalui Edit> Preferences .
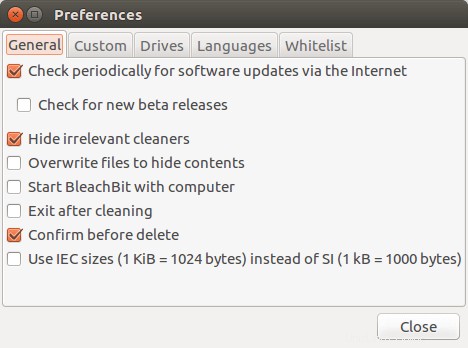
Membersihkan APT
Bagian pertama adalah untuk membersihkan APT dengan empat item yang dapat Anda pilih. Bagian ini memerlukan hak akses root, yaitu menjalankan BleachBit sebagai administrator.
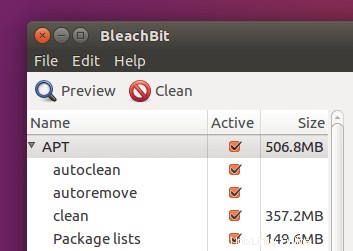
- hapus otomatis :uninstall paket-paket yang diinstal bersama paket-paket lain sebagai ketergantungan yang diperlukan tetapi sekarang karena paket-paket lain dihapus, paket-paket itu tidak berguna lagi di sistem Anda.
- bersih :bersihkan semua file deb di bawah
/var/cache/apt/archive/direktori, juga dikenal sebagai cache deb. File-file ini diunduh saat Anda menginstal paket menggunakan apt, apt-get, atau manajer paket aptitude. - pembersihan otomatis :hapus file deb di bawah
/var/cache/apt/archive/direktori yang tidak lagi dapat diunduh dari repositori. - daftar paket :hapus informasi daftar paket yang disimpan di bawah
/var/lib/apt/lists.
cache paket deb dapat memakan banyak ruang disk yang dapat Anda periksa dengan perintah di bawah ini:
sudo du -sh /var/cache/apt/archives
Sebelum menekan tombol bersih, Anda dapat mengklik tombol pratinjau untuk melihat file apa yang akan dihapus dan berapa banyak ruang disk yang akan dibebaskan.
Riwayat Bash
Bash adalah shell default di Linux. Saat Anda membuka jendela terminal, shell bash secara otomatis dimulai, menunggu perintah Anda.
Semua perintah yang Anda ketik di terminal direkam ke file yang disimpan di ~/.bash_history . Riwayat Bash memungkinkan Anda menggunakan panah atas untuk menjalankan kembali perintah sebelumnya. Anda juga dapat menjalankan history perintah untuk melihat daftar perintah sebelumnya.
history
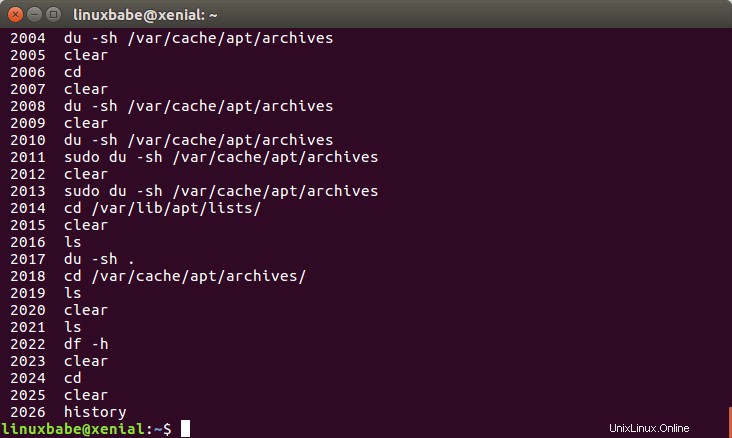
Pemindaian Dalam
.DS_Store adalah opsi yang menarik karena ini adalah file khusus yang hanya dapat ditemukan di Apple OS X tetapi Bleachbit belum merilis versi OS X. Nama lengkapnya adalah Desktop Service Store yang dibuat oleh program Finder untuk setiap folder yang menyimpan atribut khusus. Jika Anda mencentang opsi ini, BleachBit akan memberi tahu Anda bahwa penghapusan file ini lambat tetapi tidak akan menghapus file apa pun untuk opsi ini, jadi Anda dapat mengabaikan yang ini.
Opsi "File cadangan" akan menghapus file cadangan yang dibuat oleh aplikasi itu sendiri. Ini bukan file cadangan pribadi Anda dan aman untuk dihapus.
Opsi "File sementara" akan menghapus file apa pun dengan .tmp ekstensi.
Thumbnail.db adalah file unik untuk Microsoft Windows untuk menyimpan thumbnail gambar. Setara di Linux adalah ~/.thumbnail folder yang tidak akan dihapus jika Anda mencentang opsi ini.
Firefox dan Google Chrome
Di bagian ini, Anda dapat menghapus cache browser Anda (gambar statis, CSS, file JavaScript yang di-cache di dalam browser Anda), cookie, riwayat formulir, kata sandi, dan hal-hal lain.
Opsi ruang disk kosong di bagian Sistem tidak akan menulis ruang disk kosong Anda untuk menyembunyikan file yang dihapus yang dapat memakan waktu lama. Ini berguna jika Anda benar-benar tidak ingin orang lain memulihkan file rahasia Anda.
Pilihan lainnya cukup jelas.
Saya harap Anda menikmati tutorial tentang BleachBit ini untuk membersihkan ruang disk. Komentar, pertanyaan atau saran selalu diterima. Jika menurut Anda postingan ini bermanfaat, silakan bagikan dengan teman-teman Anda di media sosial! Nantikan tutorial Linux lainnya.