Tutorial ini akan menunjukkan cara menginstal Deluge di desktop dan server Ubuntu 20.04. Deluge adalah klien BitTorrent gratis, open-source (GPL3) dan ringan, tersedia untuk Linux, FreeBSD, macOS dan Windows. Ini memiliki banyak koleksi plugin yang dapat Anda instal untuk memperluas fungsinya. Misalnya, Anda dapat menginstal plugin streaming sehingga Anda dapat melakukan streaming video atau audio langsung dari Deluge saat mengunduh. Versi stabil terbaru, 2.0.3, dirilis pada 12 Juni 2019.
Instal Deluge Versi Terbaru di Desktop Ubuntu 20.04 dari PPA
Repositori perangkat lunak Ubuntu 20.04 termasuk Deluge 2.0.3. Namun, ketika versi yang lebih baru keluar, perlu beberapa waktu bagi tim Ubuntu untuk memperbaruinya. Untuk memastikan Anda mendapatkan versi terbaru sesegera mungkin, Anda perlu menginstalnya dari PPA Deluge resmi. Buka jendela terminal, lalu jalankan 3 perintah berikut satu per satu.
sudo apt install software-properties-common sudo add-apt-repository ppa:deluge-team/stable sudo apt install deluge
PPA ini juga berfungsi pada distribusi Linux lain yang berbasis Ubuntu seperti Linux Mint dan Elementary OS. Jika Anda sudah menginstal deluge, maka perintah di atas akan memperbarui deluge Anda ke versi terbaru. Jangan khawatir, torrent Anda yang ada akan baik-baik saja.
Setelah terinstal, Anda dapat memulainya dari menu aplikasi.
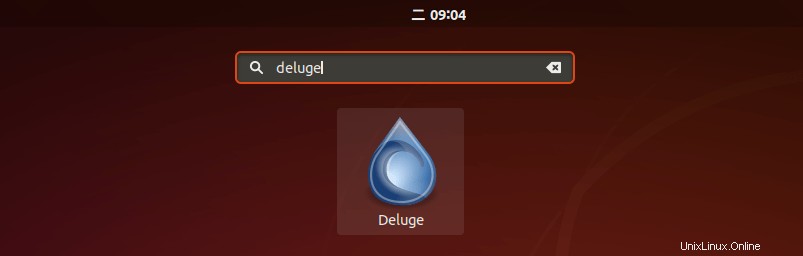
Antarmuka pengguna Deluge 2.0.3
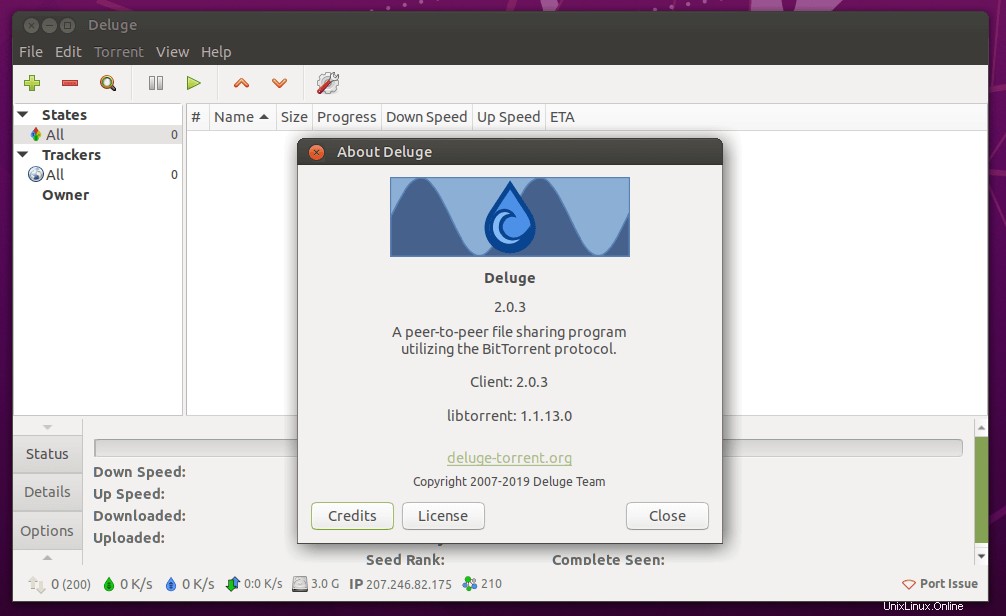
Cara Mengaktifkan Deluge Autostart di Desktop Ubuntu 20.04
Untuk mengaktifkan autostart saat boot, buka Aplikasi Startup dari menu aplikasi Anda. Kemudian klik Tambah untuk menambahkan program startup baru. Di bidang Nama, Anda dapat memasukkan sesuatu seperti "Banjir GTK". Di bidang Perintah, masukkan /usr/bin/python /usr/bin/deluge-gtk . Anda dapat mengosongkan kolom komentar. Kemudian klik Tambahkan tombol.
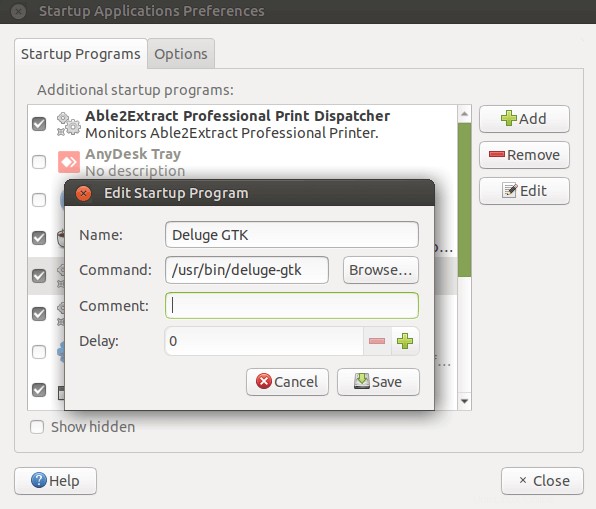
Peringatan :Anda perlu menggunakan VPN untuk menyembunyikan alamat IP Anda saat mengunduh torrent, atau Anda mungkin menerima keluhan pelanggaran hak cipta dari perusahaan film dan mungkin menghadapi hukuman finansial dalam skenario terburuk.
- Cara Memasang dan Menggunakan ProtonVPN di Desktop Linux
Instal Deluge BitTorrent di Server Ubuntu 20.04
Anda dapat menginstal daemon Deluge BitTorrent di server dan mengelola program melalui antarmuka web Deluge (Anda mengontrolnya di browser web). Gunakan perintah berikut untuk menginstal Deluge daemon dan antarmuka Deluge Web di server Ubuntu 20.04.
sudo apt install software-properties-common sudo add-apt-repository ppa:deluge-team/stable sudo apt install deluged deluge-web
Kemudian buat deluge pengguna dan grup sehingga deluge dapat berjalan sebagai pengguna yang tidak memiliki hak, yang akan meningkatkan keamanan server Anda.
sudo adduser --system --group deluge
--system flag berarti kita membuat pengguna sistem, bukan pengguna biasa. Pengguna sistem tidak memiliki kata sandi dan tidak dapat masuk, itulah yang Anda inginkan untuk Deluge. Direktori home /home/deluge/ akan dibuat untuk pengguna ini. Anda mungkin ingin menambahkan akun pengguna Anda ke deluge group dengan perintah berikut agar akun pengguna memiliki akses ke file yang diunduh oleh Deluge BitTorrent. File diunduh ke /home/deluge/Downloads secara default. Perhatikan bahwa Anda harus masuk kembali agar perubahan grup dapat diterapkan.
sudo adduser your-username deluge
Setelah selesai, buat file layanan systemd untuk banjir dengan editor teks favorit Anda seperti nano.
sudo nano /etc/systemd/system/deluged.service
Salin dan tempel baris berikut ke dalam file. Secara default, deluged akan berjalan sebagai daemon latar belakang. Karena kami menjalankannya sebagai layanan systemd, yang sudah berjalan di latar belakang, jadi kami menambahkan -d (--do-not-daemonize ) opsi untuk membuatnya berjalan di latar depan.
[Unit] Description=Deluge Bittorrent Client Daemon After=network-online.target [Service] Type=simple User=deluge Group=deluge UMask=007 ExecStart=/usr/bin/deluged -d Restart=on-failure # Configures the time to wait before service is stopped forcefully. TimeoutStopSec=300 [Install] WantedBy=multi-user.target
Untuk menyimpan file di editor teks Nano, tekan Ctrl+O , lalu tekan Enter untuk mengkonfirmasi. Untuk keluar, tekan Ctrl+X . Sekarang restart deluge deamon dengan perintah berikut.
sudo systemctl restart deluged
Anda mungkin juga ingin mengaktifkan mulai otomatis saat Ubuntu 20.04 sedang boot.
sudo systemctl enable deluged
Periksa status Banjir:
systemctl status deluged
Anda dapat melihat bahwa banjir sedang berjalan dan autostart diaktifkan. Jika sudah keluar atau tidak berjalan, Anda mungkin perlu memulai ulang dengan sudo systemctl restart deluged .
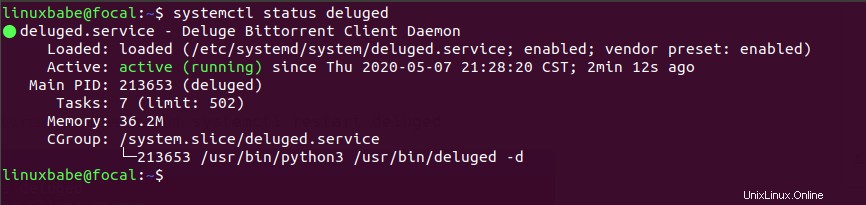
Mengakses Deluge WebUI
Untuk dapat mengakses Deluge WebUI, kita juga perlu membuat file layanan systemd untuk web Deluge.
sudo nano /etc/systemd/system/deluge-web.service
Salin dan tempel teks berikut ke dalam file. Secara default, deluge-web akan berjalan sebagai daemon latar belakang. Karena kami menjalankannya sebagai layanan systemd, yang sudah berjalan di latar belakang, jadi kami menambahkan -d (--do-not-daemonize ) opsi untuk membuat deluge-web berjalan di latar depan.
[Unit] Description=Deluge Bittorrent Client Web Interface After=network-online.target [Service] Type=simple User=deluge Group=deluge UMask=027 ExecStart=/usr/bin/deluge-web -d Restart=on-failure [Install] WantedBy=multi-user.target
Simpan dan tutup file. Kemudian mulai dan aktifkan deluge-web, periksa statusnya.
sudo systemctl start deluge-web sudo systemctl enable deluge-web systemctl status deluge-web
Setelah deluge-web service sedang berjalan, ia mendengarkan pada port TCP 8112. Sekarang di bilah alamat browser Web Anda, ketik
your-server-ip:8112
Anda akan diminta untuk memasukkan kata sandi, yang secara default adalah deluge , untuk mengakses UI Web. (Firewall Anda mungkin mencegah akses ke port 8112, jadi periksa setelan firewall Anda jika Anda tidak dapat mengakses UI web).
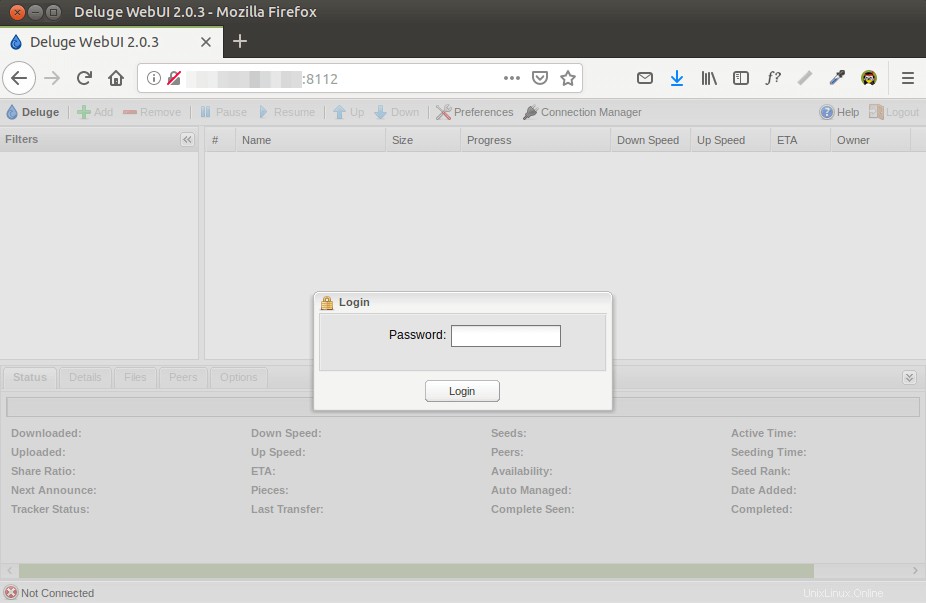
Disarankan untuk mengubah kata sandi default. Setelah Anda memilih untuk mengubah sandi, connection manager jendela akan muncul meminta Anda untuk terhubung ke Deluge daemon yang mendengarkan di 127.0.0.1:58846 . Pilih koneksi dan klik tombol Connect.
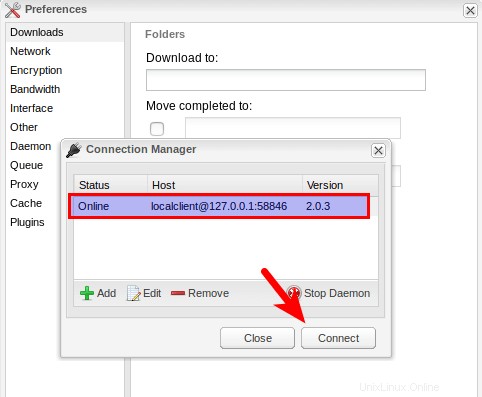
Kemudian Anda akan dapat mengubah kata sandi WebUI.
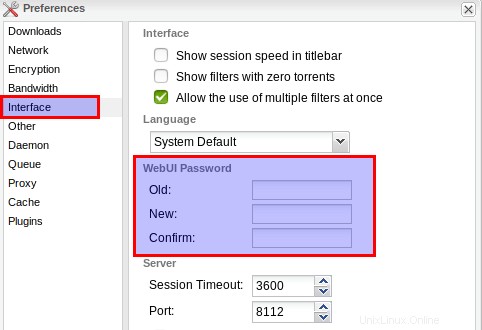
Untuk menambahkan torrent baru, klik tombol tambah di sudut kiri atas. Anda dapat menambahkan file torrent dari komputer lokal Anda atau menambahkan tautan magnet. Secara default, file diunduh ke /home/deluge/Downloads direktori.
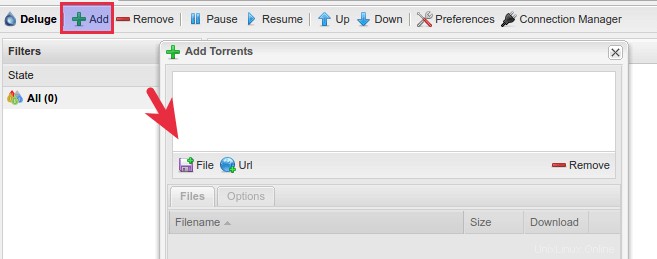
Menyiapkan Proksi Terbalik untuk Deluge WebUI
Proksi terbalik adalah proksi untuk server lain, dalam hal ini Deluge WebUI. Anda dapat mengatur proxy terbalik sehingga Anda dapat mengakses Deluge WebUI dari nama domain dan koneksi HTTPS yang aman. Saya akan menunjukkan cara mengatur proxy terbalik dengan Nginx dan Apache.
Nginx
Nginx adalah server web yang sangat populer dan proxy terbalik. Jika Anda lebih suka menggunakan Nginx, jalankan perintah berikut untuk menginstalnya di Ubuntu 20.04.
sudo apt install nginx
Mulai Nginx
sudo systemctl start nginx
Kemudian buat file blok server Nginx untuk Deluge WebUI.
sudo nano /etc/nginx/conf.d/deluge-webui.conf
Salin dan tempel teks berikut ke dalam file. Ganti teks berwarna merah dengan nama domain Anda sendiri. Anda juga harus menyetel data DNS A untuk nama domain Anda. Jika Anda tidak memiliki nama domain asli, saya sarankan pergi ke NameCheap untuk membelinya. Harganya rendah dan mereka memberikan perlindungan privasi whois gratis seumur hidup.
server {
listen 80;
listen [::]:80;
server_name torrent.yourdomain.com;
access_log /var/log/nginx/deluge-web.access;
error_log /var/log/nginx/deluge-web.error;
location / {
proxy_pass http://127.0.0.1:8112;
}
} Simpan dan tutup file. Kemudian uji konfigurasi Nginx.
sudo nginx -t
Jika tes berhasil, muat ulang Nginx
sudo systemctl reload nginx
Sekarang Anda dapat mengakses Deluge WebUI melalui nama domain Anda (torrent.yourdomain.com ).
Apache
Jika Anda lebih suka Apache daripada Nginx, maka instal server web Apache di Ubuntu 20.04 dengan menggunakan perintah berikut.
sudo apt install apache2
Untuk menggunakan Apache sebagai proxy terbalik, kita perlu mengaktifkan proxy modul dan modul header.
sudo a2enmod proxy proxy_http headers proxy_wstunnel
Kemudian buat file host virtual untuk Deluge WebUI.
sudo nano /etc/apache2/sites-available/deluge-webui.conf
Masukkan konfigurasi berikut ke dalam file. Ganti torrent.yourdomain.com dengan nama domain Anda yang sebenarnya. Jangan lupa untuk membuat catatan DNS A untuk sub-domain ini. Jika Anda tidak memiliki nama domain asli, saya sarankan pergi ke NameCheap untuk membelinya. Harganya rendah dan mereka memberikan perlindungan privasi whois gratis seumur hidup.
<VirtualHost *:80> ServerName torrent.yourdomain.com ErrorDocument 404 /404.html #HTTP proxy ProxyPass / http://localhost:8112/ ProxyPassReverse / http://localhost:8112/ Header always unset X-Frame-Options </VirtualHost>
Simpan dan tutup file. Kemudian aktifkan host virtual ini.
sudo a2ensite deluge-webui.conf
Mulai ulang Apache
sudo systemctl restart apache2
Sekarang Anda dapat mengakses Deluge WebUI melalui nama domain Anda (torrent.yourdomain.com ).
Mendengarkan hanya di localhost
Setelah mengatur proxy terbalik, kita dapat mengonfigurasi proses deluge-web untuk mendengarkan hanya di localhost (127.0.0.1) , sehingga tidak langsung terekspos ke Internet. Untuk mencapai itu, kita perlu mengedit file layanan systemd.
sudo nano /etc/systemd/system/deluge-web.service
Temukan baris berikut.
ExecStart=/usr/bin/deluge-web -d
Ubah ke
ExecStart=/usr/bin/deluge-web -d -i 127.0.0.1
Simpan dan tutup file. Kemudian muat ulang daemon systemd.
sudo systemctl daemon-reload
Dan mulai ulang layanan deluge-web.
sudo systemctl restart deluge-web
Anda dapat memeriksa status mendengarkan dengan:
sudo ss -lnpt | grep 8112
Aktifkan HTTPS
Untuk mengamankan UI Web, Anda dapat menginstal sertifikat Let's Encrypt gratis. Pertama, Anda perlu menginstal klien Let's Encrypt (certbot) di server Ubuntu 20.04.
sudo apt install certbot
Jika Anda menggunakan Nginx , maka Anda juga perlu menginstal plugin Certbot Nginx.
sudo apt install python3-certbot-nginx
Selanjutnya, jalankan perintah berikut untuk mendapatkan dan menginstal sertifikat Let's Encrypt secara otomatis.
sudo certbot --nginx --agree-tos --redirect --hsts --staple-ocsp --email [email protected] -d torrent.yourdomain.com
Jika Anda menggunakan Apache, maka Anda perlu menginstal plugin Certbot Apache.
sudo apt install python3-certbot-apache
Selanjutnya, jalankan perintah berikut untuk mendapatkan dan menginstal sertifikat TLS.
sudo certbot --apache --agree-tos --redirect --hsts --staple-ocsp --email [email protected] -d torrent.yourdomain.com
Dimana:
- –nginx :Gunakan autentikator dan penginstal Nginx
- –apache :Gunakan autentikator dan penginstal Apache
- –setuju-untuk :Setuju dengan persyaratan layanan Let's Encrypt
- –mengalihkan :Terapkan HTTPS dengan menambahkan 301 redirect.
- –staple-ocsp :Aktifkan Stapel OCSP.
- –email :Email yang digunakan untuk pendaftaran dan kontak pemulihan.
- -d flag diikuti oleh daftar nama domain, dipisahkan dengan koma. Anda dapat menambahkan hingga 100 nama domain.
Anda akan ditanya apakah Anda ingin menerima email dari EFF (Electronic Frontier Foundation). Setelah memilih Y atau T, sertifikat TLS Anda akan otomatis diperoleh dan dikonfigurasi untuk Anda, yang ditunjukkan oleh pesan di bawah ini.
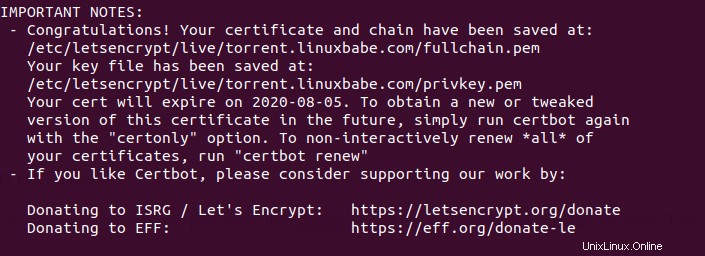
Setelah selesai, segarkan UI Web banjiran. Ini akan secara otomatis dialihkan ke koneksi HTTPS.
Mengalami Kesulitan Mendapatkan Sertifikat TLS?
Jika Anda melihat kesalahan berikut saat mencoba mendapatkan sertifikat TLS:
module 'acme.challenges' has no attribute 'TLSSNI01'
Anda perlu mengedit file konfigurasi.
sudo nano /usr/lib/python3/dist-packages/certbot_nginx/configurator.py
Ubah
return [challenges.HTTP01, challenges.TLSSNI01]
ke:
return [challenges.HTTP01]
Simpan dan tutup file. Kemudian jalankan kembali perintah certbot di atas.