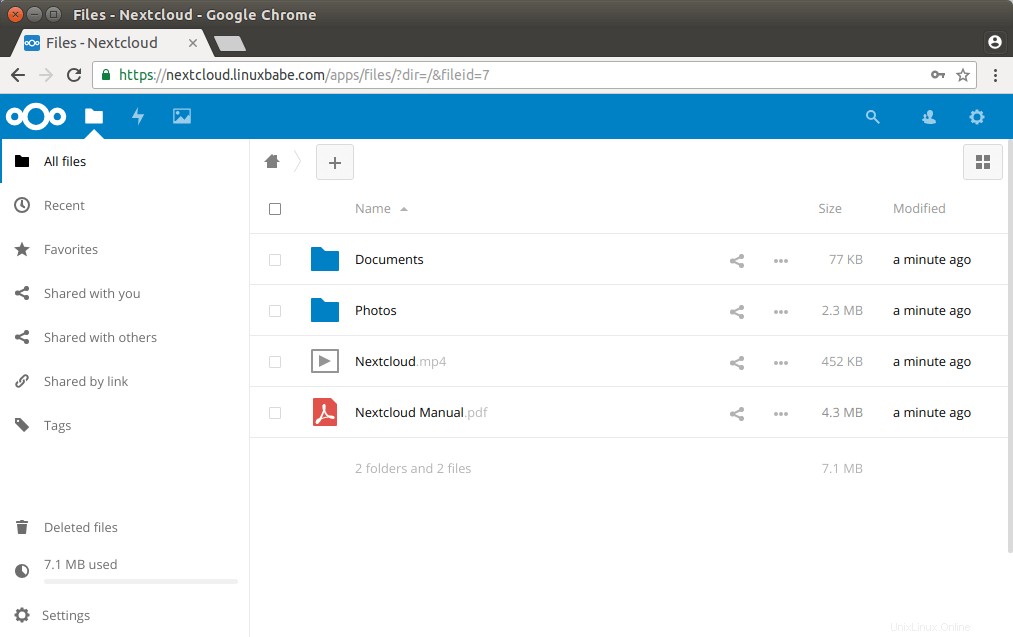Tutorial ini akan menunjukkan cara menginstal NextCloud di Ubuntu 18.04 LTS dengan server web Nginx.
Catatan :Pengguna Ubuntu 20.04 harus mengikuti panduan ini sebagai gantinya:Instal NextCloud di Ubuntu 20.04 dengan Nginx (LEMP Stack)
Apa itu NextCloud?
NextCloud adalah solusi penyimpanan cloud self-hosted open-source gratis. Secara fungsional mirip dengan Dropbox. Solusi penyimpanan cloud eksklusif (Dropbox, Google Drive, dll.) memang nyaman, tetapi dengan harga tertentu:solusi tersebut dapat digunakan untuk mengumpulkan data pribadi karena file Anda disimpan di komputer mereka. Jika Anda khawatir tentang privasi, Anda dapat beralih ke NextCloud, yang dapat Anda instal di server rumah pribadi Anda atau di server pribadi virtual (VPS). Anda dapat mengunggah file Anda ke server Anda melalui NextCloud dan kemudian menyinkronkan file-file itu ke komputer desktop, laptop, atau ponsel pintar Anda. Dengan cara ini Anda memiliki kontrol penuh atas data Anda.
Fitur NextCloud
- Gratis dan sumber terbuka
- Enkripsi ujung ke ujung, artinya file dapat dienkripsi pada perangkat klien sebelum diunggah ke server, jadi meskipun seseorang mencuri server Anda, mereka tidak dapat melihat file Anda.
- Dapat diintegrasikan dengan office suite online (Collobora, OnlyOffice) sehingga Anda dapat membuat dan mengedit file doc, ppt, xls langsung dari NextCloud.
- App store berisi ratusan aplikasi untuk memperluas fungsionalitas (seperti aplikasi kalender, aplikasi pencatat, aplikasi konferensi video, dll).
- Klien sinkronisasi tersedia di Linux, macOS, Windows, iOS, dan android.
Prasyarat
NextCloud ditulis dalam bahasa pemrograman PHP. Untuk mengikuti tutorial ini, Anda harus terlebih dahulu menginstal LEMP stack di Ubuntu 18.04 . Jika Anda belum melakukannya, silakan lihat tutorial berikut.
- Cara Memasang LEMP Stack (Nginx, MariaDB, PHP7.2-FPM) di Ubuntu 18.04
Anda dapat menginstal NextCloud di server rumah Anda atau VPS (server pribadi virtual). Anda juga memerlukan nama domain. Saya mendaftarkan nama domain saya dari NameCheap karena harganya murah dan mereka memberikan perlindungan privasi whois gratis seumur hidup.
Sekarang mari kita instal NextCloud.
Langkah 1:Unduh NextCloud di Ubuntu 18.04
Masuk ke server Ubuntu 18.04 Anda. Kemudian unduh arsip zip NextCloud ke server Anda. Versi stabil terbaru adalah 13.0.2 pada saat penulisan ini. Anda mungkin perlu mengubah nomor versi. Buka https://nextcloud.com/install dan klik tombol unduh untuk melihat versi terbaru.
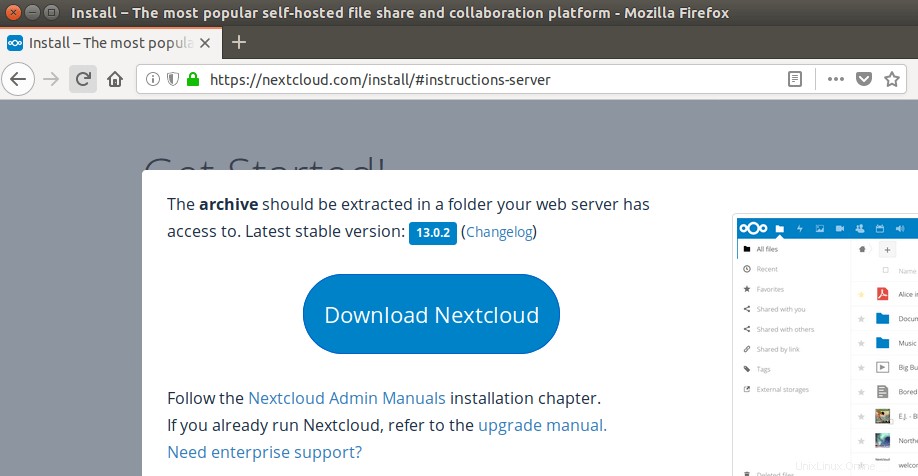
Anda dapat menjalankan perintah berikut untuk mengunduhnya di server Anda.
wget https://download.nextcloud.com/server/releases/nextcloud-13.0.2.zip
Anda selalu dapat menggunakan format URL di atas untuk mengunduh NextCloud. Jika versi baru keluar, cukup ganti 13.0.2 dengan nomor versi baru.
Setelah diunduh, ekstrak arsip dengan unzip .
sudo apt install unzipsudo unzip nextcloud-13.0.2.zip -d /usr/share/nginx/
-d opsi menentukan direktori target. File web NextCloud akan diekstraksi ke /usr/share/nginx/nextcloud/ . Kemudian kita perlu mengubah pemilik direktori ini menjadi www-data sehingga server web (Nginx) dapat menulis ke direktori ini.
sudo chown www-data:www-data /usr/share/nginx/nextcloud/ -R
Langkah 2:Buat Database dan Pengguna di MariaDB
Masuk ke server database MariaDB dengan perintah berikut. Karena MariaDB sekarang menggunakan unix_socket plugin untuk otentikasi login pengguna, tidak perlu memasukkan kata sandi root MariaDB. Kita hanya perlu mengawali mysql perintah dengan sudo .
sudo mysql
Atau, Anda juga dapat menggunakan perintah ini untuk login.
sudo mariadb
Kemudian buat database untuk Nextcloud. Tutorial ini memberi nama database nextcloud. Anda dapat menggunakan nama apa pun yang Anda suka.
buat database nextcloud;
Buat pengguna basis data. Sekali lagi, Anda dapat menggunakan nama pilihan Anda untuk pengguna ini. Ganti your-password dengan kata sandi pilihan Anda.
buat pengguna nextclouduser@localhost yang diidentifikasi dengan 'kata sandi Anda';
Berikan pengguna ini semua hak istimewa di nextcloud basis data.
berikan semua hak istimewa di nextcloud.* ke nextclouduser@localhost yang diidentifikasi dengan 'kata sandi Anda';
Hapus hak istimewa dan keluar.
hak flush;keluar;
Langkah 3:Buat File Konfigurasi Nginx untuk Nextcloud
Buat nextcloud.conf file di /etc/nginx/conf.d/ direktori.
sudo nano /etc/nginx/conf.d/nextcloud.conf
Masukkan teks berikut ke dalam file. Ganti nextcloud.example.com dengan sub-domain pilihan Anda sendiri. Jangan lupa untuk membuat catatan DNS A untuk sub-domain ini di editor zona DNS Anda. Jika Anda tidak memiliki nama domain asli, saya sarankan pergi ke NameCheap untuk membelinya. Harganya rendah dan mereka memberikan perlindungan privasi whois gratis seumur hidup.
server { dengarkan 80; dengarkan [::]:80; server_name nextcloud.domain-anda.com; # Tambahkan header untuk melayani header terkait keamanan add_header X-Content-Type-Options nosniff; add_header X-XSS-Protection "1; mode=block"; add_header X-Robots-Tag tidak ada; add_header X-Download-Options noopen; add_header X-Permitted-Cross-Domain-Policies tidak ada; add_header Referrer-Policy no-referrer; #Saya menemukan header ini diperlukan di Ubuntu, tetapi tidak di Arch Linux. add_header X-Frame-Options "SAMA ASAL"; # Jalur ke root dari root instalasi Anda /usr/share/nginx/nextcloud/; access_log /var/log/nginx/nextcloud.access; error_log /var/log/nginx/nextcloud.error; lokasi =/robots.txt { izinkan semua; log_not_ditemukan mati; access_log off; } # 2 aturan berikut hanya diperlukan untuk aplikasi user_webfinger. # Batalkan komentar jika Anda berencana menggunakan aplikasi ini. #rewrite ^/.well-known/host-meta /public.php?service=host-meta last; #rewrite ^/.well-known/host-meta.json /public.php?service=host-meta-json # terakhir; lokasi =/.well-known/carddav { kembali 301 $scheme://$host/remote.php/dav; } lokasi =/.well-known/caldav { kembali 301 $scheme://$host/remote.php/dav; } lokasi ~ /.well-known/acme-challenge { izinkan semua; } # atur ukuran unggahan maksimal client_max_body_size 512M; fastcgi_buffers 64 4K; # Nonaktifkan gzip untuk menghindari penghapusan header ETag gzip off; # Batalkan komentar jika server Anda dibuat dengan modul ngx_pagespeed # Modul ini saat ini tidak didukung. #kecepatan halaman mati; error_page 403 /core/templates/403.php; error_page 404 /core/templates/404.php; lokasi / { tulis ulang ^ /index.php; } lokasi ~ ^/(?:build|tests|config|lib|3rdparty|template|data)/ { tolak semua; } lokasi ~ ^/(?:\.|autotest|occ|issue|indie|db_|console) { tolak semua; } lokasi ~ ^/(?:index|remote|public|cron|core/ajax/update|status|ocs/v[12]|updater/.+|ocs-provider/.+|core/templates/40[34 ])\.php(?:$|/) { include fastcgi_params; fastcgi_split_path_info ^(.+\.php)(/.*)$; try_files $fastcgi_script_name =404; fastcgi_param SCRIPT_FILENAME $document_root$fastcgi_script_name; fastcgi_param PATH_INFO $fastcgi_path_info; #Hindari pengiriman header keamanan dua kali fastcgi_param modHeadersAvailable true; fastcgi_param front_controller_active benar; fastcgi_pass unix:/run/php/php7.2-fpm.sock; fastcgi_intercept_errors aktif; fastcgi_request_buffering mati; } lokasi ~ ^/(?:updater|ocs-provider)(?:$|/) { try_files $uri/ =404; indeks indeks.php; } # Menambahkan header kontrol cache untuk file js dan css # Pastikan di BAWAH lokasi blok PHP ~* \.(?:css|js)$ { try_files $uri /index.php$uri$is_args$args; add_header Kontrol Tembolok "publik, usia maks=7200"; # Tambahkan header untuk melayani header terkait keamanan (Hal ini dimaksudkan untuk # memiliki yang diduplikasi dengan yang di atas) add_header X-Content-Type-Options nosniff; add_header X-XSS-Protection "1; mode=block"; add_header X-Robots-Tag tidak ada; add_header X-Download-Options noopen; add_header X-Permitted-Cross-Domain-Policies tidak ada; add_header Referrer-Policy no-referrer; # Opsional:Jangan log akses ke aset access_log off; } lokasi ~* \.(?:svg|gif|png|html|ttf|woff|ico|jpg|jpeg)$ { try_files $uri /index.php$uri$is_args$args; # Opsional:Jangan log akses ke aset lain access_log off; }} Simpan dan tutup file. Uji konfigurasi Nginx, lalu muat ulang Nginx agar perubahan diterapkan.
sudo nginx -tsudo systemctl reload nginx
Langkah 4:Instal dan Aktifkan Modul PHP
Jalankan perintah berikut untuk menginstal modul PHP yang diperlukan atau direkomendasikan oleh NextCloud.
sudo apt install php-imagick php7.2-common php7.2-mysql php7.2-fpm php7.2-gd php7.2-json php7.2-curl php7.2-zip php7.2-xml php7 .2-mbstring php7.2-bz2 php7.2-intl php7.2-bcmath
Langkah 5:Aktifkan HTTPS
Sekarang Anda dapat mengakses wizard penginstalan web Nextcloud di browser Anda dengan memasukkan nama domain untuk penginstalan Nextcloud Anda.
nextcloud.domain-anda.com
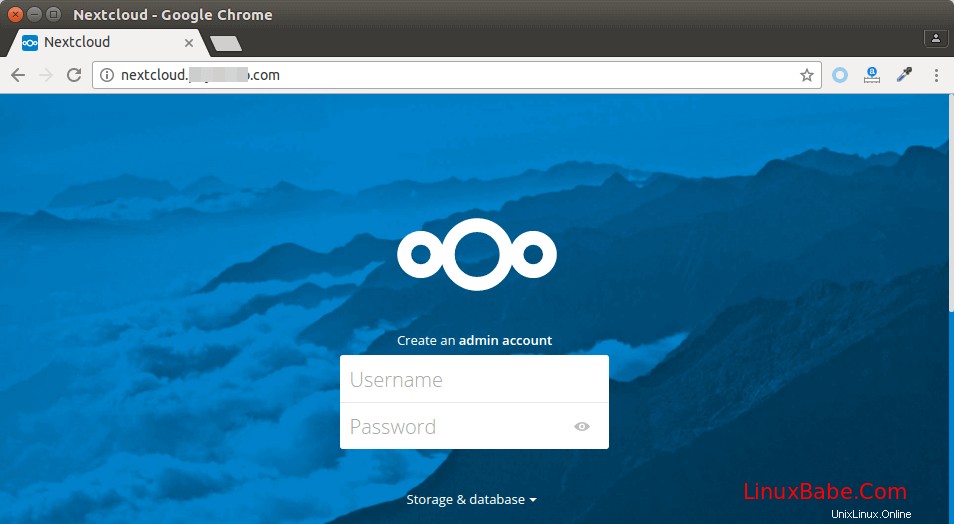
Jika halaman web tidak dapat dimuat, Anda mungkin perlu membuka port 80 di firewall.
sudo iptables -I INPUT -p tcp --dport 80 -j ACCEPT
Dan juga port 443.
sudo iptables -I INPUT -p tcp --dport 443 -j ACCEPT
Sebelum memasukkan informasi sensitif apa pun, kita harus mengaktifkan koneksi HTTPS aman di Nextcloud. Kami dapat memperoleh sertifikat TLS gratis dari Let's Encrypt. Instal klien Let's Encrypt (certbot) dari repositori Ubuntu 18.04.
sudo apt install certbot python3-certbot-nginx
Python-certbot-nginx adalah plugin Nginx. Selanjutnya, jalankan perintah berikut untuk mendapatkan sertifikat TLS gratis menggunakan plugin Nginx.
sudo certbot --nginx --agree-tos --redirect --staple-ocsp --email your-email-address -d nextcloud.domain-anda.com
Penjelasan:
- –nginx :Gunakan autentikator dan penginstal Nginx
- –setuju-untuk :Setuju dengan persyaratan layanan Let's Encrypt
- –mengalihkan :Tambahkan pengalihan 301.
- –staple-ocsp :Mengaktifkan Stapel OCSP.
- -d flag diikuti oleh daftar nama domain, dipisahkan dengan koma. Anda dapat menambahkan hingga 100 nama domain.
- –email :Email yang digunakan untuk pendaftaran dan kontak pemulihan.
Anda akan ditanya apakah Anda ingin menerima email dari EFF (Electronic Frontier Foundation). Setelah memilih Y atau T, sertifikat TLS Anda akan secara otomatis diperoleh dan dikonfigurasi untuk Anda, yang ditunjukkan oleh pesan di bawah ini.
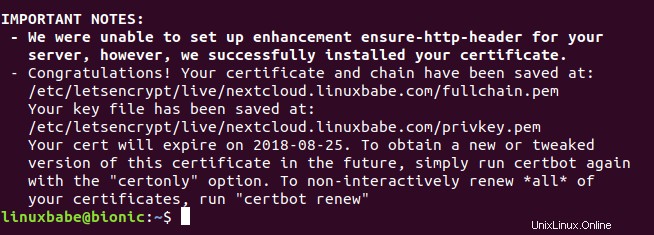
Saya menemukan bahwa Certbot tidak dapat secara otomatis menambahkan header HSTS di file konfigurasi Nginx untuk Nextcloud. Jika Anda ingin mengaktifkan HSTS (HTTP Strict Transport Security), maka edit file tersebut.
sudo nano /etc/nginx/conf.d/nextcloud.conf
Kami kemudian dapat menambahkan baris berikut di blok server ssl untuk mengaktifkan header HSTS.
add_header Strict-Transport-Security "max-age=31536000" selalu;
Anda juga dapat mengaktifkan protokol HTTP2 dengan menambahkan opsi http2 .
dengarkan 443 ssl http2; # dikelola oleh Certbot
Seperti di bawah ini.
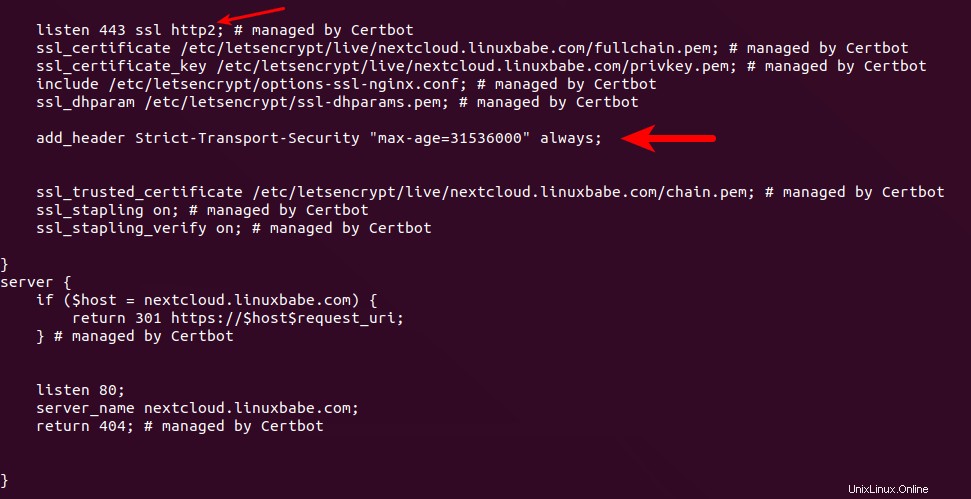
Simpan dan tutup file. Kemudian ketik konfigurasi Nginx.
sudo nginx -t
Jika pengujian berhasil, muat ulang Nginx agar perubahan diterapkan.
sudo systemctl reload nginx
Konfigurasi di atas akan mendapatkan skor A+ pada tes SSL.
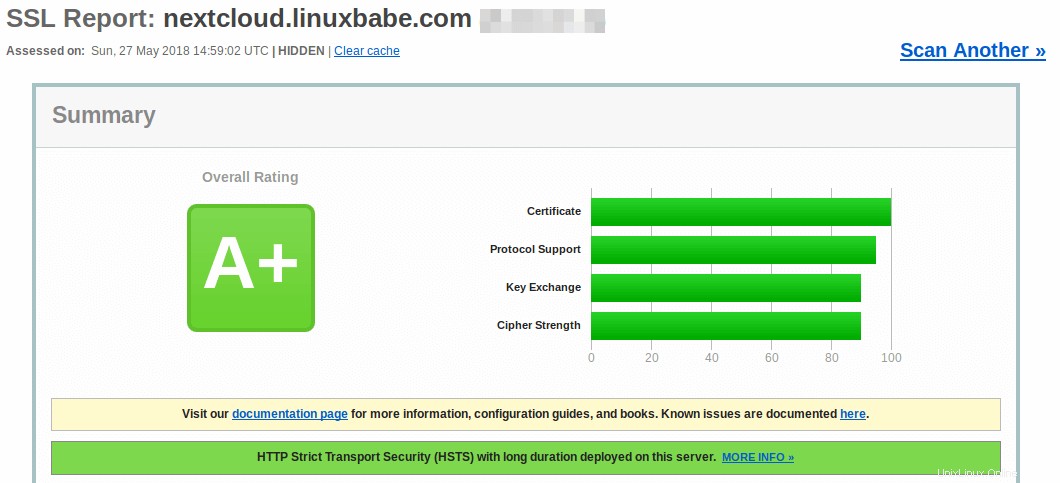
Selesaikan Instalasi di Browser Web Anda
Sekarang Anda dapat mengakses wizard penginstalan web Nextcloud menggunakan koneksi HTTPS. Untuk menyelesaikan instalasi, Anda perlu membuat akun admin, masuk ke jalur folder data Nextcloud, masukkan detail basis data yang dibuat sebelumnya. Anda dapat menggunakan localhost default sebagai alamat host, atau Anda dapat memasukkan localhost:3306 , saat MariaDB mendengarkan pada port 3306.
Folder data adalah tempat file pengguna disimpan. Untuk keamanan, yang terbaik adalah menempatkan direktori data di luar root web Nextcloud. Jadi, alih-alih menyimpan file pengguna di bawah /usr/share/nginx/nextcloud/data/ , kita dapat mengubahnya menjadi /usr/share/nginx/nextcloud-data . yang dapat dibuat dengan perintah berikut:
sudo mkdir /usr/share/nginx/nextcloud-data
Kemudian pastikan pengguna Nginx (www-data ) memiliki izin menulis ke direktori data.
sudo chown www-data:www-data /usr/share/nginx/nextcloud-data -R
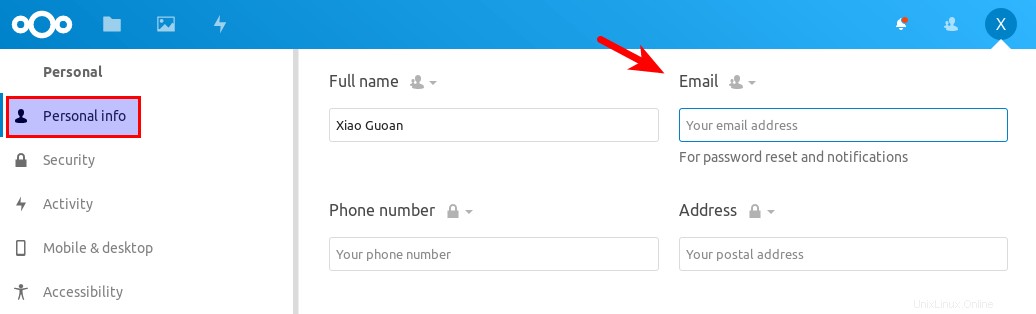
Setelah selesai, Anda akan melihat antarmuka Web Nextcloud. Selamat! Anda dapat mulai menggunakannya sebagai penyimpanan cloud pribadi Anda.
Cara Mengatur Notifikasi Email NextCloud
Jika instans NextCloud Anda akan digunakan oleh lebih dari satu orang, server NextCloud Anda harus dapat mengirim email transaksional, seperti email pengaturan ulang kata sandi. Pertama, Anda harus menetapkan alamat email untuk akun Anda sendiri. Buka Settings -> Personal Info dan tetapkan alamat email untuk akun Anda.
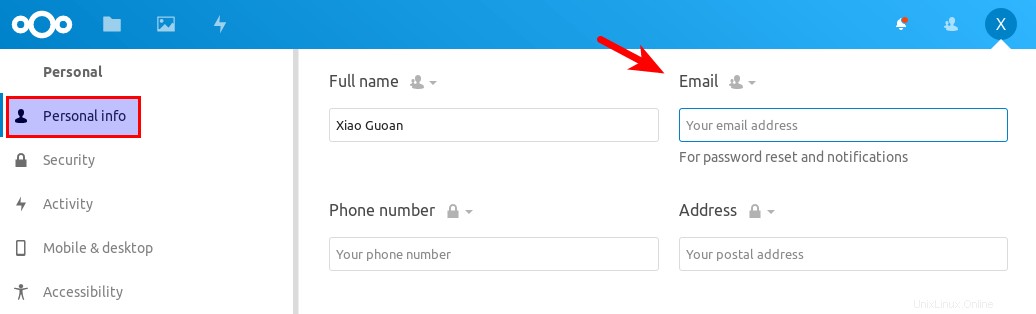
Lalu buka Setelan -> Setelan dasar . Anda akan menemukan pengaturan server email. Ada dua mode pengiriman:sendmail dan smtp . Anda dapat memilih sendmail mode jika host NextCloud Anda menjalankan server SMTP.
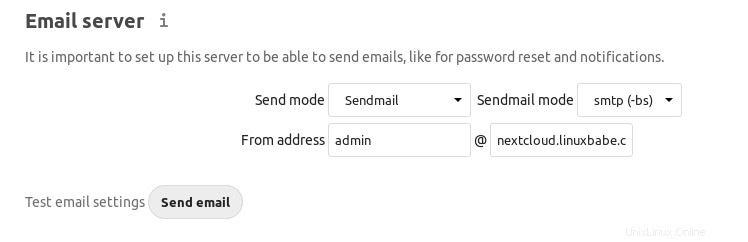
Jika Anda ingin menggunakan server SMTP yang berjalan di host lain, pilih smtp mode dan masukkan alamat server SMTP dan kredensial login seperti di bawah ini. Pilih STARTTLS untuk enkripsi.
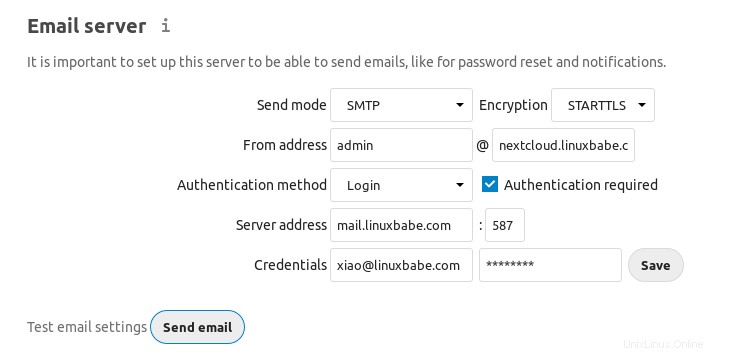
Untuk cara mengatur server email, silakan lihat tutorial berikut:
- Cara mudah menyiapkan server email berfitur lengkap di Ubuntu 18.04 dengan iRedMail
Cara Memindahkan Direktori Data
Jika Anda perlu memindahkan direktori data NextCloud, ada 4 langkah untuk melakukannya. Pertama, Anda perlu menggunakan cp perintah untuk menyalin direktori data ke direktori baru. Misalnya, titik pemasangan hard drive eksternal saya adalah /media/linuxbabe/b43e4eea-9796-4ac6-9c48-2bcaa46353731 . Saya membuat direktori data baru di hard drive eksternal.
sudo mkdir /media/linuxbabe/b43e4eea-9796-4ac6-9c48-2bcaa46353731/nextcloud-data/
Kemudian saya salin direktori data asli ke direktori data baru. -R flag berarti operasi penyalinan bersifat rekursif.
sudo cp /usr/share/nginx/nextcloud-data/* /media/linuxbabe/b43e4eea-9796-4ac6-9c48-2bcaa46353731/nextcloud-data/ -R
Anda juga perlu menyalin .ocdata berkas.
sudo cp /usr/share/nginx/nextcloud-data/.ocdata /media/linuxbabe/b43e4eea-9796-4ac6-9c48-2bcaa46353731/nextcloud-data/
Selanjutnya, Anda perlu mengatur www-data (Pengguna Nginx) sebagai pemilik.
sudo chown www-data:www-data /media/linuxbabe/b43e4eea-9796-4ac6-9c48-2bcaa46353731/nextcloud-data/ -R
Terakhir, Anda perlu mengedit config.php berkas.
sudo nano /usr/share/nginx/nextcloud/config/config.php
Temukan baris berikut dan ubah nilai datadirectory .
'datadirectory' => '/usr/share/nginx/nextcloud-data',
Simpan dan tutup file. Muat ulang halaman web NextCloud dan selesai.
Meningkatkan Batas Memori PHP
Batas memori PHP default adalah 128MB. NextCloud merekomendasikan 512MB untuk kinerja yang lebih baik. Untuk mengubah batas memori PHP, edit php.ini berkas.
sudo nano /etc/php/7.2/fpm/php.ini
Temukan baris berikut. (baris 406)
memory_limit =128M
Ubah nilainya.
memory_limit =512M
Simpan dan tutup file. Atau, Anda dapat menjalankan perintah berikut untuk mengubah nilai tanpa membuka file secara manual.
sudo sed -i 's/memory_limit =128M/memory_limit =512M/g' /etc/php/7.2/fpm/php.ini
Kemudian muat ulang PHP-FPM layanan agar perubahan diterapkan.
sudo systemctl reload php7.2-fpm
Menyiapkan PHP untuk Mengkueri Variabel Lingkungan Sistem dengan Benar
Edit www.conf berkas.
sudo nano /etc/php/7.2/fpm/pool.d/www.conf
Temukan baris berikut (baris 381).
;clear_env =tidak
Hapus titik koma untuk menghapus komentar pada baris ini.
clear_env =tidak
Simpan dan tutup file. Atau, Anda dapat menjalankan perintah berikut untuk menghapus komentar pada baris ini tanpa membuka file secara manual.
sudo sed -i 's/;clear_env =no/clear_env =no/g' /etc/php/7.2/fpm/pool.d/www.conf
Kemudian muat ulang PHP-FPM layanan agar perubahan diterapkan.
sudo systemctl reload php7.2-fpm
Meningkatkan Batas Ukuran File Unggah
Batas ukuran file unggahan maksimum default yang ditetapkan oleh Nginx adalah 1MB. Untuk mengizinkan pengunggahan file besar ke server NextCloud Anda, edit file konfigurasi Nginx untuk NextCloud.
sudo nano /etc/nginx/conf.d/nextcloud.conf
Kami telah menetapkan ukuran file maksimum dalam file ini, seperti yang ditunjukkan oleh
client_max_body_size 512M;
Anda dapat mengubahnya jika mau, seperti 1G.
client_max_body_size 1024M;
Simpan dan tutup file. Kemudian muat ulang Nginx agar perubahan diterapkan.
sudo systemctl reload nginx
PHP juga menetapkan batas ukuran file unggahan. Ukuran file maksimum default untuk mengunggah adalah 2MB. Untuk meningkatkan batas ukuran upload, edit file konfigurasi PHP.
sudo nano /etc/php/7.2/fpm/php.ini
Temukan baris berikut (baris 827).
upload_max_filesize =2M
Ubah nilainya seperti di bawah ini:
upload_max_filesize =1024M
Simpan dan tutup file. Atau, Anda dapat menjalankan perintah berikut untuk mengubah nilai tanpa membuka file secara manual.
sudo sed -i 's/upload_max_filesize =2M/upload_max_filesize =1024M/g' /etc/php/7.2/fpm/php.ini
Kemudian restart PHP-FPM.
sudo systemctl restart php7.2-fpm
Konfigurasi Cache Redis untuk NextCloud
Jika Anda membuka pengaturan NextCloud Anda -> ikhtisar halaman, Anda mungkin melihat peringatan berikut:
Tidak ada cache memori yang dikonfigurasi. Untuk meningkatkan kinerja Anda, harap konfigurasikan memcache jika tersedia.
Kami akan mengaktifkan cache memori untuk nextCloud dengan menggunakan Redis. Jalankan perintah berikut untuk menginstal server Redis dari repositori Ubuntu.
sudo apt install redis-server
Anda dapat memeriksa versinya dengan:
redis-server -v
Contoh keluaran:
Server Redis v=4.0.9 sha=00000000:0 malloc=jemalloc-3.6.0 bits=64 build=9435c3c2879311f3
Sekarang kita dapat memeriksa apakah server redis sedang berjalan.
systemctl status redis
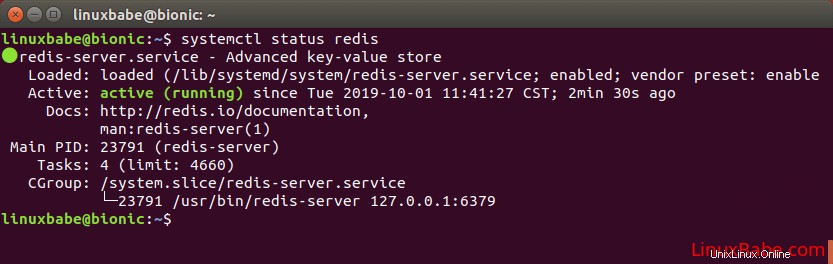
Petunjuk:Jika perintah di atas tidak segera berhenti, Anda dapat menekan tombol Q untuk mendapatkan kembali kendali terminal.
Dari tangkapan layar di atas, kita dapat melihat bahwa itu berjalan dan mulai otomatis diaktifkan. Jika karena alasan apa pun tidak berjalan, jalankan perintah berikut:
sudo systemctl start redis-server
Dan jika mulai otomatis saat boot tidak diaktifkan, Anda dapat menggunakan perintah berikut untuk mengaktifkannya:
sudo systemctl aktifkan redis-server
Untuk mengonfigurasi Redis sebagai cache untuk nextCloud, kita perlu menginstal ekstensi PHP untuk berinteraksi dengan Redis.
sudo apt install php-redis
Periksa apakah ekstensi diaktifkan.
php --ri redis
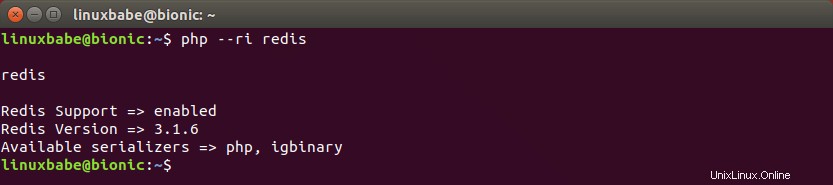
Kita dapat melihat bahwa ekstensi Redis diaktifkan. Jika tidak diaktifkan, jalankan perintah berikut:
sudo phpenmod redis
Selanjutnya, edit file konfigurasi nextCloud.
sudo nano /usr/share/nginx/nextcloud/config/config.php
Tambahkan baris berikut di atas ); baris.
'memcache.distributed' => '\OC\Memcache\Redis','memcache.local' => '\OC\Memcache\Redis','memcache.locking' => '\OC\Memcache\Redis' ,'redis' => array( 'host' => 'localhost', 'port' => 6379, ),
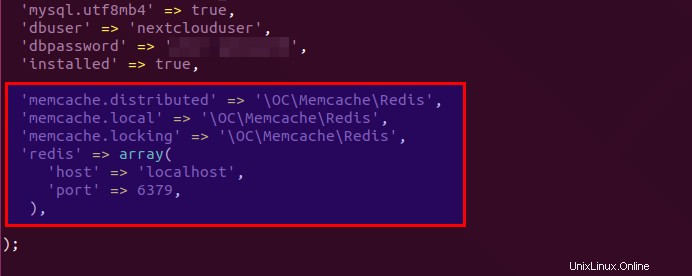
Simpan dan tutup file. Kemudian restart Nginx dan PHP-FPM.
sudo systemctl restart nginx php7.2-fpm
Sekarang buka halaman admin nextCloud lagi, peringatan tentang cache memori akan hilang.
Cara Mengaktifkan Karakter 4-Byte di MariaDB untuk Menampilkan Emoji
Jika Anda melihat pesan berikut di Setelan NextCloud -> Ringkasan halaman, maka Anda perlu mengaktifkan karakter 4-byte di MariaDB.
MySQL digunakan sebagai database tetapi tidak mendukung karakter 4-byte. Untuk dapat menangani karakter 4-byte (seperti emoji) tanpa masalah dalam nama file atau komentar misalnya, disarankan untuk mengaktifkan dukungan 4-byte di MySQL.
Pertama, saya sarankan untuk memutakhirkan server MariaDB ke versi stabil terbaru dengan menjalankan perintah berikut.
sudo apt-get install software-properties-commonsudo apt-key adv --recv-keys --keyserver hkp://keyserver.ubuntu.com:80 0xF1656F24C74CD1D8Sudo add-apt-repository 'deb [arch=amd64,arm64 ,ppc64el] http://mirror.lstn.net/mariadb/repo/10.4/ubuntu bionic main'Sudo apt updatesudo apt install mariadb-server
Kemudian login ke konsol MariaDB.
sudo mysql -u root
Ubah set karakter dan susunan nextcloud basis data.
UBAH DATABASE nextcloud SET KARAKTER utf8mb4 COLLATE utf8mb4_general_ci;
Keluar dari MariaDB.
keluar;
Ubah ke direktori instalasi NextCloud.
cd /usr/share/nginx/nextcloud/
Aktifkan mysql.utf8mb4 di config.php berkas.
sudo -u www-data php occ config:system:set mysql.utf8mb4 --type boolean --value="true"
Kemudian perbaiki pemeriksaan MariaDB.
sudo -u www-data php occ maintenance:repair
Sekarang peringatan akan hilang di Setelan NextCloud -> Ringkasan halaman dan Anda dapat menggunakan Emoji di nama file, acara kalender, dan komentar Anda.
Cara Menginstal Klien NextCloud di Desktop Ubuntu 18.04
Tim NextCloud menyediakan PPA resmi. Jalankan perintah berikut di desktop Ubuntu 18.04 untuk menginstal klien.
sudo add-apt-repository ppa:nextcloud-devs/clientsudo apt install nextcloud-client
Perhatikan bahwa Anda tidak perlu menjalankan sudo apt update lagi di Ubuntu 18.04 saat menambahkan PPA. Ini akan berjalan secara otomatis
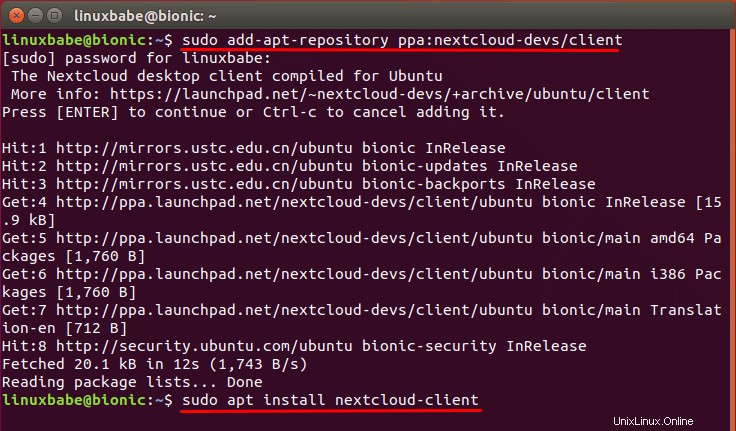
Klien NextCloud di Ubuntu 18.04
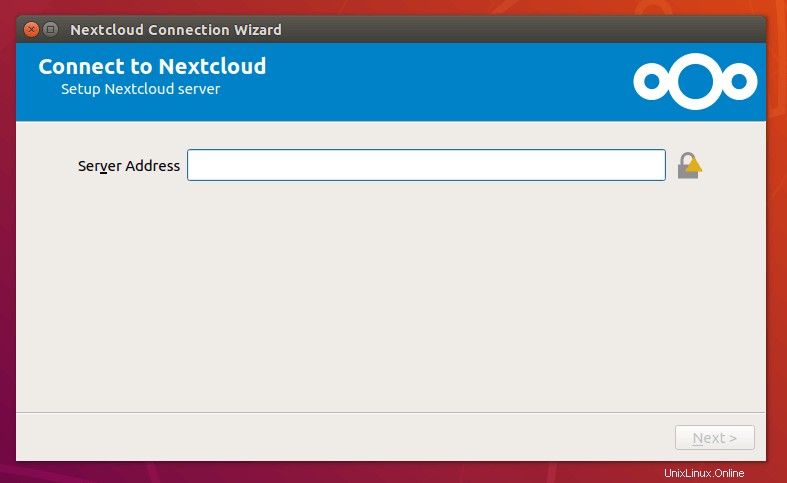
Kiat Pemecahan Masalah
Jika Anda menemukan kesalahan, Anda dapat memeriksa salah satu file log berikut untuk mencari tahu apa yang salah.
- Log kesalahan Nginx:
/var/log/nginx/error.log - Log kesalahan Nginx untuk host virtual Nextcloud:
/var/log/nginx/nextcloud.error - Log aplikasi Nextcloud:
/usr/share/nginx/nextcloud/data/nextcloud.log
Misalnya, saya pernah mengalami “Internal Server Error ” pada instance Nextcloud saya dan /var/log/nginx/nextcloud.error file memberi tahu saya bahwa
FastCGI terkirim dalam stderr:"Pesan PHP:PHP Kesalahan fatal:Uncaught OC\HintException:[0]:Memcache \OC\Memcache\Redis tidak tersedia untuk cache lokal (Apakah modul PHP yang cocok diinstal dan diaktifkan?)Ternyata karena saya menggunakan ppa:ondrej/php PPA di server Ubuntu saya, saya juga perlu menginstal
php7.2-redisselainphp-redispaket.Memperbarui Nextcloud
Penting untuk selalu memperbarui server Nextcloud Anda dengan keamanan dan perbaikan bug terbaru. Baca tutorial di bawah ini untuk mempelajari cara meningkatkan Nextcloud.
- 2 Cara untuk Meningkatkan Nextcloud [Command-Line &GUI]