Apakah Anda seorang administrator Linux berpengalaman atau pengguna Linux elit, berurusan dengan kesalahan sistem file Linux dapat menjadi sakit kepala bagi siapa saja. Namun, sakit kepala ini memiliki resep yang valid jika Anda dapat menunjukkan atau mengidentifikasi partisi sistem file yang menyebabkan OS Linux Anda mengalami masalah kinerja.
Sebagian besar sistem operasi Linux telah dikonfigurasikan sebelumnya dengan utilitas berbasis terminal fsck (pemeriksaan sistem file). Alat perbaikan file ini mengharuskan pengguna Linux langsung memahami pemahaman dasar dan penggunaan lingkungan baris perintah Linux dan perintah yang terkait.
Penggunaan FSCK
Sintaks standar untuk fsck utilitas baris perintah adalah sebagai berikut:
# fsck [COMMAND_OPTIONS] [TARGETED_FILESYSTEM]
Untuk menggunakan fsck dengan nyaman utilitas tanpa mengalami masalah apa pun, Anda harus menjadi pengguna root atau Sudoer di sistem Ubuntu Anda. Hak istimewa Sudo diperlukan untuk eksekusi fsck . yang benar perintah.
Ada sejumlah aturan penting yang harus diikuti sebelum mencoba memperbaiki sistem file menggunakan perintah fsck.
- Gunakan fdisk -l perintah untuk mengidentifikasi label partisi sistem OS yang ada terkait dengan sistem file yang ingin Anda perbaiki.
- Lepaskan partisi sistem file yang Anda identifikasi dari langkah di atas (umount /dev/sdx ) untuk memberikan diagnosis penuh fsck dan memperbaiki kekuatan pada setiap masalah sistem file OS yang dapat diidentifikasi.
- Jalankan perintah fsck (fsck -p ) pada partisi sistem file yang tidak di-mount.
- Remount partisi sistem file dan reboot mesin Anda jika perlu.
Cara Menggunakan FSCK untuk Memperbaiki Kesalahan Sistem File Ubuntu
Ada dua pendekatan untuk memperbaiki kesalahan sistem file pada partisi Ubuntu menggunakan fsck utilitas.
Memperbaiki Partisi Sistem File Non-Root Ubuntu
Sistem file non-root tidak mengharuskan Anda untuk me-reboot OS Ubuntu Anda untuk mencoba perbaikan sistem file dari Opsi Lanjutan menu Grub . Ini bisa berupa sistem file OS yang ada di drive USB eksternal.
1. Dari lingkungan terminal Anda, identifikasi nama perangkat dengan sistem file rusak yang ingin Anda perbaiki menggunakan perintah berikut:
$ sudo fdisk -l

Dari pihak saya, saya telah mengidentifikasi partisi sistem file yang saya minati sebagai /dev/sdb3 .
2. Pastikan partisi sistem file ini di-unmount.
$ sudo umount /dev/sdb3
3. Coba perbaikan partisi sistem file menggunakan fsck perintah utilitas. -p opsi akan secara otomatis mencoba memperbaiki sistem file pada file OS yang rusak yang dapat diidentifikasi.
$ sudo fsck -p /dev/sdb3
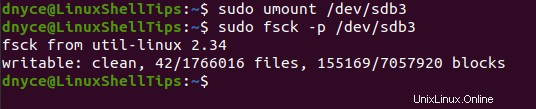
Seperti yang diharapkan, perintah berhasil dijalankan sesuai fsck di atas keluaran perintah.
4. Sekarang setelah fsck perintah selesai dengan memperbaiki partisi sistem file, sekarang saatnya untuk me-remount-nya.
$ sudo mount /dev/sdb3
Memperbaiki Partisi Sistem File Root Ubuntu
Karena Anda tidak dapat meng-unmount sistem file yang aktif, tidak mungkin mencoba perbaikan sistem file menggunakan fsck pada OS yang sedang berjalan. Namun, langkah ini dapat dicapai saat sistem operasi melakukan booting. Kita hanya perlu menginstruksikan OS untuk menjalankan FSCK periksa dan coba perbaikan file saat sistem dimulai ulang.
1. Paksa fsck untuk dijalankan sekali selama sistem restart dengan membuat file berikut di root Anda (/forcefsck ) Sistem file OS akan mencapai tujuan ini.
$ sudo touch /forcefsck
FSCK dipaksa untuk berjalan setelah sistem Anda restart. Namun, file ini dihapus oleh OS setelah fsck selesai dijalankan. Anda harus membuatnya setiap kali Anda ingin mencoba memperbaiki sistem file selama reboot.
2. Paksa fsck untuk dijalankan setelah sistem di-boot ulang, opsi ini merupakan solusi yang lebih permanen.
$ sudo tune2fs -c 2 /dev/sda2
Dari perintah di atas, partisi sistem file /dev/sda2 akan dipindai dan diperbaiki setelah setiap 2 sistem boot. Anda dapat menyetel nilai ini ke nilai bilangan bulat positif apa pun seperti 9 atau 15 .
Kesalahan sistem file dapat menjadi mimpi buruk bagi setiap pengguna OS dan bahkan mungkin memaksa Anda untuk menginstal ulang sistem operasi Anda. Mempelajari cara menanganinya akan menghemat waktu Anda yang berharga dan meningkatkan produktivitas serta pengalaman OS Anda.