Anda mungkin sering harus mengakses server jauh untuk mengelola, mengelola, dan memecahkan masalah dan ada beberapa cara untuk melakukannya. Anda dapat menggunakan telnet untuk login ke server jauh; FTP memungkinkan mentransfer file antara server yang berbeda. Namun, program ini tidak cukup aman untuk terhubung ke server penting. SSH, shell aman adalah protokol jaringan kriptografi yang digunakan untuk mengakses layanan jaringan dengan aman melalui jaringan yang tidak aman. SSH memungkinkan Anda untuk mengakses server melalui Terminal dan berbagai fungsi baris perintah. Akan sangat membantu jika Anda ingin mengakses dan mengelola server dari jarak jauh menggunakan cara yang aman.
Dalam artikel ini, saya akan menjelaskan bagaimana Anda dapat mengelola server Linux dari jarak jauh dengan SSH.
Untuk artikel ini, saya menggunakan mesin berikut:
- Untuk Server SSH – Ubuntu 20.04 TLS
- Untuk Klien SSH – Terminal (Ubuntu) &Putty (Windows)
Membuat koneksi SSH
Sebelum membuat koneksi jarak jauh yang aman dengan server Ubuntu menggunakan SSH, Anda harus memenuhi beberapa persyaratan dasar.
Prasyarat
Berikut beberapa prasyaratnya:
- Server jarak jauh harus dihidupkan dan memiliki koneksi jaringan yang stabil.
- Anda akan memerlukan alamat IP server.
- Server jarak jauh harus dapat diakses melalui IP tersebut. Anda dapat mengujinya menggunakan perintah Ping.
- Server SSH dan alat klien SSH masing-masing harus diinstal di server dan OS klien.
- Anda akan memerlukan nama pengguna dan sandi server jarak jauh.
- Firewall tidak boleh memblokir koneksi.
Instalasi server OpenSSH
Untuk mengelola server Ubuntu dari jarak jauh melalui SSH, Anda memerlukan perangkat lunak server SSH. Namun, sebelum melanjutkan instalasi OpenSSH, perbarui dan perbarui daftar paket terlebih dahulu untuk mendapatkan repositori terbaru.
Perbarui basis data paket
Tekan Ctrl + Alt + T untuk meluncurkan Terminal di Ubuntu. Masukkan perintah berikut di Terminal untuk memperbarui database paket.
$ sudo apt-get update
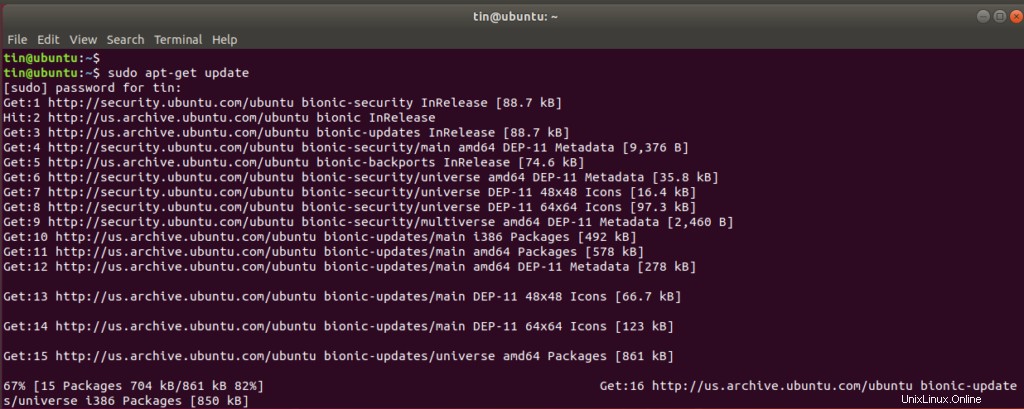
Tingkatkan versi paket yang diinstal
Setelah memperbarui repositori, jalankan perintah ini di Terminal untuk memeriksa upgrade untuk paket yang diinstal.
$ sudo apt-get upgrade
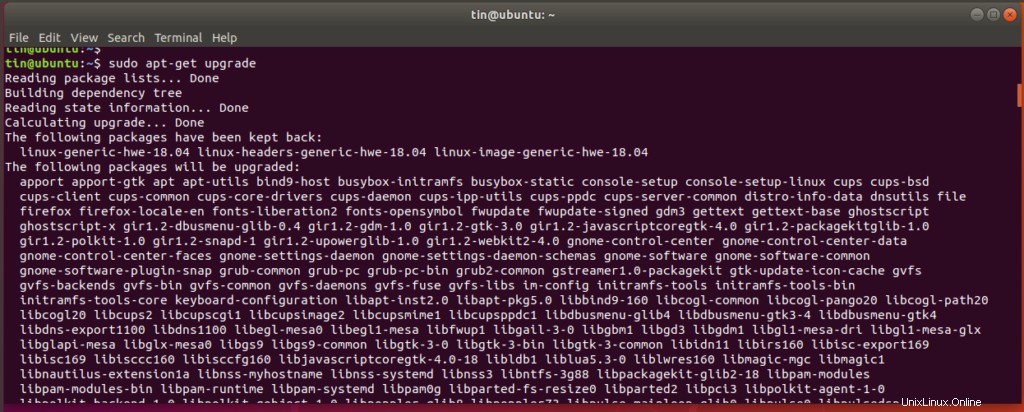
Setelah Anda memperbarui dan memutakhirkan paket, jalankan perintah berikut di Terminal:
$ sudo apt-get install openssh-server
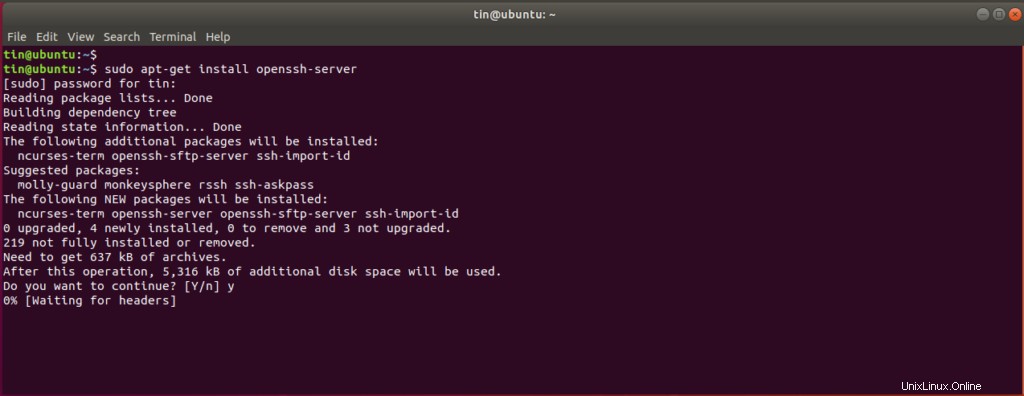
Mengonfigurasi Server SSH
Sekarang Anda perlu melakukan beberapa konfigurasi dasar dan perlu dari server SSH di ssh_config mengajukan. Untuk ini, jalankan perintah berikut di Terminal untuk membuka ssh_config :
$ sudo nano /etc/ssh/ssh_config

Anda dapat melakukan berbagai pengaturan konfigurasi di sini. Untuk saat ini, kami hanya akan melakukan konfigurasi dasar dan awal seperti yang ditunjukkan pada gambar di bawah. Batalkan komentar pada baris di bawah ini di ssh_config berkas:
#Port 22
Di bawah nomor port, tambahkan baris MaxAuthTries . Anda dapat memasukkan di sini nomor apa pun yang memungkinkan jumlah maksimum upaya masuk.
MaxAuthTries 4
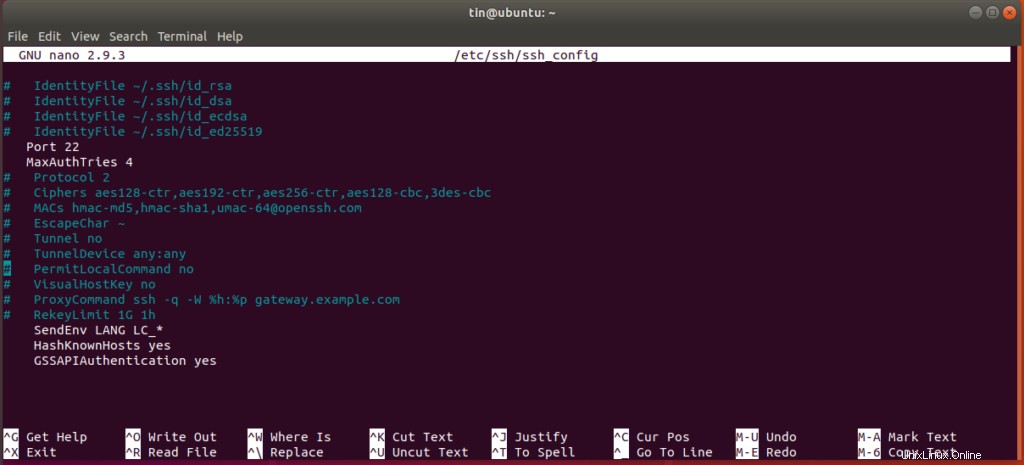
Setelah selesai dengan konfigurasi dasar, simpan file dan keluar dari editor Nano.
Periksa status layanan SSH
Untuk mengecek status server SSH, apakah sedang berjalan atau tidak, Anda dapat menjalankan perintah berikut di Terminal:
$ sudo service ssh status
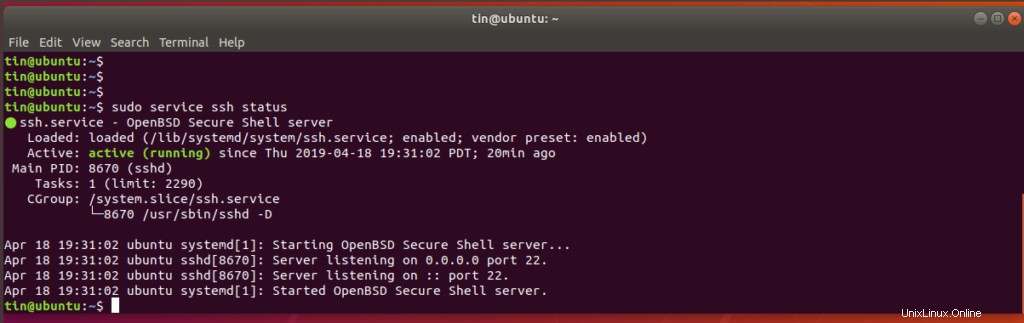
Perintah di atas mengonfirmasi bahwa layanan SSH aktif dan berjalan.
Sekarang server SSH diatur untuk menerima koneksi jarak jauh dari komputer yang berbeda menggunakan klien SSH.
Jika layanan SSH tidak berjalan, Anda dapat menjalankannya secara manual dengan menjalankan perintah berikut di Terminal:
$ sudo service ssh start
Anda juga dapat menghentikan layanan SSH dengan menjalankan perintah berikut di Terminal:
$ sudo service ssh stop
Mengakses server Ubuntu Linux melalui klien SSH
Anda dapat mengakses server Linux melalui klien SSH di Linux atau OS berbasis Windows:
- Melalui Terminal ( Linux )
- Melalui Putty (Windows )
Jika Anda menggunakan sistem operasi Linux, Anda dapat mengakses server SSH menggunakan program Terminal.
Tekan Ctrl+Alt+T untuk meluncurkan Terminal. Jalankan perintah dalam sintaks di bawah ini untuk mengakses server jarak jauh:
$ ssh [server jarak jauh] [Nomor Port]
Di mana [server jarak jauh] adalah nama server jarak jauh atau IP dan [Nomor Port] adalah port jarak jauh untuk koneksi SSH.
Atau Anda juga bisa mengetikkan perintah beserta username remote server tersebut dengan sintaks berikut:
$ ssh [nama pengguna]@[server jarak jauh] [Nomor Port]
Di mana [nama pengguna] adalah nama pengguna server jarak jauh.
Ketik ya ketika muncul pesan yang menanyakan apakah Anda ingin melanjutkan konektivitas. Ini akan menambahkan pengguna ke daftar host yang dikenal. Lain kali Anda terhubung, pesan itu tidak akan muncul lagi.

Saat dimintai kata sandi, ketik kata sandi pengguna jarak jauh.
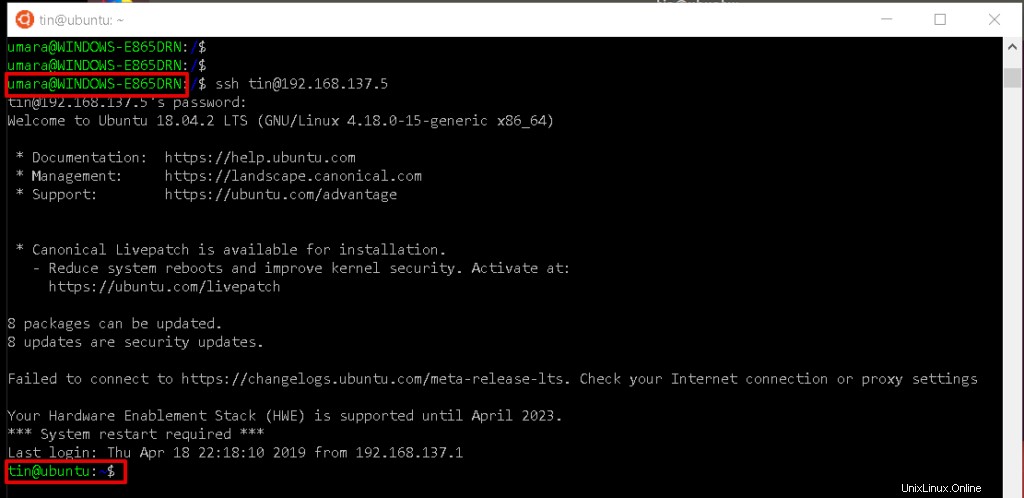
Sekarang Anda terhubung ke server jauh. Anda dapat menjalankan perintah apa pun dan menggunakannya dengan cara yang sama seperti Anda mengakses server lokal.
Hubungkan ke Ubuntu dari Windows menggunakan klien Putty SSH
Jika Anda menggunakan sistem operasi Windows, Anda dapat menggunakan dempul sebagai klien SSH.
Instal dempul di OS Windows Anda. Untuk meluncurkan Putty, Ketik dempul di bilah pencarian Windows, dan pilih putty.exe dari hasil pertandingan terbaik.
Di jendela konfigurasi dempul, di bawah kategori sesi, ketik alamat IP dari server jauh di kotak berlabel Nama host (atau alamat IP).
Dari jenis koneksi, pilih SSH tombol radio. Jika Anda menggunakan port selain port default 22, pastikan untuk mengubahnya jika tidak, biarkan port default 22. Kemudian klik Buka untuk mengizinkan koneksi.
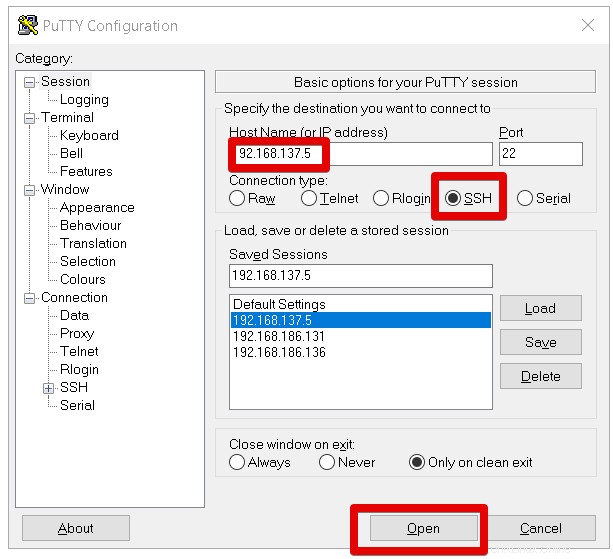
Terminal akan terbuka dengan prompt login. Masukkan nama pengguna dan sandi pengguna server jarak jauh.
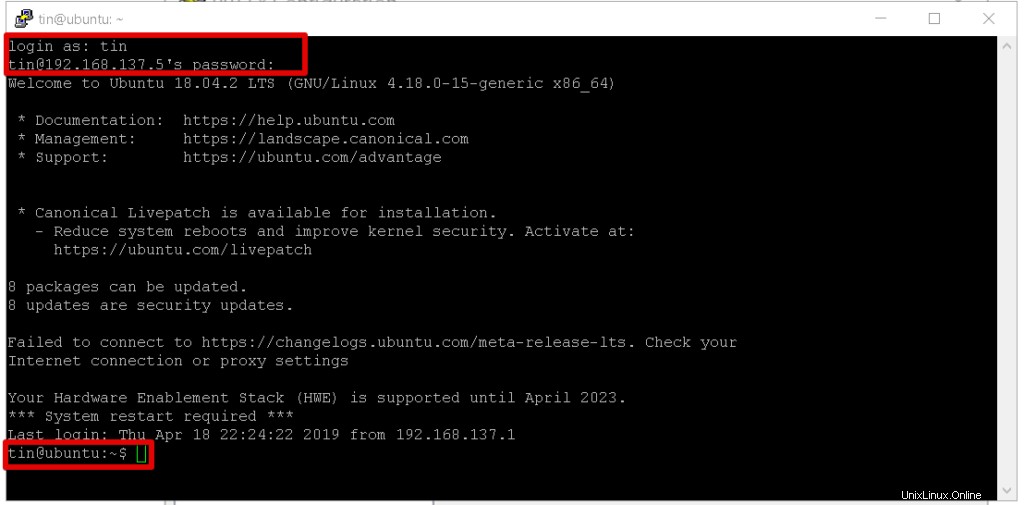
Setelah Anda berhasil masuk ke server jarak jauh, Anda dapat menjalankan perintah apa pun untuk mengelolanya.
Ini adalah bagaimana Anda dapat dengan mudah menghubungkan server Linux menggunakan SSH. Sekarang Anda dapat mengelola dan mengelola server dari jarak jauh. SSH bukan hanya metode yang aman untuk menghubungkan ke server tetapi juga nyaman.