Pengambilan gambar (mengambil tangkapan layar) adalah fitur yang hebat, terutama dalam hal berbagi panduan teknis, blog, tutorial, dan solusi melalui Internet. Ubuntu dikirimkan dengan alat pengambilan gambar standar, Screenshot, tetapi tidak memiliki banyak fitur yang berguna. Juga, utilitas sablon yang berfokus pada keyboard sangat mendasar dan tidak memiliki banyak fitur yang diperlukan untuk membuat layar kustom. Sebuah alternatif untuk alat ini di Ubuntu adalah alat yang jauh lebih kuat, alat Rana.
Dalam panduan ini, kami akan menjelaskan cara menginstal Shutter Screenshot Tool dan daftar beberapa fungsi dasar yang dapat Anda lakukan dengan Shutter. Perintah dan prosedur yang disebutkan dalam artikel ini adalah untuk Ubuntu 20.04 LTS dan Ubuntu 18.04 LTS.
Instalasi Alat Bidik Layar Melalui GUI
Alat pengambilan dan pengeditan gambar yang populer, Shutter, tersedia dalam daftar Perangkat Lunak Ubuntu yang andal untuk Anda instal. Ini menyediakan cara mudah untuk menginstal alat, menggunakan antarmuka grafis.
Klik ikon Perangkat Lunak Ubuntu dari toolbar Aktivitas di desktop Ubuntu Anda.
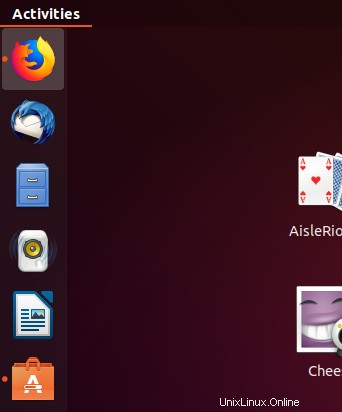
Utilitas Perangkat Lunak Ubuntu akan terbuka, dari sana Anda dapat mencari Rana dengan mengeklik tombol cari, lalu memasukkan rana di bilah pencarian.
Hasil berikut akan ditampilkan sesuai dengan kata kunci pencarian Anda:
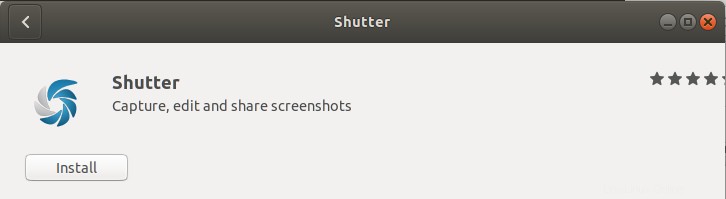
Ketika Anda mengklik entri pencarian Shutter, jendela berikut akan terbuka:
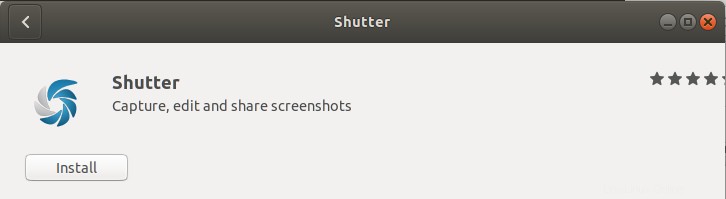
Melalui jendela ini, Anda dapat menginstal versi terbaru alat Rana dengan mengklik tombol Instal. Setelah itu, Anda akan diminta untuk memberikan otentikasi melalui dialog berikut, karena hanya pengguna yang berwenang yang dapat menambah/menghapus perangkat lunak di Ubuntu.
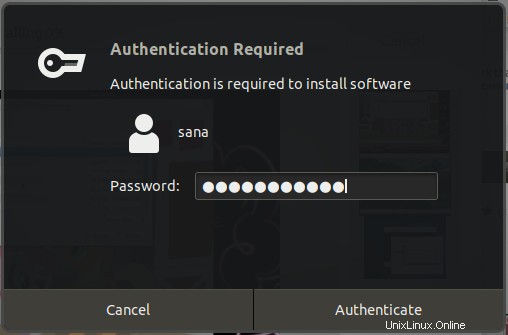
Masukkan kata sandi untuk pengguna istimewa dan kemudian klik tombol Otentikasi, setelah itu proses instalasi akan dimulai. Jendela berikut menunjukkan instalasi alat yang berhasil. Anda dapat langsung Luncurkan melalui jendela ini dan juga Hapus segera untuk alasan apa pun yang Anda inginkan.
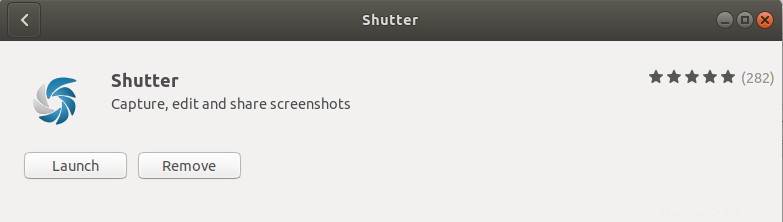
Keluar dari Perangkat Lunak Ubuntu setelah penginstalan selesai.
Meluncurkan Rana
Untuk meluncurkan alat Rana, masukkan kata kunci yang relevan di Dash Ubuntu dan klik ikon Rana, seperti yang ditampilkan di sini:
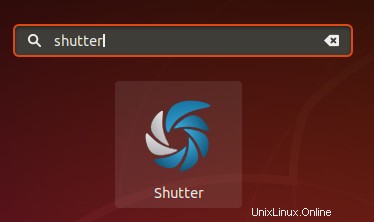
Rana akan terbuka dengan cara berikut; Anda dapat mengambil tangkapan layar seluruh layar/area selektif, bilah alat, menu, dll. melalui alat ini:
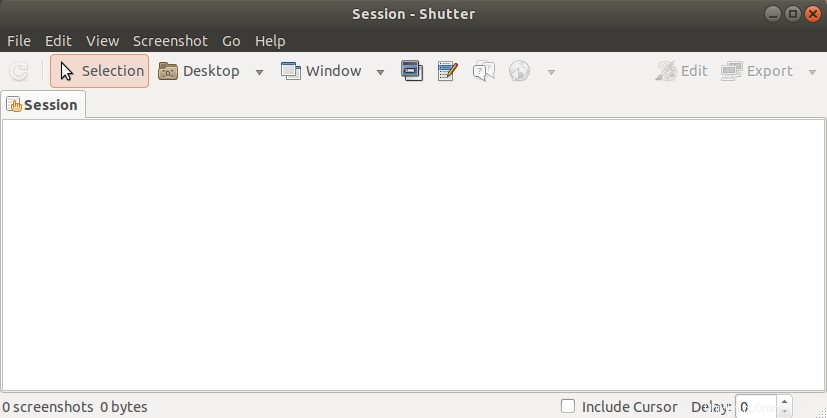
Penting:Jika Anda menemukan tombol Edit dinonaktifkan setelah Anda mengambil tangkapan layar, harap baca artikel ini untuk solusi mengaktifkan tombol ini.
Mencopot Pemasangan Rana
Menghapus instalasi alat Rana melalui antarmuka grafis cukup sederhana. Buka Perangkat Lunak Ubuntu dari daftar Aktivitas dan kemudian cari Rana. Klik entri Rana lalu klik tombol Hapus dari jendela berikut
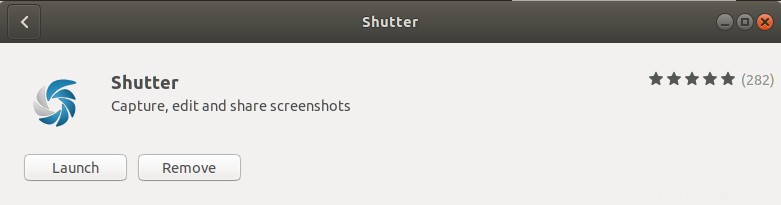
Dialog berikut akan terbuka, mengonfirmasi ulang apakah Anda ingin menghapus alat tersebut.
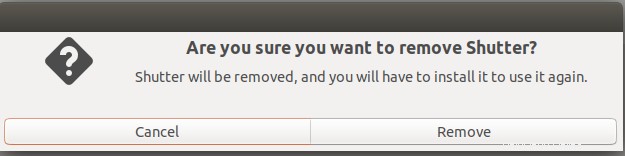
Klik tombol Hapus untuk mengonfirmasi pilihan Anda. Harap dicatat bahwa hanya pengguna yang berwenang yang dapat menginstal/menghapus paket di Ubuntu, oleh karena itu Anda akan ditampilkan dialog otentikasi berikut:
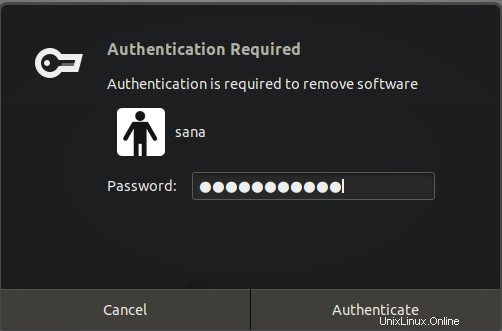
Berikan kata sandi untuk pengguna yang berwenang dan klik tombol Otentikasi. Proses penghapusan akan dimulai dan perangkat lunak akan dihapus dari sistem.
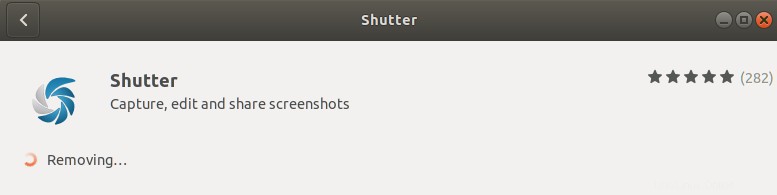
Instalasi Rana Melalui Baris Perintah
Buka baris perintah Ubuntu, Terminal, baik melalui Dash atau melalui pintasan Ctrl+Alt+T. Masukkan perintah berikut untuk menginstal alat rana:
$ sudo apt-get install shutter
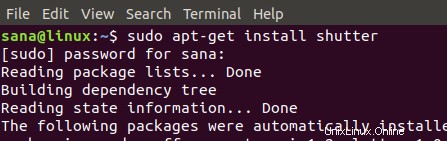
Alat rana akan diinstal pada sistem Anda dan dapat diluncurkan melalui UI dan baris perintah.
Meluncurkan Rana
Gunakan perintah berikut di Terminal untuk meluncurkan utilitas Rana:
$ shutter
Penting:Jika Anda menemukan tombol Edit dinonaktifkan setelah Anda mengambil tangkapan layar, harap baca artikel ini untuk solusi mengaktifkan tombol ini.
Mencopot Pemasangan Rana
Jika Anda ingin menghapus instalan Shutter melalui baris perintah, masukkan perintah berikut sebagai root di Terminal Anda:
sudo apt-get remove shutter
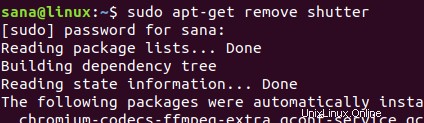
Mengaktifkan tombol Edit di Rana
Rana memungkinkan kita untuk mengedit tangkapan layar yang diambil dalam beberapa cara, menjadikannya alat yang lebih canggih daripada sekadar pengambilan gambar. Namun, untuk beberapa versi Ubuntu, tombol Edit di jendela Rana mungkin dinonaktifkan sebagai berikut:
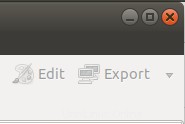
Sayangnya, ini berarti Anda tidak akan dapat mengedit tangkapan layar melalui Rana. Namun, inilah solusinya!
Buka Terminal Anda dan mulai masukkan perintah berikut satu per satu:
$ mkdir ~/libgoo-canvas-perl && cd ~/libgoo-canvas-perl $ wget http://archive.ubuntu.com/ubuntu/pool/universe/libg/libgoo-canvas-perl/libgoo-canvas-perl_0.06-2ubuntu3_amd64.deb $ wget http://archive.ubuntu.com/ubuntu/pool/universe/libe/libextutils-depends-perl/libextutils-depends-perl_0.405-1_all.deb $ wget http://archive.ubuntu.com/ubuntu/pool/universe/libe/libextutils-pkgconfig-perl/libextutils-pkgconfig-perl_1.15-1_all.deb $ wget http://archive.ubuntu.com/ubuntu/pool/universe/g/goocanvas/libgoocanvas3_1.0.0-1_amd64.deb $ wget http://archive.ubuntu.com/ubuntu/pool/universe/g/goocanvas/libgoocanvas-common_1.0.0-1_all.deb $ sudo dpkg -i *.deb $ sudo apt install -f
Keluar dari aplikasi rana jika sudah terbuka lalu luncurkan kembali. Sekarang Anda akan dapat melihat tombol Edit diaktifkan seperti yang terlihat pada gambar berikut:
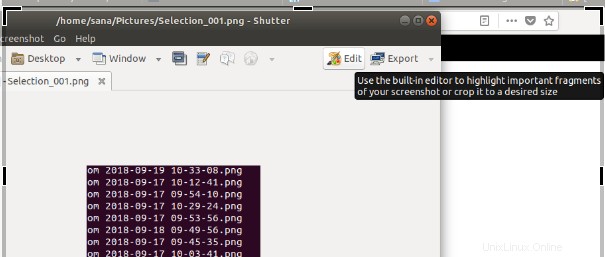
Cara Menggunakan Alat Tangkapan Layar Rana
Berikut adalah beberapa fungsi dasar yang dapat Anda lakukan dengan Rana.
Pengambilan Layar
Dengan Shutter, Anda dapat menangkap seluruh layar, desktop, atau area selektif seperti menu, sub-menu, tooltips, dan situs web. Semua ini dapat dicapai melalui bilah menu.
Tangkapan Layar Berwaktu
Untuk mengambil tangkapan layar setelah e delay, masukkan waktu dalam detik setelah Anda ingin tangkapan layar diambil di bidang Tunda yang terletak di sudut kanan bawah. Ini membantu dalam menangkap layar dalam skenario berdasarkan waktu dan keadaan tertentu.
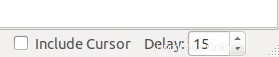
Sertakan Kursor
Jika Anda ingin tangkapan layar Anda menyertakan kursor juga, pilih kotak centang Sertakan Kursor yang terletak di bilah bawah sebagai berikut:

Mengedit Layar yang Diambil
Setelah tangkapan layar diambil, Anda dapat mengklik tombol Edit dari ruang kerja Rana untuk mengeditnya. Alat pengeditan gambar ini akan membantu Anda membuat gambar lebih ekspresif. Kami menggunakan gambar berikut untuk menjelaskan beberapa fitur:
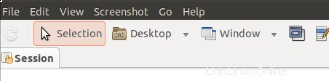
Menggambar Bentuk
Anda dapat memfokuskan pada bagian tangkapan layar dengan menggambar bentuk persegi panjang/oval di sekitarnya dengan memilih ikon persegi panjang atau oval dari bilah alat.
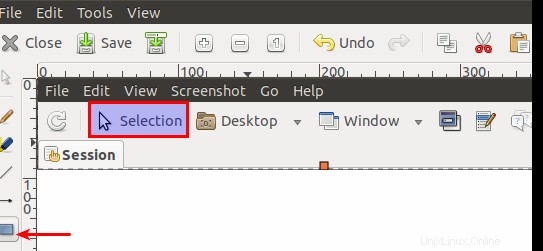
Sorot sebuah Area
Anda dapat menyorot area tertentu dari tangkapan layar melalui alat Sorotan yang terletak di bilah alat sebagai berikut:
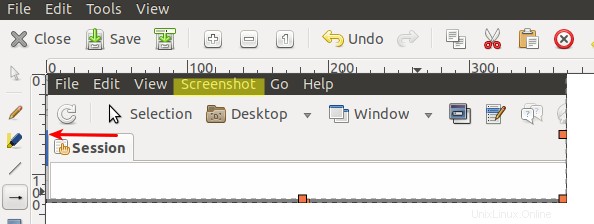
Tulis Teks
Anda dapat menambahkan beberapa teks yang berguna ke tangkapan layar Anda dengan mengeklik ikon teks dari bilah alat. Anda juga dapat mengubah font dan warna teks melalui dialog yang ditunjukkan di bawah ini.
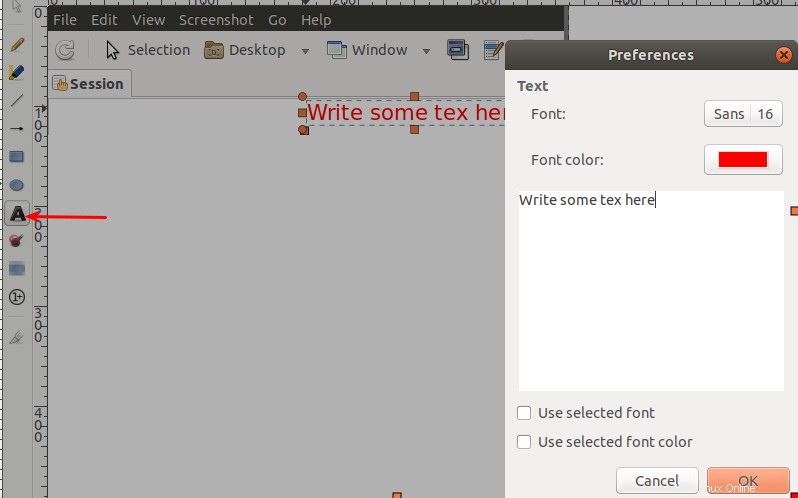
Memburamkan Area
Anda dapat memburamkan area tangkapan layar yang diambil untuk privasi dengan menggunakan dua opsi pemburaman dari bilah alat:
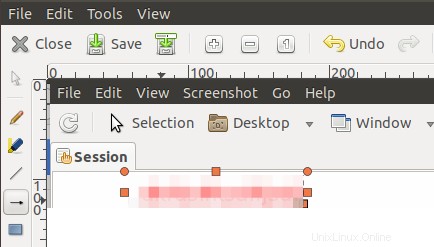
Tambahkan Bentuk Peningkatan Otomatis
Menambahkan bentuk yang bertambah dapat memungkinkan Anda untuk menandai area layar berdasarkan angka, yang dapat Anda sebutkan di tutorial/blog Anda untuk referensi.
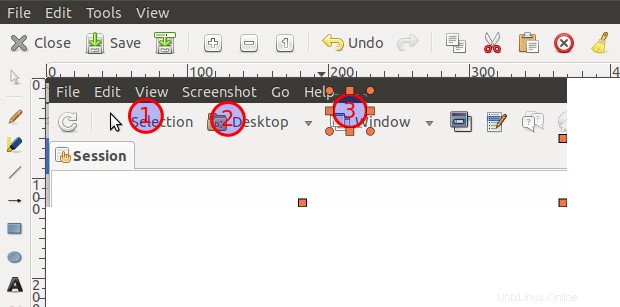
Alat Rana juga dapat digunakan dengan cara yang lebih canggih, namun, kami telah menyebutkan beberapa dasar yang dapat digunakan pemula untuk membuat dan menjalankannya. Anda sekarang dapat menginstal/mencopot pemasangannya melalui UI dan baris perintah. Anda juga tahu cara mengedit gambar agar lebih berguna dan ekspresif melalui fitur pengeditan gambar Rana. Kami juga telah menjelaskan solusi yang dapat Anda lakukan jika alat pengeditan Anda tidak diaktifkan secara default.