Pada semua instalasi Ubuntu yang lebih baru, Ubuntu mengaktifkan Layanan Pelaporan Kesalahan Apport secara default saat boot. Ini berarti bahwa dari waktu ke waktu, sejumlah besar kesalahan internal akan muncul di layar Ubuntu Anda. Pop-up ini adalah fungsi dari debugger internal, yang secara otomatis menghasilkan laporan untuk semua paket sistem Anda yang mogok.
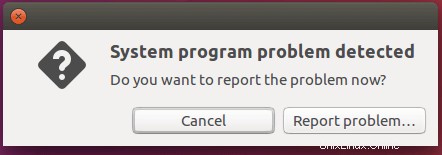
Masalah dengan popup kesalahan ini adalah bahwa ada sejumlah besar pengguna Ubuntu dan kemungkinan besar bahwa kesalahan telah dilaporkan. Kemungkinan besar juga bahwa file untuk laporan bug Anda telah dikirim oleh beberapa orang. Selain itu, sebagai profesional Ubuntu, Anda mungkin sudah tahu cara memperbaiki sendiri masalahnya. Anda kemudian harus fokus untuk memperbaiki masalah alih-alih mengirim laporan ke Canonical. Dalam situasi di mana laporan ini hanya mengganggu Anda, kami sarankan Anda menonaktifkannya. Selain itu, kerusakan dan bug mungkin terdengar seperti masalah besar, tetapi kenyataannya sebagian besar adalah gangguan sistem operasi kecil, yang mungkin Anda alami beberapa kali setiap hari. Ini hampir tidak pernah berarti bahwa sistem Anda rusak atau akan mogok.
Pada artikel ini, kami akan menjelaskan cara mengkonfigurasi layanan Apport untuk mengelola pop-up laporan kesalahan di desktop Ubuntu. Kami akan menjelaskan cara mengaktifkan/menonaktifkan layanan Apport baik dari baris perintah maupun dari antarmuka pengguna grafis Ubuntu.
Kami telah menjalankan perintah dan prosedur yang disebutkan dalam artikel ini pada sistem Ubuntu 20.04 LTS dan Ubuntu 18.04 LTS.
Bagaimana cara kerja Apport?
Tujuan pelaporan kesalahan Apport adalah untuk:
- Mengukur sistem mogok saat dan kapan terjadi
- Kumpulkan informasi tentang kerusakan dan status sistem operasi untuk pengiriman laporan
- Melaporkan pengecualian yang tidak tertangani dalam bahasa pemrograman lain seperti Python
- Laporkan beberapa masalah lain yang dapat dideteksi secara otomatis seperti pemasangan paket dan kegagalan peningkatan versi
- Buat sembulan di UI untuk pengguna, untuk setiap kerusakan, dan pandu pengguna tentang cara melaporkannya
- Ajukan laporan kesalahan non-crash tentang perangkat lunak ke pengembang sehingga mereka dapat mengumpulkan informasi tentang sistem operasi dan versi paket yang digunakan oleh pengguna Ubuntu
Nonaktifkan Pelaporan Kesalahan melalui Baris Perintah
Jika Anda adalah orang yang mengerti Terminal, Anda dapat mengonfigurasi layanan Apport dengan cara berikut untuk menonaktifkan pelaporan kesalahan:
Catatan:Anda dapat membuka aplikasi Terminal baik melalui Dash sistem atau pintasan Ctrl+alt+T.
Hentikan Aplikasi
Layanan Apport dalam keadaan berjalan atau aktif secara default saat Anda menginstal Ubuntu 18.04. Anda dapat menghentikan layanan ini dengan menjalankan perintah berikut sebagai sudo:
$ sudo service apport stop

Layanan akan diam-diam berhenti tanpa memberikan pemberitahuan apa pun. Sekarang sistem Anda tidak akan mengirim laporan kesalahan apa pun selama bagian masuk saat ini. Namun, layanan akan dimulai lagi saat Anda mem-boot sistem Anda di lain waktu.
Nonaktifkan Apport saat Boot
Untuk menonaktifkan layanan Apport secara permanen, Anda perlu mengonfigurasinya agar dinonaktifkan secara otomatis saat boot. Untuk ini, Anda perlu membuat beberapa perubahan pada file konfigurasi Appport. Buka file di salah satu editor favorit Anda. Kami menggunakan editor Nano untuk membuka file sebagai sudo:
$ sudo nano /etc/default/apport
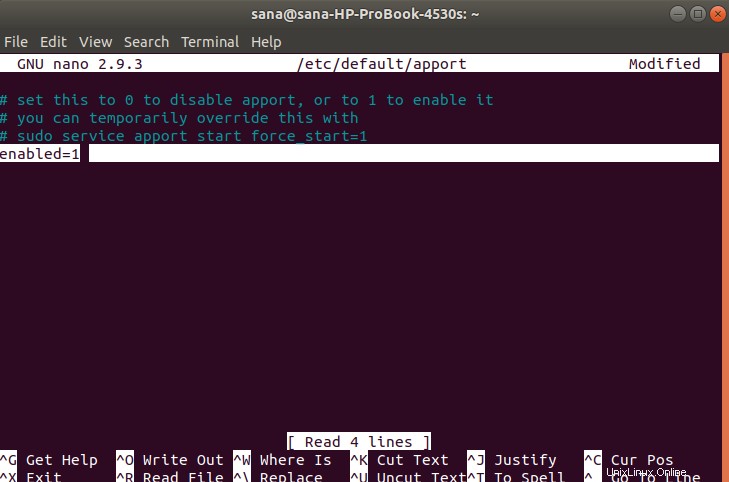
Dalam file apport, cari baris yang memiliki nilai '1' yang diaktifkan secara default . Ubah nilai ini menjadi 0 sehingga sistem tidak memulai layanan apport saat boot.
Tekan Ctrl+X, Y, lalu tekan Enter untuk menyimpan perubahan ke file ini.
Copot Pemasangan Aplikasi
Cara lain yang sederhana, tetapi kurang direkomendasikan adalah dengan menghapus layanan apport dengan semua konfigurasinya dari sistem Anda. Anda dapat melakukan ini dengan membersihkan Apport melalui perintah berikut sebagai sudo:
$ sudo apt-get purge apport
Harap dicatat bahwa hanya pengguna yang berwenang yang dapat menambah/menghapus dan mengonfigurasi perangkat lunak di Ubuntu.
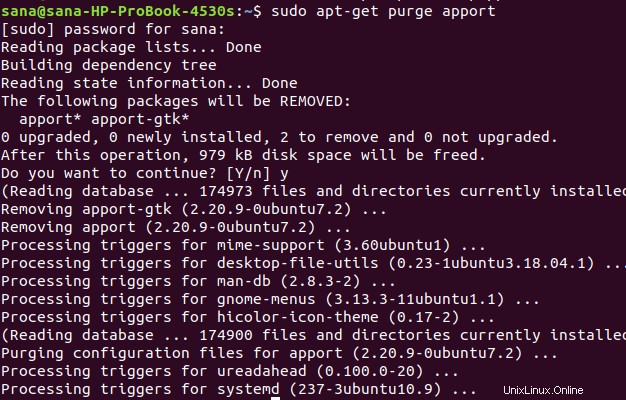
Sekarang layanan Apport sepenuhnya dihapus dari sistem Anda dan Anda tidak perlu khawatir tentang laporan kesalahan yang dikirim dari sistem Ubuntu Anda.
Aktifkan Pelaporan Kesalahan melalui Baris Perintah
Jika Anda ingin mengaktifkan layanan Apport lagi, Anda dapat menginstal layanan dengan menjalankan perintah berikut sebagai sudo:
$ sudo apt install apport
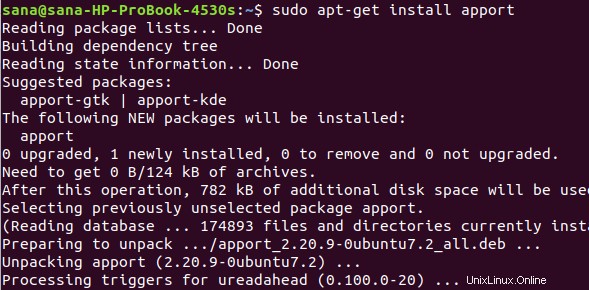
Anda kemudian dapat memulai layanan secara manual dengan menjalankan perintah berikut:
$ sudo systemctl start apport
Setelah ini, pastikan file konfigurasi apport telah diatur dengan benar untuk memulai layanan apport saat boot.
$ sudo nano /etc/default/apport
Harap pastikan bahwa nilai yang diaktifkan diatur ke 1 dalam file konfigurasi ini. Tekan Ctrl+X, Y lalu tekan Enter untuk menyimpan perubahan ke file ini.
Aktifkan/Nonaktifkan Pelaporan Kesalahan melalui UI
Jika Anda lebih suka menggunakan GUI untuk melakukan tugas administratif sederhana, Anda dapat menggunakan utilitas Pengaturan grafis.
Pengaturan dapat diakses baik melalui Dash sistem atau dengan mengaksesnya sebagai berikut:
Klik panah bawah yang terletak di sudut kanan atas desktop Ubuntu Anda dan kemudian klik ikon pengaturan dari tampilan berikut:
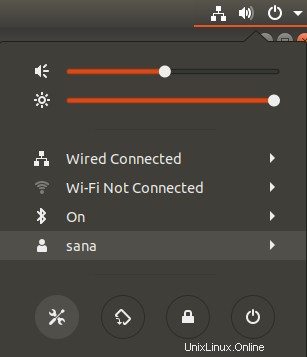
Utilitas Pengaturan terbuka di tab WiFi secara default. Anda perlu mengeklik tab Privasi untuk mengonfigurasi pelaporan masalah.
Atau, Anda dapat memasukkan privasi di pencarian Dash untuk membuka pengaturan Privasi secara langsung.

Di panel kanan, cari fitur Pelaporan Masalah, yang nilainya 'Otomatis' secara default.
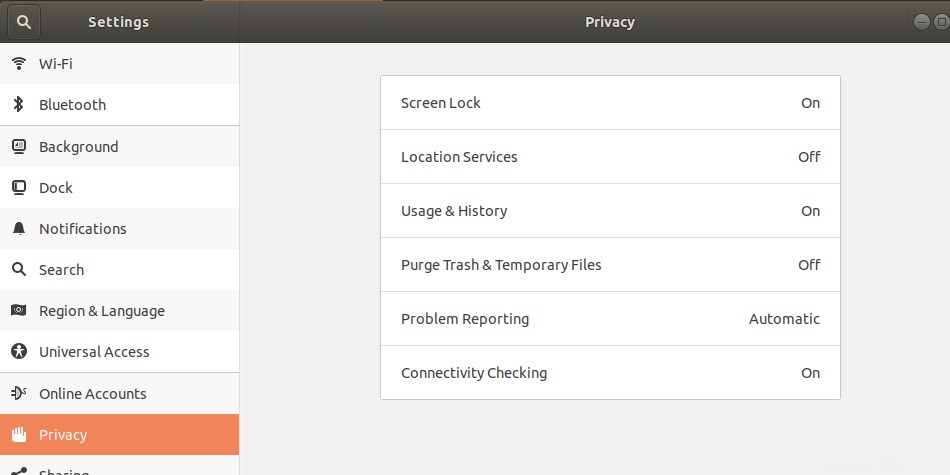
Klik pada Pelaporan Masalah untuk menyesuaikan fitur pelaporan kesalahan yang melaporkan masalah teknis ke Canonical secara anonim.
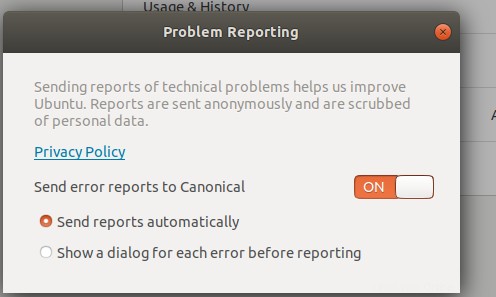
Di sini Anda dapat mematikan tombol "Kirim laporan kesalahan ke Canonical" untuk menonaktifkan pelaporan kesalahan sama sekali. Atau Anda dapat memilih apakah Anda ingin sistem mengirim laporan kesalahan secara otomatis atau menampilkan dialog untuk setiap kesalahan sebelum mengirimkan laporannya ke Canonical.
Segera setelah Anda membuat pengaturan yang diperlukan, pengaturan tersebut akan berlaku dan juga akan mempertahankan nilainya pada boot sistem Anda berikutnya.
Sekarang Anda memiliki jalan keluar untuk menonaktifkan pop-up kesalahan yang tidak diinginkan, yang mungkin mengalihkan perhatian Anda dari tugas yang sebenarnya ada. Ini juga menghemat sumber daya sistem yang sebelumnya digunakan untuk memulai layanan Apport, memeriksa bug dan kerusakan, dan kemudian untuk notifikasi UI dan prosedur pelaporan lebih lanjut.