Croc adalah alat berbasis CLI open-source yang memungkinkan untuk mentransfer file antar sistem dengan aman. Selama transfer file, sebuah kode dibuat untuk pengirim dan sistem penerima yang akan digunakan untuk enkripsi ujung ke ujung. Baik pengirim dan penerima berada di jaringan yang sama atau jaringan yang berbeda, Croc dapat dengan mudah dan cepat mentransfer file di antara mereka tanpa perlu penerusan porta. Croc dapat diinstal dan digunakan di Linux, Windows, dan MacOS, memungkinkan Anda untuk berbagi file antar sistem operasi yang berbeda.
Dalam tutorial hari ini, kita akan menginstal Croc untuk mentransfer file antar sistem Ubuntu dengan aman. Untuk menginstal Croc di Ubuntu, Anda harus memiliki hak akses root atau sudo.
Catatan :Prosedur telah didemonstrasikan di Ubuntu OS. Anda dapat menggunakan prosedur instalasi yang sama untuk Debian OS.
Menginstal Croc di Ubuntu
Untuk demonstrasi, kami akan menggunakan dua Ubuntu 20.04 mesin LTS. Di kedua mesin, kami akan menginstal Croc. Ikuti langkah-langkah di bawah ini untuk menginstal Croc di sistem Ubuntu.
Langkah 1:Unduh Croc
Untuk mengunduh Croc, kunjungi halaman Croc GitHub dan unduh Croc .deb paket untuk OS Linux. Anda dapat mengunduh 32-bit atau 64-bit tergantung pada arsitektur OS Anda.
Anda juga dapat menggunakan perintah di bawah ini untuk mengunduh versi terbaru Croc 64-bit yaitu 9.4.2 (per Oktober 2021):
$ wget https://github.com/schollz/croc/releases/download/v9.4.2/croc_9.4.2_Linux-64bit.deb
Setelah diunduh, Anda akan melihat output seperti yang ditunjukkan di bawah ini.

Langkah 2:Memasang Croc
Setelah mengunduh, Anda dapat menginstal paket Croc .deb menggunakan perintah apt.
Gunakan perintah di bawah ini untuk menginstal Croc:
$ sudo apt install ./croc_9.4.2_Linux-64-bit.deb
Jika Anda telah mengunduh versi lain, pastikan untuk menggantinya dengan .deb nama file yang digunakan dalam perintah di atas.
Perhatikan juga bahwa jika file yang diunduh berada di direktori lain, pastikan untuk terlebih dahulu pindah ke dalam direktori itu. Kemudian Anda dapat menjalankan perintah instalasi.
Langkah 3:Memverifikasi Pemasangan
Untuk memverifikasi instalasi Croc, jalankan perintah di bawah ini:
$ corc -v
Jika Croc telah berhasil diinstal, output akan menampilkan versi Croc.

Menggunakan Croc
Setelah menginstal croc di kedua sistem, kami siap untuk berbagi file di antara mereka. Mentransfer file dengan Croc sangat mudah. Pengirim hanya perlu menjalankan satu perintah untuk mengirim file. Perintah ini menghasilkan kode. Untuk menerima file itu, penerima hanya perlu mengetikkan kode itu di Terminal mereka.
Mentransfer Satu File
Untuk mengirim satu file menggunakan Croc, pindah ke dalam direktori tempat file tersebut berada, lalu gunakan perintah di bawah ini:
$ croc kirim
Misalnya, untuk mengirim file bernama testfile.txt terletak di dalam direktori Home mesin pengirim, jalankan perintah di bawah ini:
$ croc send testfile.txt
Setelah menjalankan perintah di atas, Anda akan melihat kode yang ditampilkan di output. Salin kode ini. Dalam contoh kita, kode yang ditampilkan di output adalah croc 6441-ballon-disney-domain .
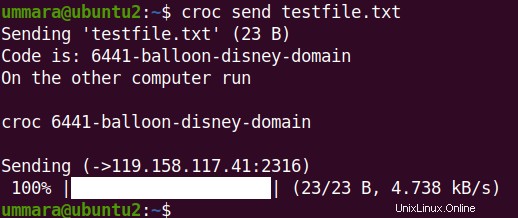
Sekarang di komputer lain tempat Anda ingin mentransfer file, tempel kode itu di Terminal dan tekan Enter . Setelah itu, ia akan menanyakan apakah Anda ingin menerima file itu. Tekan y untuk menerima berkas. Sekarang file akan ditransfer ke komputer lain.
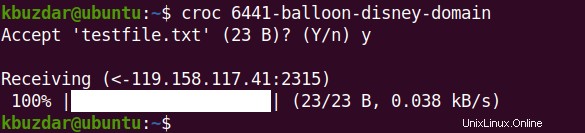
Secara default, Croc menanyakan apakah Anda ingin menimpa file yang sudah ada. Jika Anda ingin Croc menimpa file yang ada tanpa diminta, gunakan –yes –overwrite pilihan sebagai berikut:
$ croc --yes --overwrite testfile.txt
Mentransfer Banyak File
Untuk mentransfer banyak file menggunakan Croc, pindah ke dalam direktori yang berisi file. Kemudian gunakan perintah di bawah ini:
$ croc kirim
Misalnya, untuk mengirim 3 file bernama testfile.txt, testfile2.txt, dan testfile3.txt terletak di dalam direktori Home mesin pengirim, jalankan perintah di bawah ini:
$ croc send testfile.txt, testfile2.txt, and testfile3.txt
Setelah menjalankan perintah di atas, Anda akan melihat kode yang ditampilkan di output. Salin kode ini.
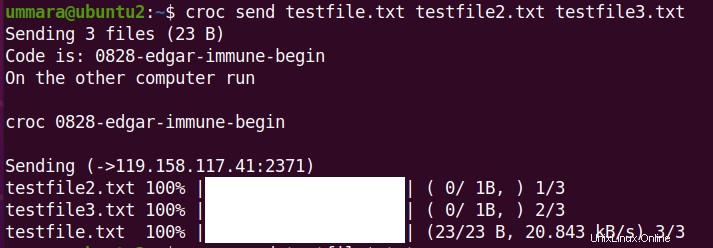
Sekarang di komputer lain tempat Anda ingin mentransfer file-file ini, rekatkan kode itu di Terminal dan tekan Enter . Setelah itu, ia akan menanyakan apakah Anda ingin menerima file-file ini. Tekan y untuk menerima file. Sekarang semua file akan ditransfer ke mesin lain.
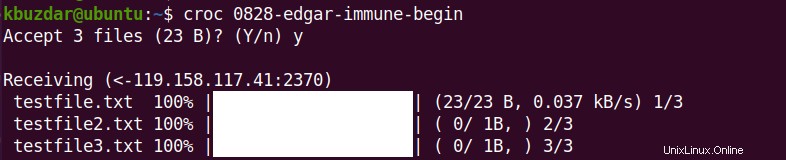
Untuk mengirim banyak file, Anda juga dapat menggunakan karakter wildcard. Misalnya, untuk mengirim semua file yang namanya diakhiri dengan .txt , Anda dapat menggunakan karakter wildcard sebagai berikut:
$ croc send *.txt
Mentransfer Direktori
Untuk mentransfer direktori menggunakan Croc, pindah ke dalam direktori induk tempat direktori yang dimaksud berada, lalu gunakan perintah di bawah ini:
$ croc kirim
Misalnya, untuk mengirim direktori bernama testdirectory terletak di dalam direktori Home mesin pengirim, jalankan perintah di bawah ini:
$ croc send testdirectory
Setelah menjalankan perintah di atas, Anda akan melihat kode yang ditampilkan di output. Salin kode ini.
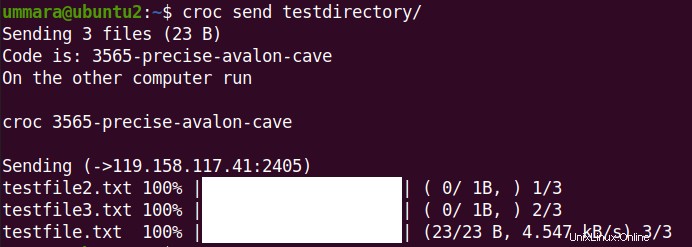
Sekarang di komputer lain tempat Anda ingin mentransfer direktori, tempel kode di Terminal dan tekan Enter . Setelah itu, ia akan menanyakan apakah Anda ingin menerima file. Tekan y untuk menerima file. Sekarang direktori dengan isinya akan ditransfer ke mesin lain.
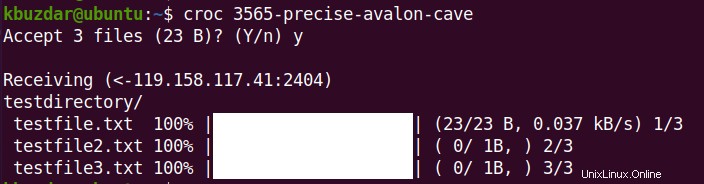
Transfer Menggunakan Kode Khusus
Saat mengirim file, Anda juga dapat menentukan kode khusus menggunakan –kode pilihan.
$ croc kirim –kode
Misalnya, Anda ingin menggunakan luar biasa sebagai kode saat mengirim file testfile.txt ke sistem lain. Dalam hal ini, perintahnya adalah:
$ croc send --code wonderful testfile.txt
Di sisi penerima, Anda harus menggunakan kode di atas untuk menerima file:
$ buaya luar biasa
Transfer Teks
Anda juga dapat mengirim teks ke mesin lain menggunakan –teks pilihan sebagai berikut:
$ croc send --text "this is URL"
Salin kode yang ditampilkan di mesin pengirim lalu tempelkan ke Terminal mesin penerima. Setelah itu, teks yang ditentukan akan ditransfer ke mesin lain.
Copot pemasangan Croc
Jika karena alasan apa pun Anda ingin menghapus Croc, gunakan perintah di bawah ini untuk melakukannya:
$ sudo apt remove croc
Jika meminta konfirmasi, tekan y lalu Masuk . Setelah itu, Croc akan dihapus dari mesin Anda.
Dalam posting ini, kami menjelaskan cara menginstal dan menggunakan Croc di OS Ubuntu. Sekarang Anda dapat dengan mudah dan aman mentransfer file antar mesin Ubuntu Anda. Kami juga menjelaskan cara mencopot pemasangan Croc jika Anda perlu menghapusnya dari sistem Anda.
