Dengan penggunaan baru untuk komputer yang ditemukan setiap hari, penggunaan disk telah tumbuh secara eksponensial. Di mana penyimpanan HDD 40GB dulu cukup untuk komputasi pribadi, sekarang bahkan penyimpanan disk terabyte gagal melakukan pekerjaan itu. Semua sumber daya dan file cache mulai menggunakan lebih banyak ruang penyimpanan untuk menjalankan lebih banyak fungsi, dan dengan itu, hal itu memunculkan kebutuhan akan pemanfaatan disk yang lebih cerdas. Tidak seperti Windows, Ubuntu 20.04 hadir dengan beberapa opsi bawaan untuk membantu Anda melakukannya. Mari kita jelajahi itu untuk membantu Anda memulai dengan manajemen penggunaan disk yang efektif dan efisien.
Perintah
Di bawah ini Anda akan menemukan beberapa perintah untuk membantu Anda mengelola penggunaan disk melalui terminal Anda:
Anda dapat “df ” untuk menunjukkan konsumsi penggunaan sistem file.
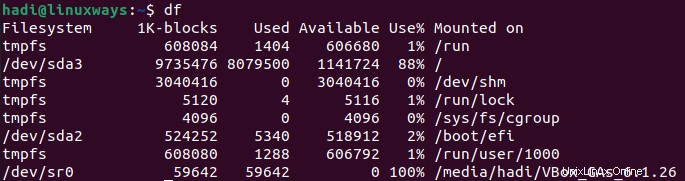
“du ” akan memberi tahu Anda perkiraan penggunaan berdasarkan file dan direktori.
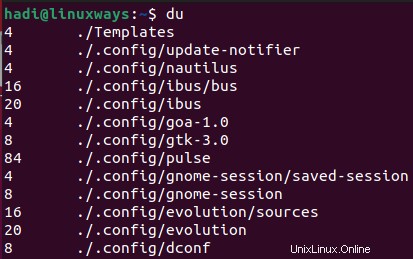
Mengetik “ls -al ” akan memberi tahu Anda tentang semua isi folder.
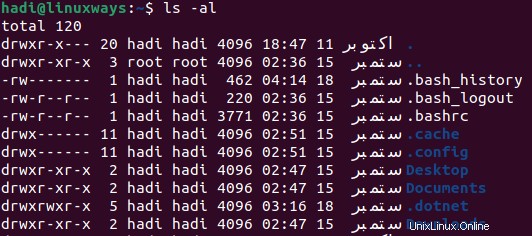
Dengan “stat” Anda dapat menemukan status file/folder dan sistem file.
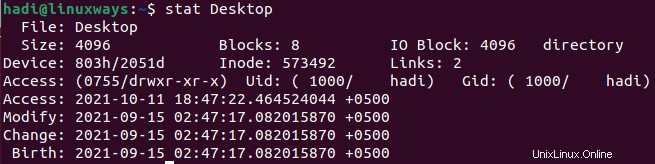
Menginstal Penganalisis Penggunaan Disk GDU melalui terminal
Seiring dengan banyak distro Linux lainnya, Ubuntu juga memiliki alat yang sangat ramah pengguna yang disebut "GDU Disk Usage Analyzer". Ditulis dalam "Golang", dokumentasi resmi mengklaimnya sebagai alat yang sangat cepat, khususnya jika Anda memiliki SSD. Ini bekerja cukup baik dengan HDD juga, tetapi kinerjanya hampir tidak sebanding dengan itu ketika menganalisis SSD.
Untuk memulai instalasi, Anda dapat menargetkan halaman GitHub resmi untuk tautan unduhan. Anda dapat menjalankan ini untuk memulai unduhan:
$ wget https://github.com/dundee/gdu/releases/latest/download/gdu_linux_amd64.tgz
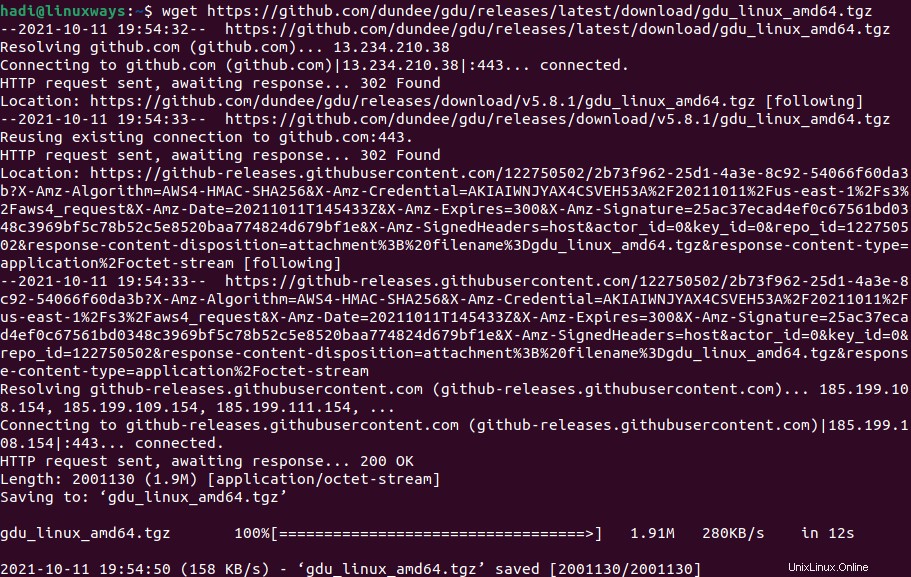
Setelah arsip selesai diunduh, Anda perlu mengekstraknya menggunakan perintah berikut:
$ tar xzf gdu_linux_amd64.tgz
Menjalankan perintah ini tidak akan menghasilkan output apa pun, untuk memeriksa hasilnya, Anda dapat menggunakan “ls -al” untuk melihat output.
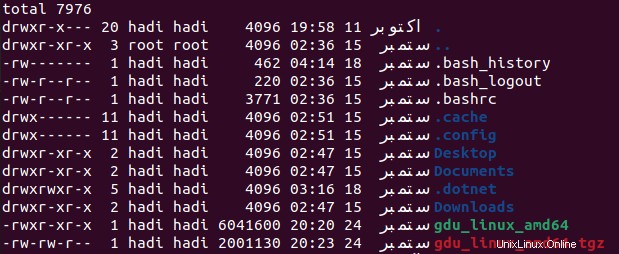
Catatan :daftar yang disorot hijau adalah file yang diekstrak.
Setelah itu, Anda akan diminta untuk mengonversi file yang diekstraksi menjadi file yang dapat dieksekusi untuk menginstal penganalisis penggunaan disk. Anda dapat melakukannya melalui ini:
$ sudo chmod +x gdu_linux_amd64
Setelah eksekusi ini, Anda harus memindahkan file yang dapat dieksekusi ini ke direktori yang dikenal sebagai “/usr/bin/” melalui perintah “mv”, seperti berikut:
$ sudo mv gdu_linux_amd64 /usr/bin/gdu
Dengan langkah ini, GDU secara resmi diinstal pada komputer Ubuntu 20.04 Anda.
Anda dapat memverifikasi pemasangan dengan ini:
$ gdu –version

Menggunakan Penganalisis Penggunaan Disk GDU
Untuk memulai alat ini, Anda cukup mengetik:
$ gdu
Menjalankan ini akan memperbarui tampilan terminal menjadi ini:
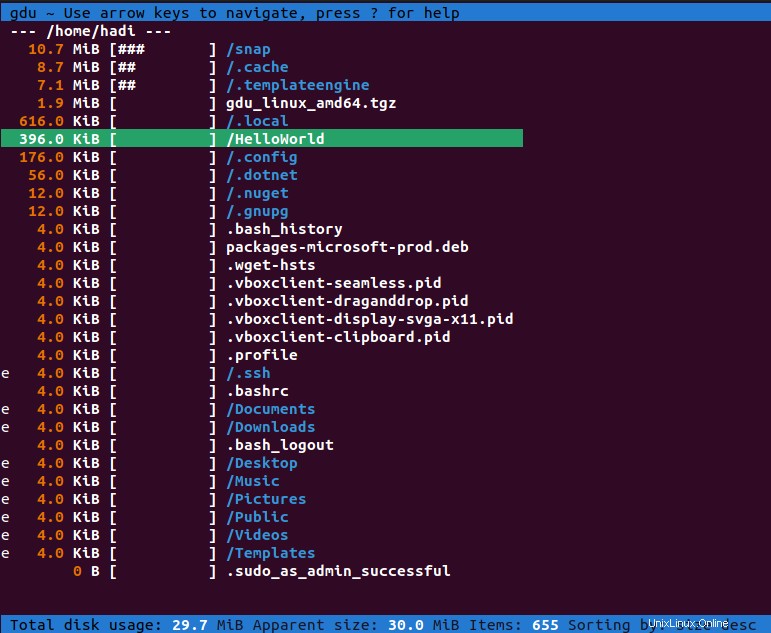
Anda dapat menggunakan panah untuk menavigasi folder di direktori dan mendapatkan statistik, atau Anda dapat membuka GDU langsung di folder mana pun. Anda dapat menentukan jalur seperti berikut:
$ gdu /home/hadi/HelloWorld
Menjalankan ini akan membuka alat di folder yang Anda inginkan.
Anda dapat menggunakan yang berikut ini untuk mengetahui dengan tepat berapa banyak ruang disk yang telah digunakan dan berapa banyak yang tersedia di semua disk yang terpasang:
$ gdu -d

Untuk ukuran direktori yang terlihat, Anda dapat menggunakan:
$ gdu -a
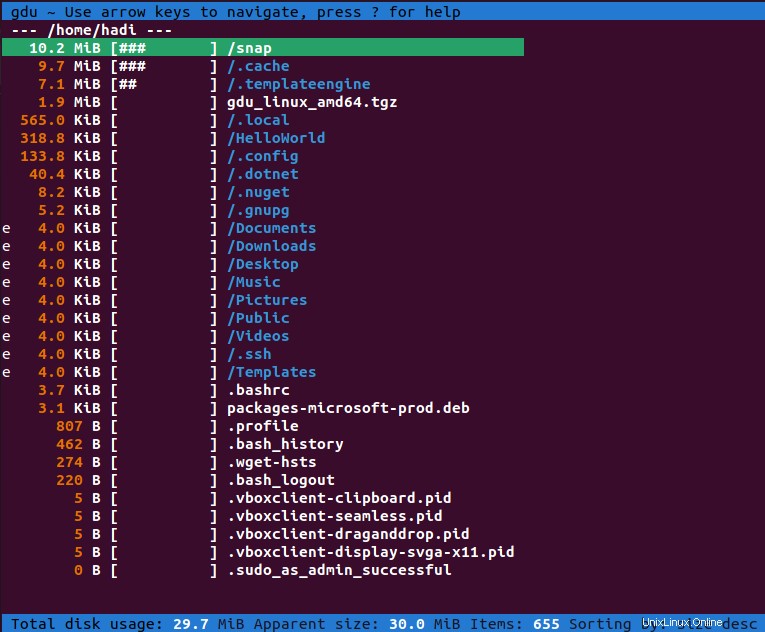
Saat menjalankan GDU Disk Analyzer, Anda mungkin menemukan beberapa tanda sebelum nama file dan direktori Anda. Arti mereka adalah sebagai berikut:
- 'H' berarti file yang sama sudah dihitung.
- ‘@’ artinya file tersebut adalah socket atau symlink.
- ‘.’ berarti ada kesalahan selama operasi baca untuk sub-direktori.
- ‘!’ berarti ada kesalahan selama operasi membaca untuk file atau direktori.
- 'e' berarti direktori tersebut kosong.
Mencopot pemasangan GDU
Berbeda dengan proses instalasi, penghapusan instalasi adalah proses yang cukup sederhana. Yang harus Anda lakukan adalah menghapus executable yang Anda tempatkan di direktori bin. Anda dapat menyelesaikan pencopotan ini dengan mengetik:
$ sudo rm /usr/bin/gdu
Menjalankan ini tidak akan menghasilkan output apa pun. Anda dapat menjalankan perintah “gdu” untuk memastikan bahwa file telah berhasil dihapus.

Kesimpulan
Mengawasi penggunaan disk adalah tugas penting bagi admin sistem. Ini membantu mereka memutuskan apakah cukup ruang yang tersedia di server untuk menginstal dan menjalankan aplikasi yang diperlukan secara efisien dan efektif, membuat gambar cadangan sistem, dan karenanya menghapus file yang berlebihan di antara banyak lainnya. Jika Anda menggunakan Ubuntu 20.04 atau OS berbasis Linux lainnya untuk server Anda, sekarang Anda dapat menggunakan GDU untuk mengawasi konsumsi disk tanpa banyak kesulitan.