iTunes adalah pemutar media yang dikembangkan oleh Apple Inc. yang memungkinkan Anda mengunduh, mengatur, dan memutar media di sistem Anda dan menyelaraskannya dengan perangkat lain. iTunes dapat diunduh dan digunakan di Windows dan Mac, tetapi belum tersedia di Ubuntu atau distribusi Linux lainnya. Anda dapat menggunakan berbagai pemutar media sebagai alternatif iTunes. Namun, jika Anda menggunakan iPhone, iPad, dan iPod, Anda hanya membutuhkan iTunes. Dalam hal ini, tidak ada alternatif lain, karena iTunes adalah satu-satunya cara untuk menyinkronkan audio, video, dan data lain antar perangkat. Dengan iTunes, Anda bahkan dapat membeli dan streaming jutaan trek musik.
Tetapi bagaimana jika Anda pengguna Linux dan ingin memainkan Apple Music di dalamnya? Untungnya, ada cara agar Anda dapat memutar Apple Music di Linux. Namun, Anda harus berusaha lebih keras. Karena perangkat lunak iTunes tersedia untuk sistem operasi Windows, kami akan menggunakan perangkat lunak Windows yang sama untuk menginstal iTunes di Linux dengan menggunakan program Wine. Wine adalah lapisan kompatibilitas sumber terbuka dan gratis yang memungkinkan Anda menjalankan program Windows di Linux.
Pada artikel ini, kami akan menunjukkan cara menginstal dan menjalankan iTunes di Linux. Untuk menginstal iTunes, kita perlu menginstal Wine terlebih dahulu. Mari kita mulai dengan proses instalasi.
Kami akan menggunakan Ubuntu 20.04 LTS untuk menjelaskan prosedur yang disebutkan dalam artikel ini. Prosedur yang sama bekerja pada Ubuntu 21.04 dan Ubuntu 18.04 terbaru juga.
Menginstal Anggur di Ubuntu
Seperti disebutkan di atas, pertama-tama kita akan menginstal program wine. Jadi unduh dan instal paket standar Wine dari repositori resmi Winehq. Ikuti langkah-langkah di bawah ini untuk penginstalan.
Langkah 1:Unduh kunci repositori Wine
Tekan Ctrl+Alt+T untuk meluncurkan Terminal dan kemudian jalankan perintah berikut untuk mengunduh kunci repositori Wine.
$ wget -nc https://dl.winehq.org/wine-builds/winehq.key
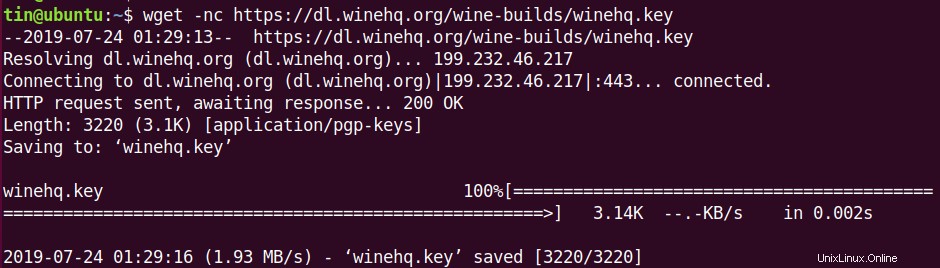
Langkah2:Tambahkan kunci repositori
Sekarang jalankan perintah berikut di Terminal untuk menambahkan kunci yang digunakan untuk menandatangani paket Wine.
$ sudo apt-key add winehq.key

Langkah 3:Tambahkan repositori
Sekarang jalankan perintah berikut di Terminal untuk menambahkan repositori dari WineHQ:
$ sudo apt-add-repository 'deb https://dl.winehq.org/wine-builds/ubuntu/ bionic main'

Langkah 4:Memasang Anggur
Setelah menambahkan repositori, perbarui repositori apt lokal Anda dengan menjalankan perintah berikut di Terminal:
$ sudo apt update
Sekarang untuk Menginstal paket wine terbaru dan stabil, jalankan perintah berikut di Terminal.
$ sudo apt install --install-recommends winehq-stable
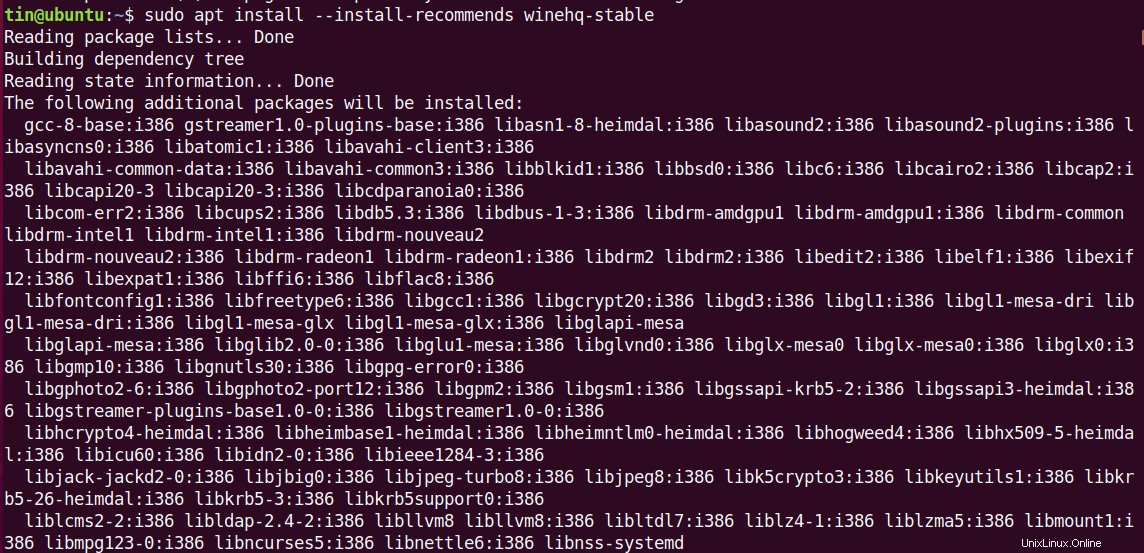
Tunggu beberapa saat hingga penginstalan selesai.
Setelah menginstal Wine, Anda akan diminta untuk menginstal mono dan gecko. Klik instal untuk menginstal paket-paket ini.
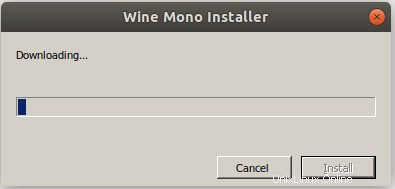

Instalasi Wine telah selesai, sekarang kita siap untuk menginstal iTunes.
Menginstal iTunes di Ubuntu
Luncurkan browser apa pun di sistem Anda dan kemudian buka halaman unduhan resmi Apple iTunes. Kemudian unduh file penginstal iTunes untuk Windows bernama iTunes64Setup . Ini akan diinstal di Ubuntu dengan cara yang sama seperti Anda menginstalnya di Windows.
Langkah 1:Unduh iTunes
Untuk menginstal iTunes, buka folder unduhan, lalu klik dua kali file yang diunduh. Ini akan membuka halaman pengaturan. Klik Berikutnya untuk memulai penginstalan.
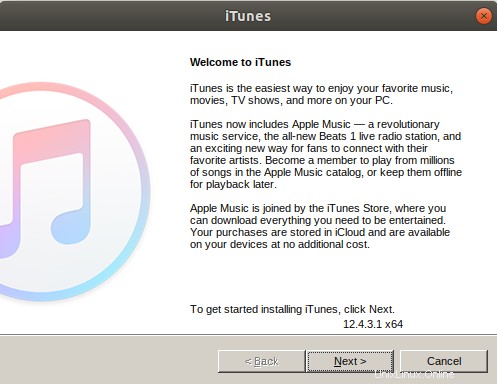
Langkah 2:Mulai Penginstal iTunes
Ubah folder tujuan untuk menginstal iTunes atau biarkan sebagai default. Kemudian klik tombol Instal tombol.
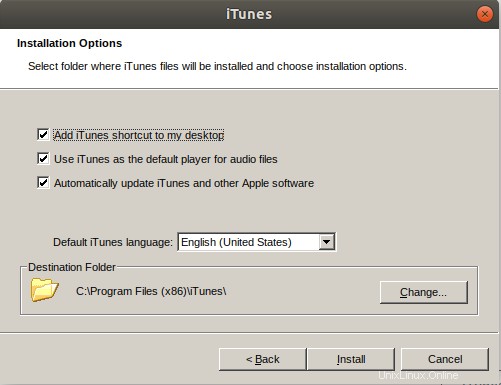
Langkah3:Pengaturan iTunes
Setelah Anda mengklik install, setup akan mulai menyalin semua file yang diperlukan seperti yang ditunjukkan pada gambar di bawah ini.
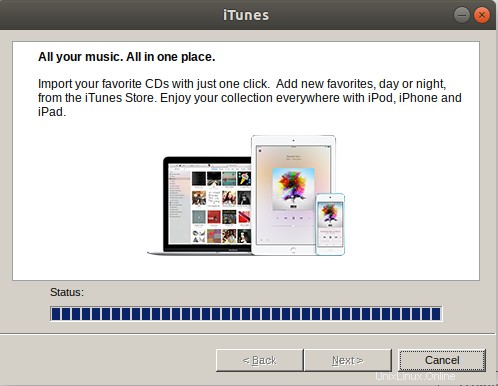
Langkah4:Instalasi iTunes selesai
Setelah instalasi selesai dengan sukses, Anda akan melihat layar di bawah ini, klik Selesai untuk keluar dari penginstal iTunes.
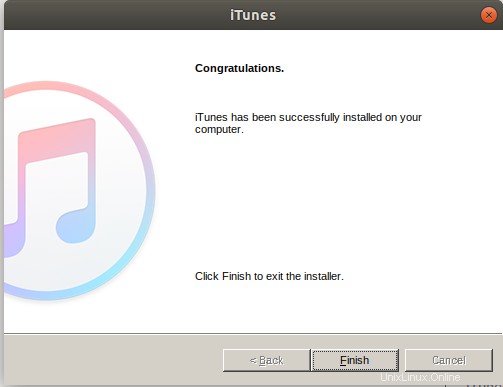
Langkah 5:Terima perjanjian lisensi
Setelah instalasi selesai, Anda akan disajikan dengan layar berikut. Klik Setuju untuk menerima perjanjian Lisensi Perangkat Lunak iTunes.
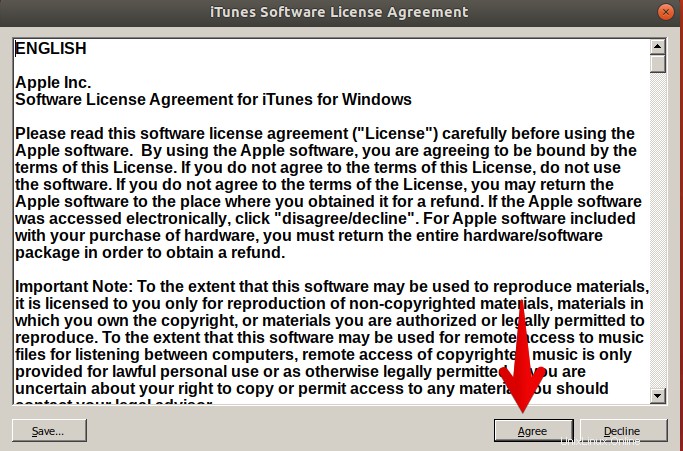
Setelah menerima perjanjian, Anda akan melihat pintasan perangkat lunak iTunes di desktop.
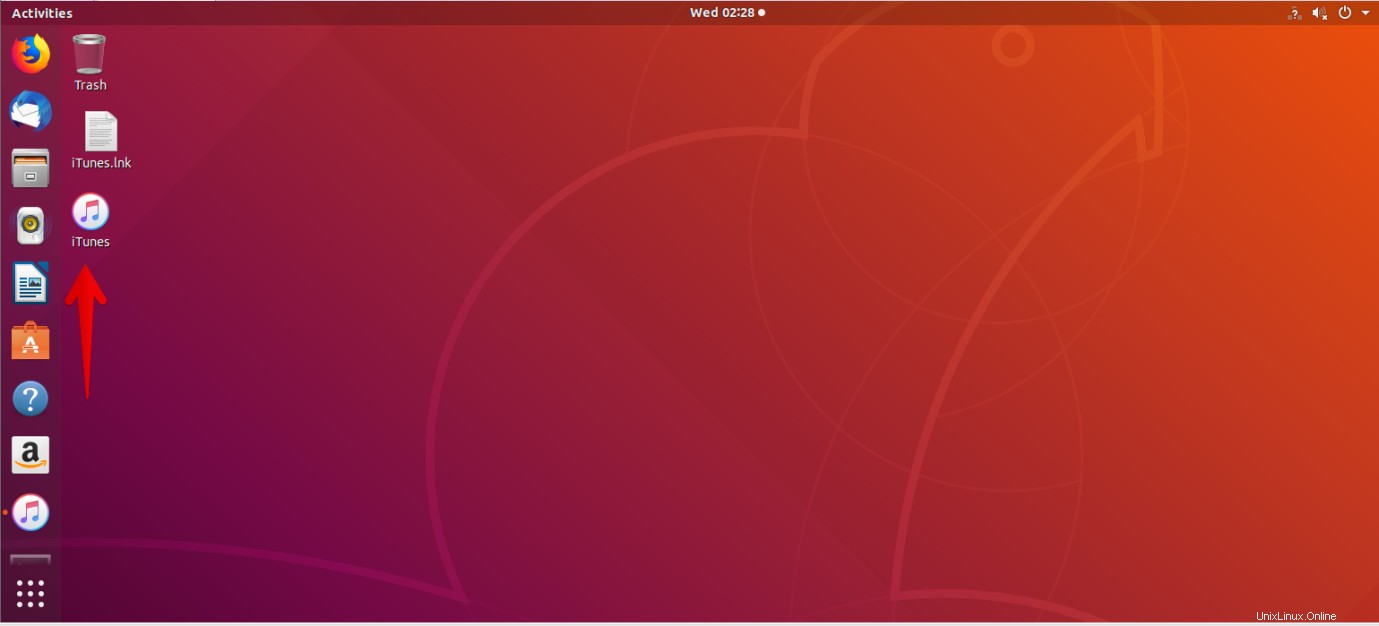
Langkah 6:Mulai iTunes di Linux
Untuk meluncurkan aplikasi iTunes, klik dua kali pintasan di desktop. Anda akan melihat tampilan default iTunes berikut.
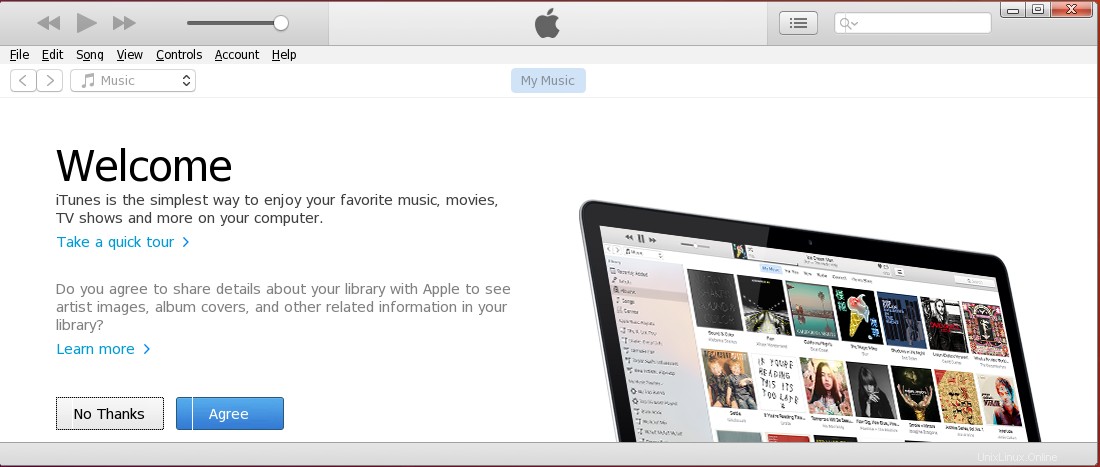
Langkah 7:Masuk
Untuk menyiapkan akun Anda, buka Aakun> Masuk.
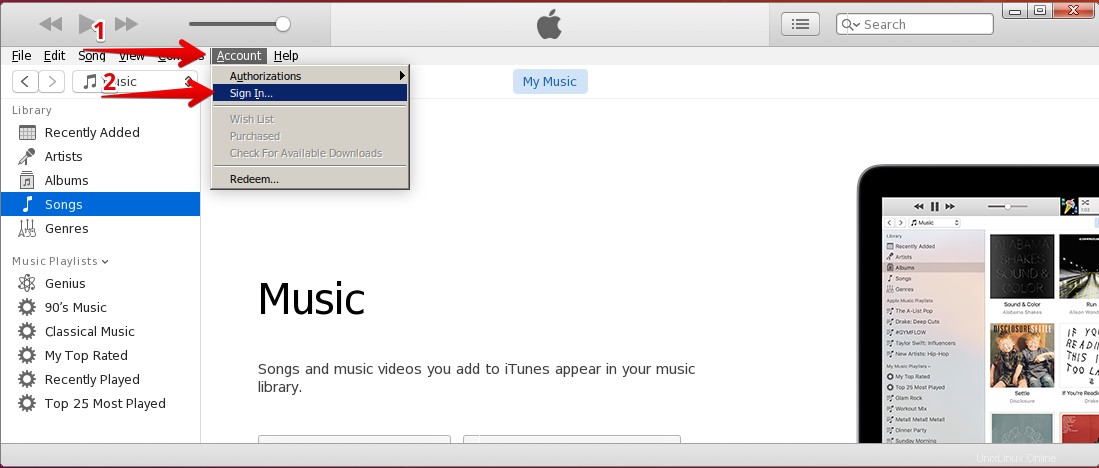
Sebuah kotak dialog akan muncul. Masukkan ID Apple dan kata sandi Anda dan klik Masuk tombol.
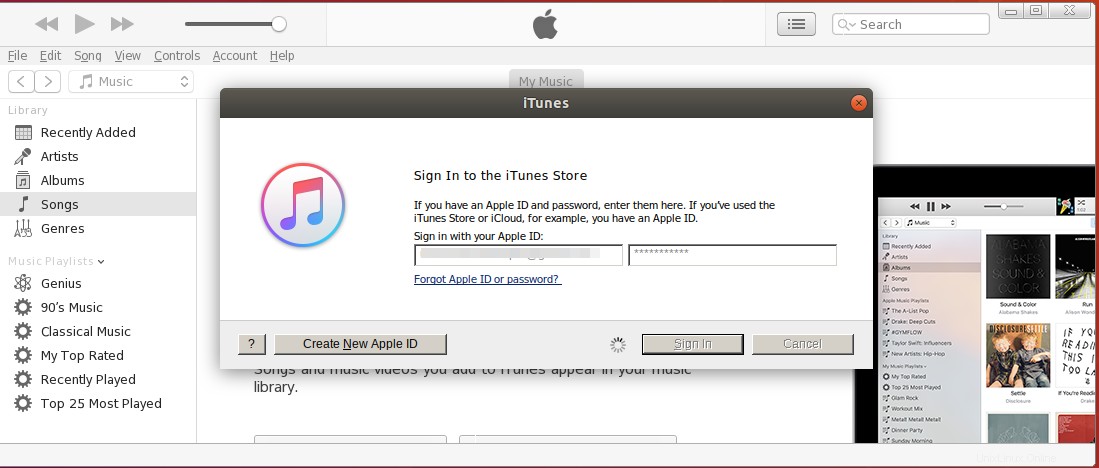
Jadi hanya itu yang kami butuhkan untuk menginstal dan menjalankan iTunes di Ubuntu. Sekarang Anda dapat mulai menggunakan iTunes di mesin Linux untuk mengakses musik Apple.