
Membuka folder di Ubuntu adalah salah satu tugas dasar yang akan Anda lakukan sebagai pengguna Ubuntu biasa. Meskipun ada banyak cara untuk melakukannya, kita semua memiliki preferensi untuk memilih cara mana saat mengakses folder di sistem kita.
Dalam artikel ini, kami akan menjelaskan beberapa cara untuk:
- Buka Folder di Pengelola File (Nautilus)
- Menelusuri dan Membuka Folder melalui Dash
- Mengakses folder Di baris perintah (Terminal)
- Buka folder di Terminal melalui Pengelola File
- Buka folder di Pengelola File melalui baris perintah
- Mengakses Folder sebagai Administrator dari Pengelola File
Kami telah menjalankan perintah dan prosedur yang disebutkan dalam artikel ini di Ubuntu 20.04 Sistem LTS.
Buka Folder Di Manajer File (Nautilus)
Versi terbaru Ubuntu, seperti Ubuntu 20.04 LTS atau Ubuntu 21.04, hadir dengan pengelola file default bernama Nautilus. Pengelola file sumber terbuka yang dibuat untuk desktop GNOME kami ini memberi kami cara untuk mengelola file dan folder kami.
Anda dapat mengakses Nautilus File Manager dengan cara berikut:
1.Menelusuri istilah ‘Nautilus ' dari Dash sistem:
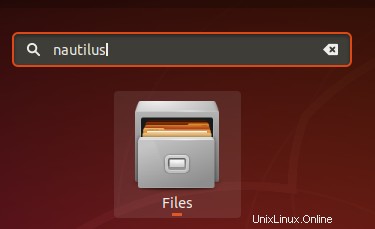
2. Mencari istilah File atau Pengelola File dari Dash sistem:

3. Mengakses Pengelola File dari ikon File di panel Dock/Aktivitas Ubuntu.
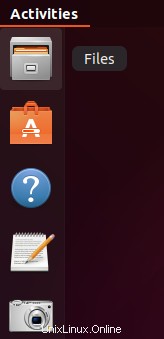
Manajer File terbuka di folder Beranda Anda secara default. Di Ubuntu Anda dapat membuka folder yang diperlukan dengan mengklik dua kali, atau dengan memilih salah satu opsi dari menu klik kanan:
- Buka
- Buka Di Tab Baru
dan,
- Buka Di Jendela Baru
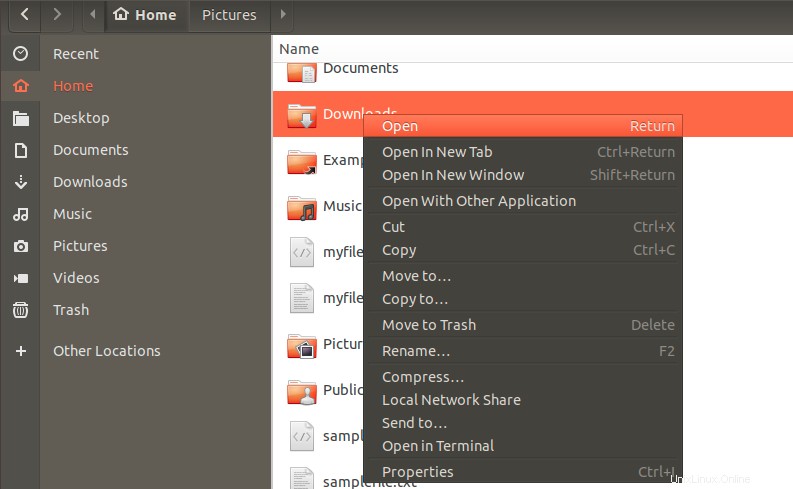
Cari dan Buka Folder melalui Dash
Pencarian Dash memungkinkan Anda membuka folder secara langsung, daripada menjelajahinya dari File Manager. Cukup ketik nama folder di Dash dan hasil pencarian akan ditampilkan berdasarkan kriteria Anda.
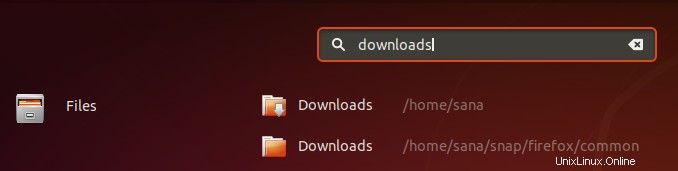
Melalui satu klik sederhana, Anda dapat membuka folder yang relevan (lihat jalur jika beberapa hasil pencarian ditampilkan).
Buka folder Di baris perintah (Terminal)
Baris perintah Ubuntu, Terminal juga merupakan pendekatan berbasis non-UI untuk mengakses folder Anda. Anda dapat membuka aplikasi Terminal baik melalui Dash sistem atau pintasan Ctrl+Alt+T.
Berikut adalah beberapa perintah dan simbol yang akan membantu Anda dalam menelusuri folder di baris perintah:
cd
Perintah cd atau change directory memungkinkan Anda untuk mengubah direktori Anda, atau dengan kata lain, membuka folder baru. Saat Anda membuka Terminal, Anda berada di direktori home Anda. Perintah berikut akan membantu Anda membuka folder pilihan Anda:
$ cd /path/to/file

Pada gambar di atas, pertama-tama kita telah membuat daftar folder di direktori saat ini melalui perintah ls dan kemudian membuka folder Unduhan melalui perintah cd. Prompt perintah Terminal, secara default, menunjukkan folder saat ini tempat Anda berada.
Simbol tilde (`)
Simbol tilde mewakili direktori home kita. Anda dapat menggunakan simbol ini dalam perintah cd untuk pindah ke folder di direktori /home/[user]/ Anda.
Pada gambar berikut, saya akan membuka folder snap dari direktori home saya, dan kemudian langsung membuka folder Downloads dari direktori home saya dengan menggunakan tilde:

Simbol tilde di sini telah membantu saya menghindari kembali ke folder home terlebih dahulu dan kemudian membuka folder Downloads.
pwd
Perintah pwd adalah singkatan dari print working directory. Jika Anda ingin mengetahui jalur direktori tempat Anda berada saat ini, cukup gunakan perintah berikut untuk melakukannya:
$ pwd

Simbol '/'
Simbol / dengan perintah cd membantu Anda membuka folder root secara langsung.
$cd /

Simbol '..'
Simbol '..' dengan perintah cd membantu Anda dalam menavigasi satu tingkat direktori:
$ cd ..

Simbol '-'
Simbol '-' dengan perintah cd membantu Anda kembali ke folder sebelumnya, sebelum menavigasi ke folder saat ini. Anda dapat menganggap perintah ini sebagai tombol 'Saluran Sebelumnya' pada remote control tv Anda.
Pada contoh berikut, saya berada di folder /home/user/Downloads. Kemudian saya menggunakan simbol '..' untuk kembali ke folder rumah saya. Sekarang jika saya ingin kembali ke folder Downloads, saya dapat menggunakan perintah berikut untuk kembali ke folder Downloads:
$cd –

Buka folder di Terminal melalui File Manager
Untuk membuka folder dari File Manager ke aplikasi Terminal Anda:
Klik kanan folder yang dipilih dan pilih Buka di Terminal dari menu sebagai berikut:

Buka folder di File Manager melalui baris perintah
Jika Anda berada di baris perintah Ubuntu dan ingin membuka folder tertentu di UI File Manager, Anda dapat menggunakan salah satu dari dua cara berikut:
$ nautilus /path/to/that/folder

atau
$ xdg-open /path/to/the/folder

Mengakses Folder sebagai Administrator dari Manajer File
Saat bekerja dengan file dan folder sebagai Administrator Linux, kita sering kali perlu mengakses dan mengedit file dan folder yang memerlukan izin root. Kami biasanya melakukan tugas ini melalui Terminal Ubuntu (utilitas baris perintah) menggunakan fungsi sudo. Berikut adalah solusi untuk melakukan hal yang sama melalui aplikasi Admin Nautilus.
Instal Admin Nautilus
Langkah-langkah berikut akan membantu Anda dalam menginstal file manager Nautilus ke sistem Ubuntu Anda:
Buka Terminal melalui Ctrl+Alt+T atau melalui tanda hubung Ubuntu.
Jalankan perintah berikut sebagai administrator:
$ sudo apt install nautilus-admin

Masukkan Y ketika ditanya tentang penggunaan ruang disk tambahan.
Nautilus Admin akan diinstal pada sistem Anda. Anda dapat membukanya dengan memasukkan Nautilus di Dash Ubuntu Anda sebagai berikut:

Manajer file di sistem Anda sekarang adalah Admin Nautilus.
Membuka Folder sebagai Administrator
Mari kita anggap Anda perlu membuka folder yang memerlukan izin root. Anda dapat mengakses folder melalui pengelola file UI; klik kanan lalu pilih Buka sebagai Administrator dari menu.
Contoh:
Dalam contoh ini, kami ingin mengakses folder root dari Lokasi Lain. Karena folder ini memerlukan hak akses root, kami akan mengaksesnya sebagai berikut:

Anda akan diminta untuk memberikan informasi otentikasi, setelah itu Anda akan dapat mengakses konten folder.
Sekarang, Anda harus sudah menguasai mengakses folder Ubuntu Anda baik melalui baris perintah dan UI. Anda sekarang bahkan dapat membuka folder sensitif sebagai administrator di Ubuntu.