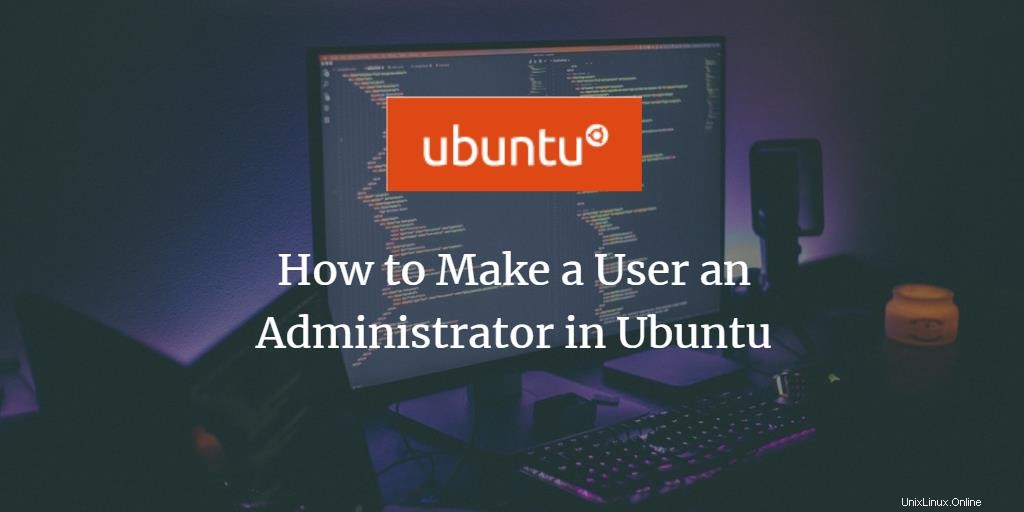
Jika Anda memiliki lebih dari satu pengguna di sistem Linux Anda, Anda mungkin tidak ingin semuanya melakukan tugas administratif atau mengacaukan pengaturan sistem pribadi. Dalam hal ini, Anda dapat menghindari pemberian hak administratif di Ubuntu kepada pengguna tersebut. Pengguna yang tidak sah tidak dapat menginstal atau menghapus instalan perangkat lunak pada sistem Anda dan mereka juga tidak dapat mengubah pengaturan dan konfigurasi sistem utama. Bahkan jika Anda jauh dari komputer, pengguna yang tidak berwenang tidak dapat melakukan tugas ini karena semuanya memerlukan hak sudo dan perlu mengetahui kata sandi untuk sudo.
Namun, jika Anda ingin memberikan hak administratif kepada pengguna, artikel ini ada di sini untuk membantu Anda.
Dalam artikel ini, saya akan menjelaskan cara menjadikan pengguna sebagai Administrator melalui Antarmuka Pengguna Grafis dan juga menjelaskan perintah apa yang digunakan di baris perintah untuk menambahkan pengguna ke grup pengguna sudo (berwenang).
Kami telah menjalankan perintah dan prosedur yang disebutkan dalam artikel ini di Ubuntu 20.04 Sistem LTS.
Jadikan Pengguna sebagai Administrator di Ubuntu Melalui GUI
Untuk mengubah pengaturan pengguna melalui UI, Anda perlu membuka tab Pengguna di utilitas Pengaturan Sistem. Anda dapat mengaksesnya melalui dua cara berikut:
Masukkan ‘pengguna ’ kata kunci di Dash sistem dan klik pada hasil pencarian “Pengguna”.

Atau
Klik panah ke bawah yang terletak di sudut kanan atas desktop Ubuntu Anda, klik nama pengguna Anda pada tampilan berikut, lalu klik Pengaturan Akun dari drop-down.
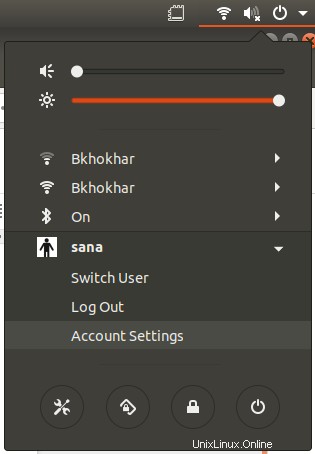
Utilitas Pengaturan akan terbuka, menampilkan tab Pengguna. Harap dicatat bahwa hanya pengguna yang berwenang yang dapat mengubah pengaturan pengguna di Ubuntu. Pertama, Anda perlu membuka kunci tab untuk membuat perubahan sebagai administrator dengan mengeklik tombol Buka Kunci yang terletak di sudut kanan atas tampilan Pengguna:
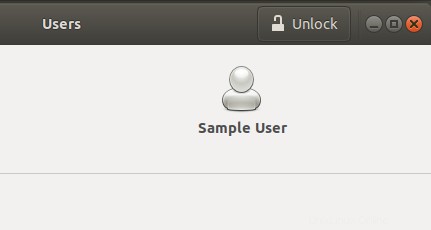
Ini akan membuka dialog Otentikasi berikut di mana Anda dapat memberikan Kata Sandi untuk pengguna yang berwenang:
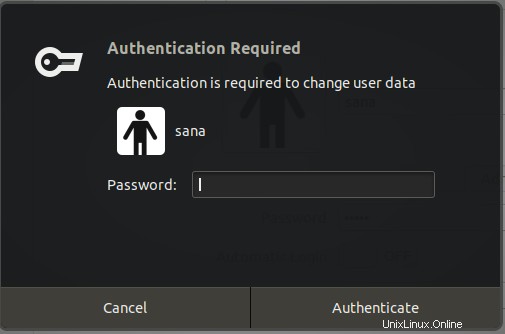
Masukkan kata sandi dan kemudian klik tombol Otentikasi. Sekarang Anda dapat membuat perubahan pada pengaturan pengguna mana pun. Klik nama pengguna pengguna yang ingin Anda jadikan Administrator.
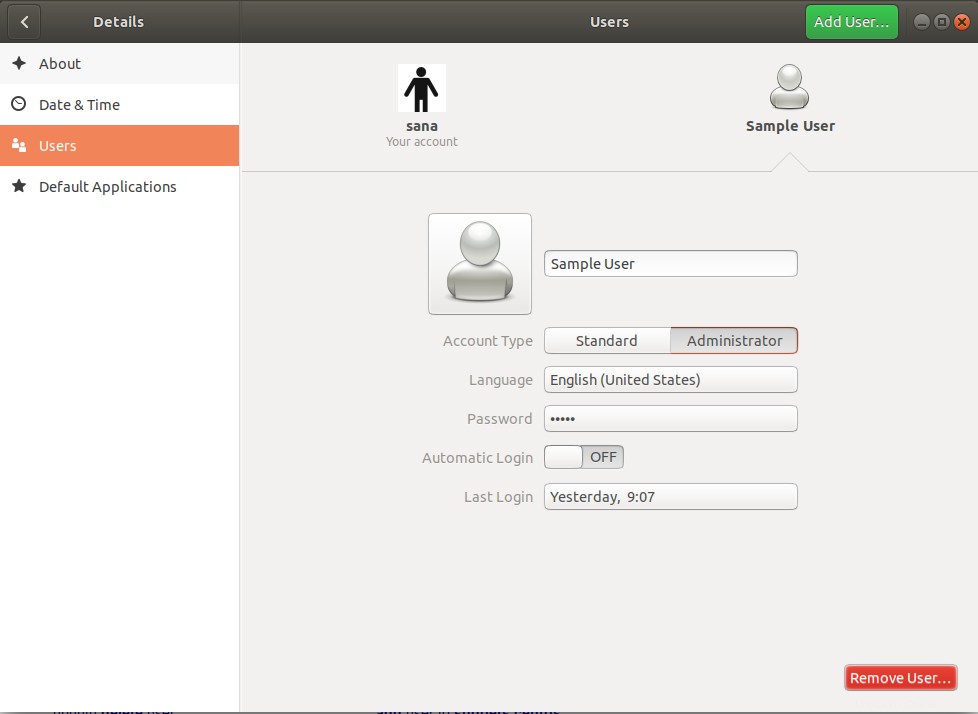
Di Jenis Akun pengguna, Anda akan melihat dua tombol; tombol Standar dan tombol Administrator. Klik Administrator untuk menjadikan pengguna ini sebagai Administrator. Segera setelah Anda melakukan ini, pengguna akan diberikan hak administratif dan sekarang dapat melakukan semua operasi yang memerlukan hak root.
Jadikan Pengguna sebagai Administrator di Ubuntu Melalui Command Line
Kami akan menjelaskan dua cara untuk membuat pengguna Ubuntu standar menjadi Administrator melalui baris perintah:
- Melalui perintah usermod
- Melalui perintah gpasswd
Kami akan menggunakan aplikasi baris perintah Ubuntu, Terminal, untuk melakukan operasi ini. Anda dapat membuka Terminal baik melalui Dash sistem atau pintasan Ctrl+Alt+T.
Metode 1:Perintah usermod
Buka Terminal dan masukkan perintah berikut sebagai sudo karena hanya pengguna yang berwenang yang dapat mengedit pengaturan pengguna di Ubuntu:
Sintaks:
$ sudo usermod -aG sudo “nama pengguna”
Contoh:
Dalam contoh ini kita akan menggunakan perintah berikut untuk membuat pengguna dengan nama pengguna “sampleuser” menjadi administrator:
$ sudo usermod -aG sudo sampleuser

Masukkan kata sandi untuk sudo dan pengguna akan ditambahkan ke grup “sudo” yang berarti dia dapat melakukan semua tugas administratif di Ubuntu.
Anda dapat memverifikasi bahwa pengguna sekarang berada di grup “sudo” dengan memeriksa grup tempat pengguna berada, melalui perintah berikut:
$ mengelompokkan “nama pengguna”
Output berikut dari perintah 'groups' untuk "sampleuser" kami menunjukkan bahwa dia sekarang adalah bagian dari grup sudo.

Metode 2:Perintah gpasswd
Buka Terminal dan masukkan perintah gpasswd berikut sebagai sudo karena hanya pengguna yang berwenang yang dapat mengedit pengaturan pengguna di Ubuntu:
Sintaks:
$ sudo gpasswd -sebuah “nama pengguna” sudo
Contoh:
Dalam contoh ini, kami menambahkan "pengguna sampel" ke grup sudo melalui perintah berikut:
$ sudo gpasswd -a sampleuser sudo

Anda juga dapat menghapus pengguna dari grup sudo melalui sakelar -r di perintah gpasswd yang sama:
Sintaks:
$ sudo gpasswd -d “nama pengguna” sudo
Contoh:
Dalam contoh ini, kami menghapus "pengguna sampel" dari grup sudo melalui perintah berikut:
$ sudo gpasswd -a sampleuser sudo

Melalui metode yang dijelaskan dalam artikel ini, Anda dapat menjadikan pengguna Ubuntu biasa sebagai Administrator sehingga mereka dapat melakukan semua tugas yang memerlukan hak akses root pada sistem.