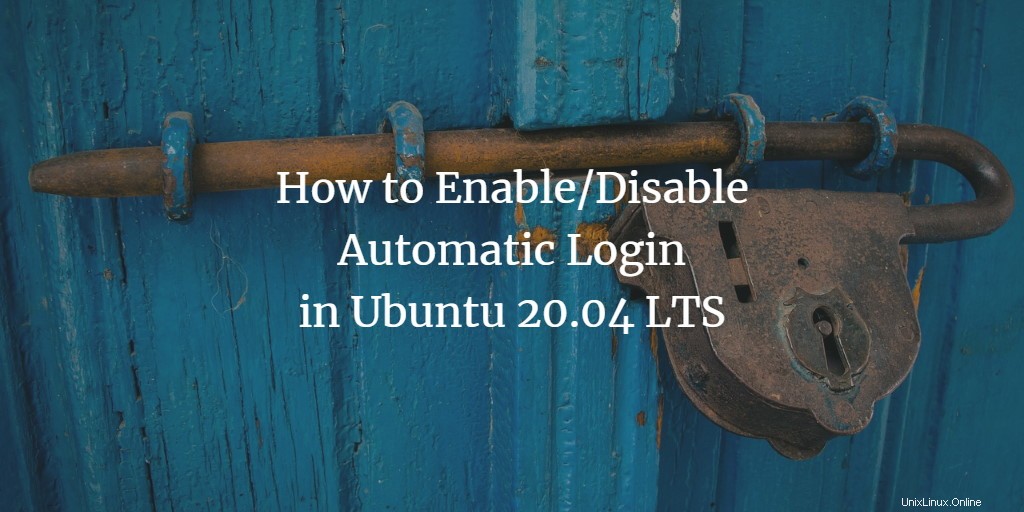
Ini adalah praktik umum bagi pengguna untuk harus memberikan informasi otentikasi untuk masuk ke sistem Linux. Ini membantu melindungi file sensitif atau pribadi, email, dan data lain yang berada di sistem Anda dari gangguan fisik apa pun. Namun, jika sistem Anda berada di lokasi yang sudah aman yang bebas dari ancaman privasi apa pun, Anda dapat menyelamatkan diri dari kesulitan memberikan kredensial pengguna Anda setiap kali Anda masuk. Pada artikel ini, kami akan menunjukkan kepada Anda dua cara untuk mengaktifkan/menonaktifkan login otomatis ke sistem Ubuntu Anda:
- Melalui baris perintah.
- Melalui antarmuka grafis.
Harap perhatikan bahwa kami telah menguji tutorial ini di Ubuntu 20.04 LTS dan Ubuntu 18.04 LTS.
Mengaktifkan/Menonaktifkan Login Otomatis melalui Baris Perintah
Sebagai superuser, Anda dapat mengaktifkan login otomatis untuk diri sendiri atau pengguna Ubuntu lainnya dengan membuat beberapa perubahan konfigurasi pada file custom.conf sebagai berikut:
- Buka Terminal melalui Ubuntu Dash atau dengan menekan Ctrl+Alt+T .
- Buka custom.conf file di editor Nano melalui perintah berikut:
$ sudo nano /etc/gdm3/custom.conf
Harap dicatat bahwa Anda harus menjadi pengguna super untuk mengedit sebagian besar konfigurasi sistem.
Ketika Anda memasukkan kata sandi Anda, file berikut akan terbuka:
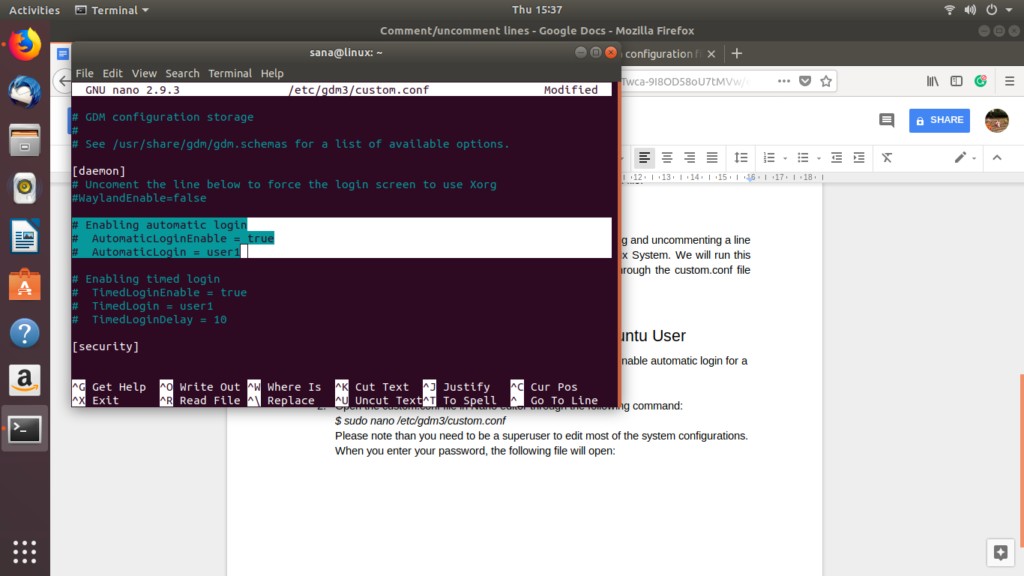
Dalam file ini, baris yang dipilih telah dikomentari. Kita dapat mengidentifikasi baris yang dikomentari dengan adanya karakter # di awal baris. Penerjemah mengabaikan baris yang dikomentari saat membaca file konfigurasi. Ini berarti bahwa dalam file kami, fitur login otomatis untuk pengguna1 telah dinonaktifkan.
Aktifkan Login Otomatis Untuk Pengguna
Anda cukup menghapus karakter # dari dua baris terakhir yang telah kami pilih dan memberikan nama pengguna alih-alih nilai "pengguna1" untuk pengguna yang login otomatisnya ingin Anda aktifkan.
Misalnya:
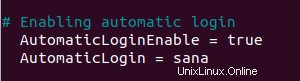
Dalam tutorial ini, kami telah mengganti nilai user1 dengan sana. Anda dapat melihat perubahan warna dari fitur yang sekarang diaktifkan.
Sekarang simpan file dengan menekan Ctrl+X lalu Y .
Sekarang ketika Anda me-restart komputer, pengguna yang ditentukan akan masuk tanpa diminta untuk memberikan detail autentikasi apa pun.
Nonaktifkan Login Otomatis Untuk Pengguna
Untuk menonaktifkan login otomatis untuk pengguna tertentu, Anda cukup mengomentari (menambahkan # karakter) baris di baris custom.conf di mana AutomaticLoginEnable=true dan Automatic Login=[user1] telah ditentukan.
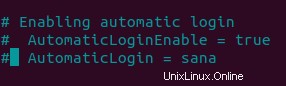
Anda dapat melihat perubahan warna pada fitur yang sekarang dinonaktifkan. Harap simpan file dengan menekan Ctrl+X lalu Y. Sekarang ketika Anda me-restart komputer, pengguna yang ditentukan akan diminta untuk memberikan detail otentikasi untuk login.
Mengaktifkan/Menonaktifkan Login Otomatis melalui GUI
Anda dapat mengaktifkan/menonaktifkan login otomatis untuk Anda sendiri atau untuk pengguna Ubuntu lainnya melalui antarmuka grafis sebagai berikut:
Klik panah ke bawah yang terletak di sudut kanan atas layar Ubuntu Anda dan kemudian klik nama pengguna Anda. Opsi berikut akan ditampilkan:
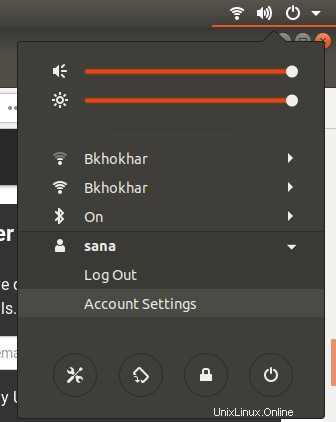
Pilih Setelan Akun pilihan.
Dialog Pengguna berikut akan terbuka. Karena Anda harus menjadi pengguna super untuk mengonfigurasi pengaturan ini, tombol Login Otomatis akan dinonaktifkan secara default. Klik tombol Buka Kunci yang terletak di sisi kanan atas dialog untuk mengaktifkan tombol ini.
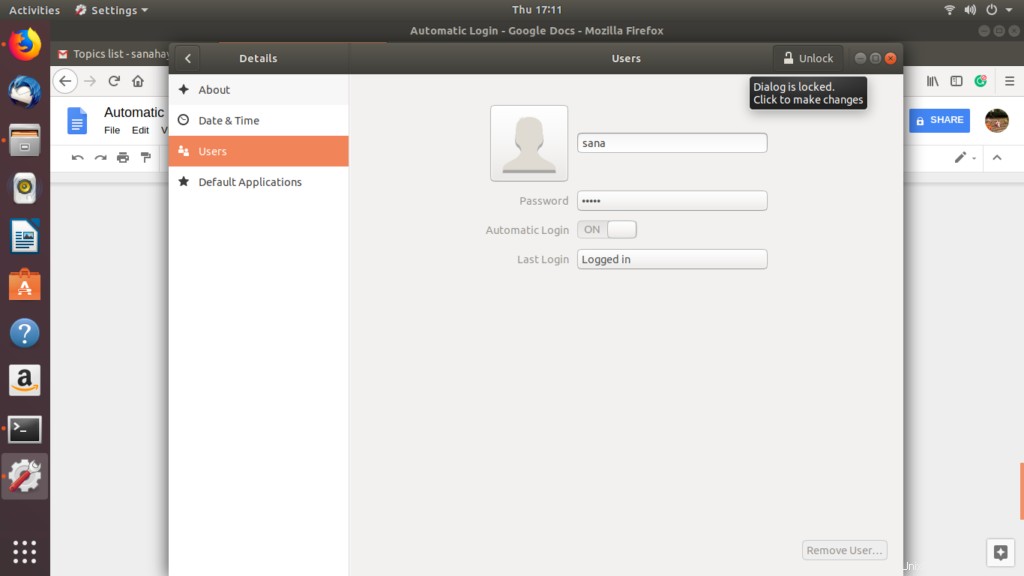
Berikan detail otentikasi melalui dialog berikut dan klik Otentikasi:
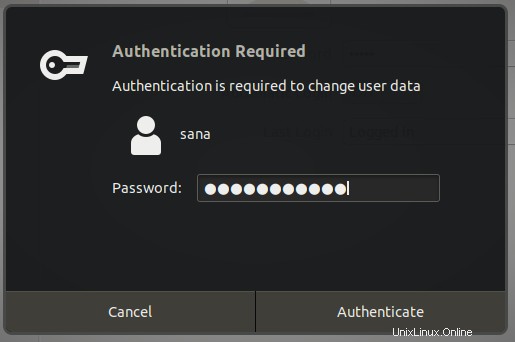
Sekarang Anda dapat mengalihkan tombol Login Otomatis ke OFF atau ON tergantung pada apakah Anda ingin mengaktifkan atau menonaktifkan login otomatis pengguna.
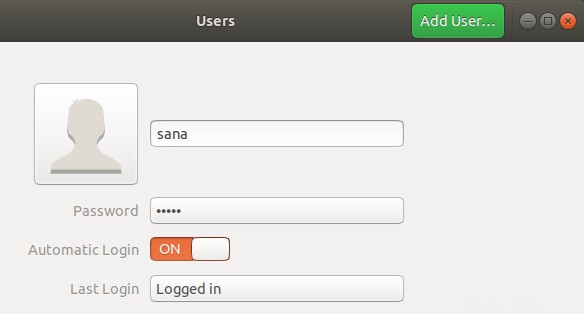
Saat Anda menghidupkan ulang komputer, prosedur autentikasi login akan bergantung pada pilihan yang Anda buat di sini.
Dengan mengikuti langkah-langkah sederhana yang dijelaskan dalam tutorial ini, Anda dapat mengaktifkan/menonaktifkan fasilitas login otomatis untuk Anda sendiri atau untuk pengguna lain (sebagai administrator). Dengan cara ini Anda dapat mengatur akses keamanan ke komputer Anda tergantung pada kebutuhan Anda.