Apa itu Edge Scrolling?
Saat mengerjakan laptop Anda, ada opsi untuk menggulir ke atas dan ke bawah b menggunakan tepi kanan ekstrim dari touchpad Anda. Ini persis bagaimana Anda akan menggunakan roda tengah mouse Anda. Fungsi gulir tepi ini membantu Anda menggulir halaman web yang panjang, dokumen, dan di mana saja di mana ada opsi untuk menggulir.
Meskipun pengguliran dua tepi ini berfungsi dengan baik untuk beberapa orang, beberapa dari Anda mungkin menganggapnya sebagai gangguan nyata karena dapat mengacaukan tampilan Anda saat ini jika Anda secara tidak sengaja menyentuh atau menggesek ke atas dan ke bawah sisi kanan touchpad. Menjaga preferensi pribadi semua pengguna dalam pikiran, Ubuntu telah membuat opsi ini dapat disesuaikan. Anda dapat mengaktifkan/menonaktifkan fitur ini melalui antarmuka pengguna grafis dan melalui baris perintah Ubuntu.
Pada artikel ini, kami akan menjelaskan cara mengaktifkan/menonaktifkan scrolling tepi touchpad untuk sistem Ubuntu Anda. Kami telah menjalankan perintah dan prosedur yang disebutkan dalam artikel ini pada sistem Ubuntu 18.04 LTS.
Aktifkan/Nonaktifkan Edge Scrolling melalui UI
Jika Anda lebih suka menggunakan GUI untuk melakukan tugas administratif sederhana, Anda dapat menggunakan utilitas Pengaturan grafis.
Anda dapat mengakses Pengaturan baik melalui Dash sistem atau dengan mengaksesnya sebagai berikut:
Klik panah bawah yang terletak di sudut kanan atas desktop Ubuntu Anda dan kemudian klik ikon pengaturan dari tampilan berikut:
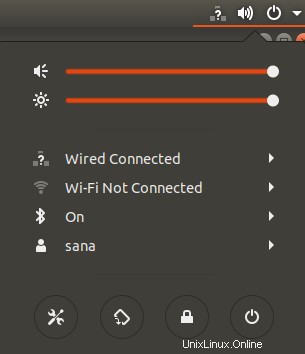
Utilitas Pengaturan terbuka di tab Wi-Fi secara default. Anda perlu mengklik tab Perangkat, lalu Mouse &Touchpad untuk membuat konfigurasi yang diperlukan.
Seperti inilah tampilan Mouse &Touchpad:
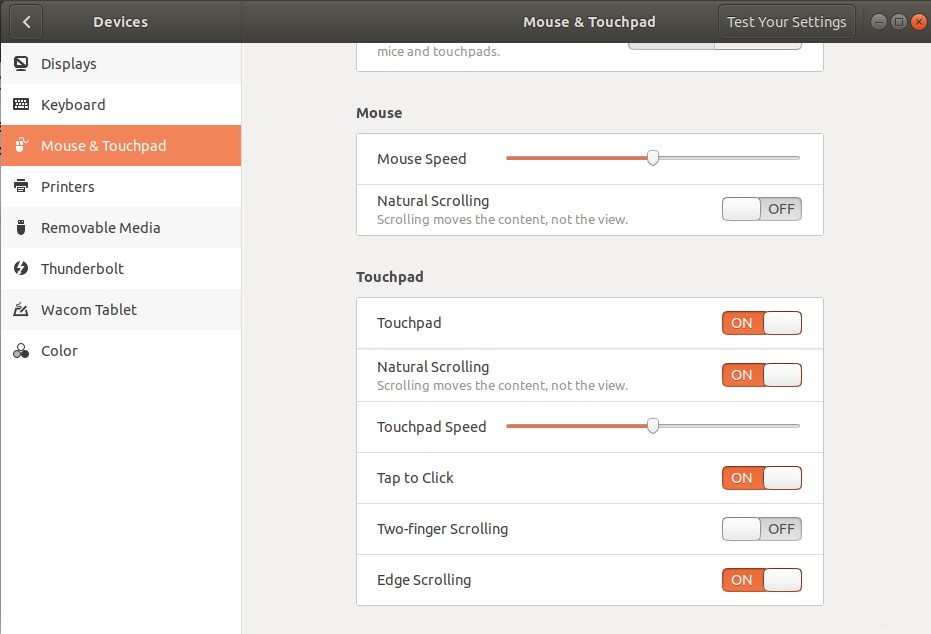
Atau, Anda dapat langsung meluncurkan tampilan ini dengan memasukkan kata kunci mouse dan touchpad yang relevan di pencarian Dash Ubuntu, sebagai berikut:

Pada tampilan pengaturan Mouse &Touchpad, coba temukan tombol Edge Scrolling di bawah bagian Touchpad. Secara default, tombol ini diaktifkan di Ubuntu 18.04 yang berarti bahwa Edge Scrolling diaktifkan pada touchpad Anda. Cukup matikan tombol untuk menonaktifkan pengguliran tepi atau nyalakan untuk mengaktifkannya. Segera setelah Anda melakukannya, setelan baru Anda akan segera berlaku.
Anda sekarang dapat menutup utilitas Pengaturan.
Aktifkan/Nonaktifkan Edge Scrolling melalui Command Line
Untuk orang yang lebih memahami Terminal, kami memiliki alternatif untuk pendekatan UI untuk mengaktifkan/menonaktifkan edge scrolling pada Touchpad Anda.
Buka aplikasi Terminal Anda baik melalui Dash sistem atau pintasan Ctrl+Alt+T.
Untuk Ubuntu 18.04, Anda mungkin perlu menghapus driver libinput Touchpad terlebih dahulu, jika sistem Anda sedang menjalankannya. Jalankan perintah berikut sebagai sudo untuk menghapus driver yang disebutkan:
$ sudo apt-get remove xserver-xorg-input-libinput libinput-tools
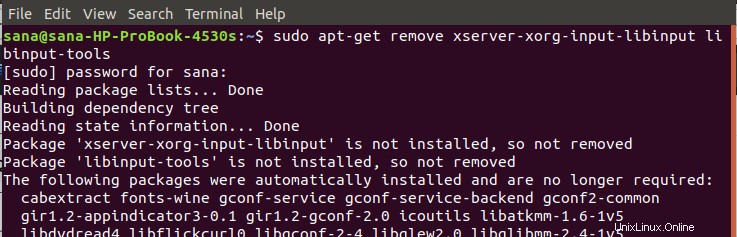
Harap diperhatikan bahwa hanya pengguna yang berwenang yang dapat menambah, menghapus, dan mengonfigurasi perangkat lunak di Ubuntu.
Kemudian instal driver sinaptik untuk Touchpad, yang memungkinkan Anda membuat banyak konfigurasi melaluinya. Jalankan perintah berikut untuk menginstal driver baru:
$ sudo apt-get install xserver-xorg-input-all xserver-xorg-input-evdev xserver-xorg-input-synaptics
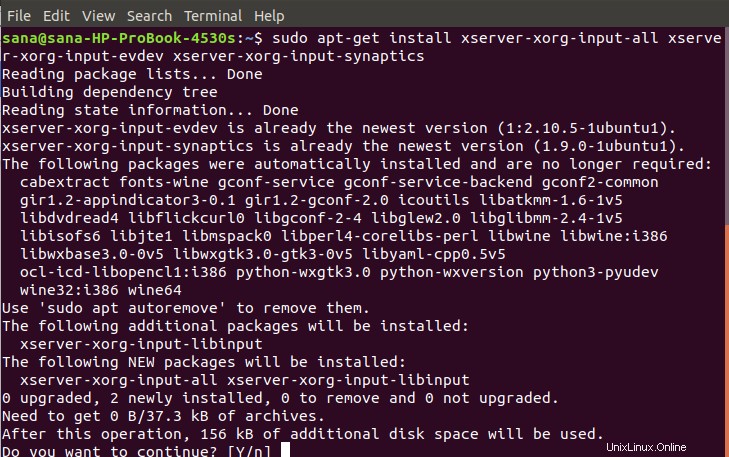
Sistem mungkin meminta Anda dengan opsi konfirmasi Y/n untuk melanjutkan penginstalan. Silakan masukkan Y untuk melanjutkan, setelah itu driver baru akan diinstal pada sistem Anda.
Anda mungkin perlu me-restart sistem Anda agar driver baru dapat dikonfigurasi.
Untuk melihat apa yang dapat Anda lakukan dengan alat sinkronisasi setelah Anda menginstal driver baru, masukkan perintah berikut:
$ synclient
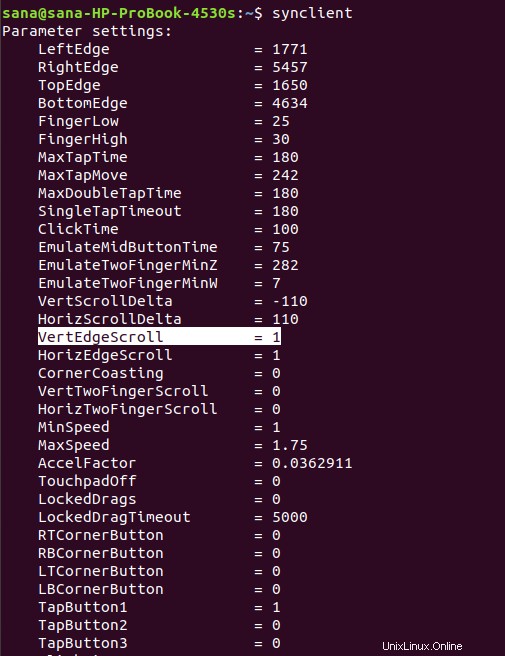
Anda juga akan dapat melihat variabel VertEdgeScroll dalam daftar. Ini adalah yang akan kami konfigurasikan untuk mengaktifkan/menonaktifkan scrolling tepi touchpad.
Nilai 1 menunjukkan bahwa pengguliran tepi saat ini diaktifkan di sistem Anda. Jika Anda ingin menonaktifkan pengguliran tepi, Anda dapat melakukannya dengan menjalankan perintah sinkronisasi berikut:
$ synclient VertEdgeScroll=0

Atau, jalankan perintah berikut untuk mengaktifkannya:
$ synclient VertEdgeScroll=0
Segera setelah Anda melakukannya, setelan baru Anda akan segera berlaku.
Anda sekarang dapat menutup Terminal dengan menggunakan perintah keluar:
$ exit
Jadi, apa pun preferensi Anda tentang pengguliran tepi, Anda dapat mengaktifkan atau menonaktifkannya dengan mudah dengan mengikuti salah satu dari dua cara yang telah kami jelaskan di artikel ini.