CMake adalah keluarga alat lintas platform sumber terbuka yang dirancang untuk membangun, menguji, dan mengemas perangkat lunak. CMake digunakan untuk mengontrol proses kompilasi perangkat lunak menggunakan platform sederhana dan file konfigurasi yang tidak bergantung pada kompiler, dan menghasilkan makefile dan ruang kerja asli yang dapat digunakan di lingkungan kompiler pilihan Anda. Rangkaian alat CMake dibuat oleh Kitware sebagai tanggapan atas kebutuhan lingkungan pembangunan lintas platform yang kuat untuk proyek sumber terbuka seperti ITK dan VTK.
Pada artikel ini, kami akan menjelaskan bagaimana Anda dapat menginstal CMake ke Ubuntu Anda baik melalui UI dan baris perintah.
Kami telah menjalankan perintah dan prosedur yang disebutkan dalam artikel ini pada sistem Ubuntu 20.04 LTS.
Instal CMake melalui UI Ubuntu
Versi terbaru CMake pada saat artikel ini ditulis adalah 3.20.0 dan untungnya tersedia melalui Snap Store. Di sini, kami akan menjelaskan bagaimana Anda dapat menginstalnya melalui Manajer Perangkat Lunak Ubuntu.
Pemasangan
Untuk seseorang yang tidak ingin terlalu banyak membuka Command Line, menginstal perangkat lunak yang ada di repositori Ubuntu melalui UI sangat sederhana. Pada toolbar Aktivitas desktop Ubuntu Anda, klik ikon Perangkat Lunak Ubuntu.
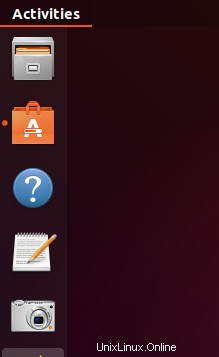
Pada tampilan berikut, klik ikon pencarian dan masukkan "CMake" di bilah pencarian. Hasil pencarian akan menampilkan Cmake sebagai berikut:
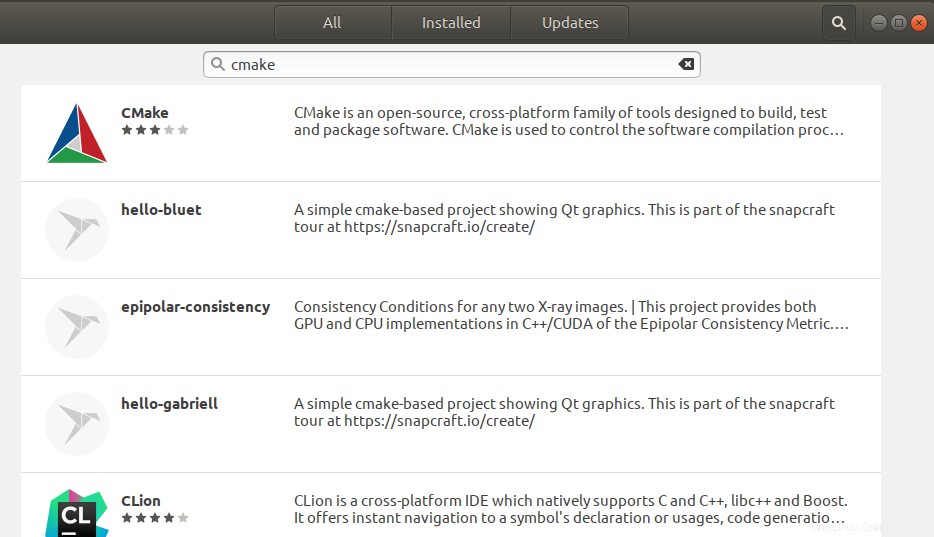
Paket pertama yang tercantum dalam hasil pencarian adalah yang dikelola oleh Snap Store. Dari Pengelola Perangkat Lunak, klik entri CMake untuk membuka tampilan berikut:
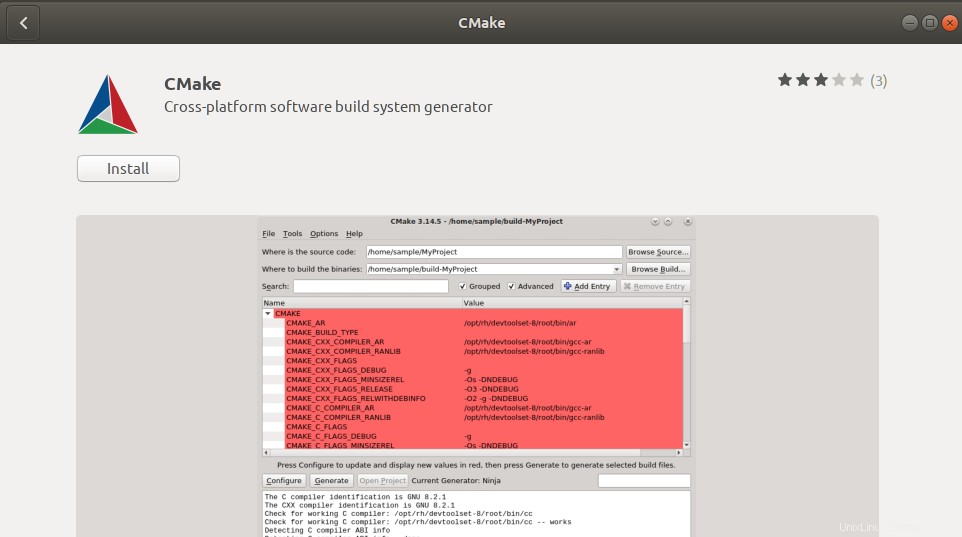
Klik tombol Install untuk memulai proses instalasi. Dialog autentikasi berikut akan ditampilkan agar Anda dapat memberikan detail autentikasi karena hanya pengguna yang berwenang yang dapat menginstal perangkat lunak di Ubuntu.
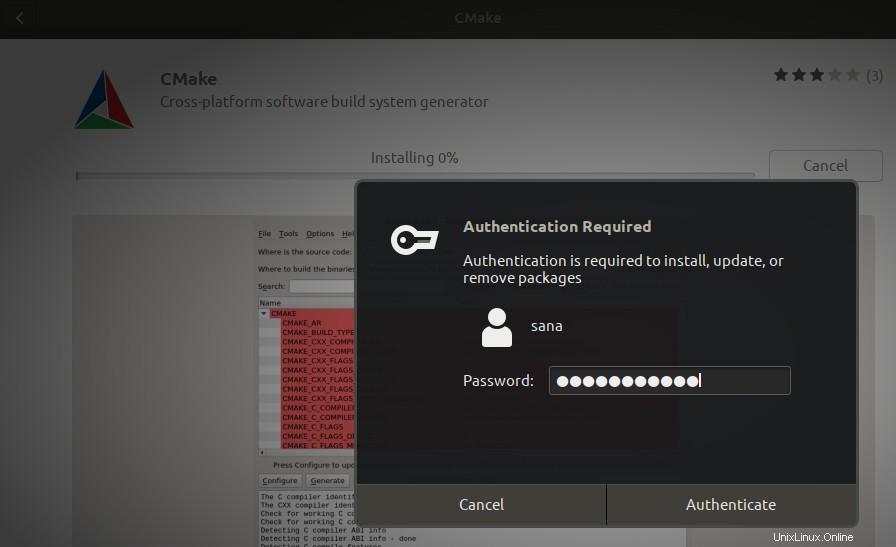
Masukkan kata sandi Anda dan klik tombol Otentikasi. Setelah itu, proses instalasi akan dimulai dengan menampilkan progress bar sebagai berikut.
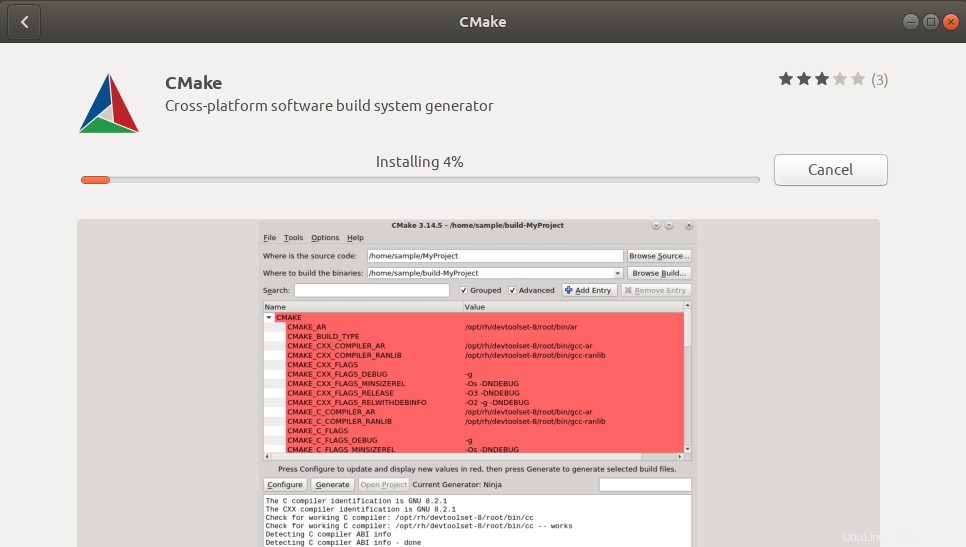 CMake kemudian akan diinstal ke sistem Anda dan Anda akan mendapatkan pesan berikut setelah instalasi berhasil:
CMake kemudian akan diinstal ke sistem Anda dan Anda akan mendapatkan pesan berikut setelah instalasi berhasil:
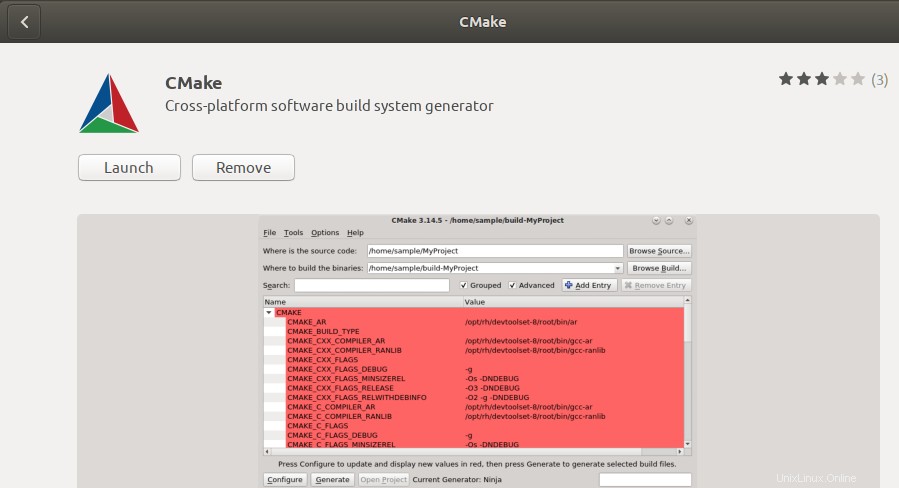
Melalui dialog di atas, Anda dapat memilih untuk langsung meluncurkan CMake dan bahkan menghapusnya segera karena alasan apa pun.
Catatan: Versi perangkat lunak yang sama dapat diinstal melalui baris perintah menggunakan perintah berikut:
$ sudo snap install cmake
Hapus CMake
Jika Anda ingin menghapus CMake yang diinstal menggunakan metode di atas, Anda dapat menghapusnya dari sistem Anda sebagai berikut:
Buka Manajer Perangkat Lunak Ubuntu dan cari CMake. Anda akan melihat status "Terpasang" di entri pencarian. Klik entri ini lalu klik Hapus dari tampilan berikut:
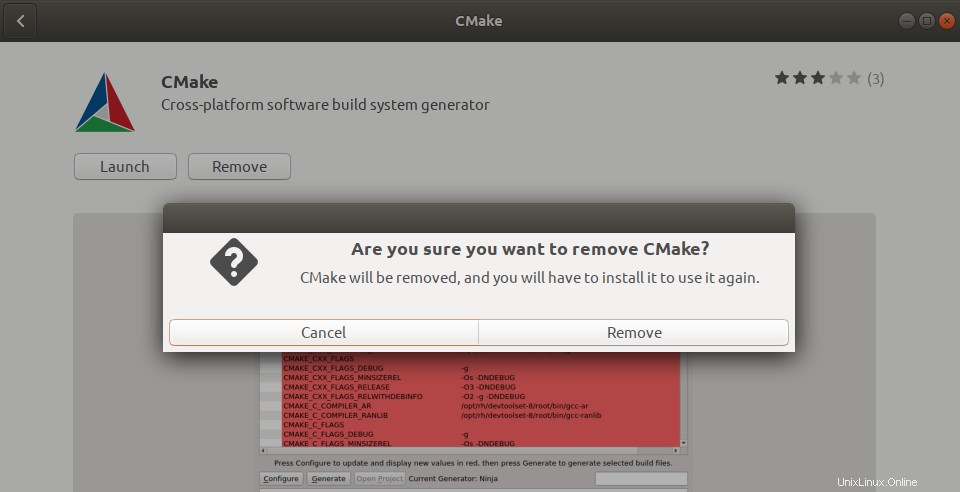
Kemudian, sistem akan meminta Anda dengan dialog Otentikasi. Perangkat lunak akan dihapus saat Anda memberikan kata sandi untuk pengguna sudo dan klik Otentikasi pada dialog.
Instal CMake melalui Baris Perintah Ubuntu
Jika Anda lebih suka baris perintah daripada UI, berikut adalah metode yang harus Anda ikuti untuk menginstal versi terbaru CMake. Saya juga mencoba menginstal CMake melalui repositori default Ubuntu dan juga melalui PPA tetapi tidak ada yang memberi saya versi terbaru. Satu-satunya metode yang dapat diterapkan adalah dengan mengunduh kode sumber dari situs web CMake Resmi “https://cmake.org/download/”, mengompilasinya, lalu menginstal CMake melaluinya.
Buka baris perintah Ubuntu, Terminal baik melalui Ctrl+Alt+T pintasan atau melalui pencarian peluncur Aplikasi.
Instal alat dan pustaka build yang bergantung pada CMake:
$ sudo apt-get install build-essential libssl-dev
Buka direktori temp:
$ cd /tmp
Kemudian, masukkan perintah berikut untuk mengunduh kode sumber:
$ wget https://github.com/Kitware/CMake/releases/download/v3.20.0/cmake-3.20.0.tar.gz
Setelah file tar.gz diunduh, masukkan perintah berikut untuk mengekstraknya:
$ tar -zxvf cmake-3.20.0.tar.gz
Kemudian pindahkan ke folder hasil ekstrak sebagai berikut:
$ cd cmake-3.20.0
Terakhir, jalankan perintah berikut untuk mengkompilasi dan menginstal CMake:
./bootstrap
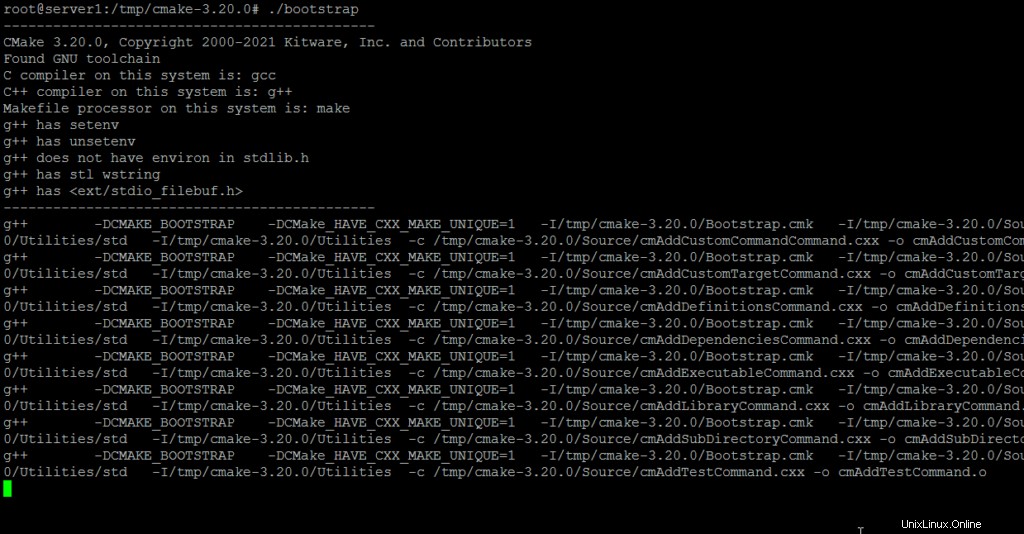
Proses bootstrap mungkin memakan waktu, jangan diganggu. Ketika CMake telah di-bootstrap, Anda akan mendapatkan output berikut:
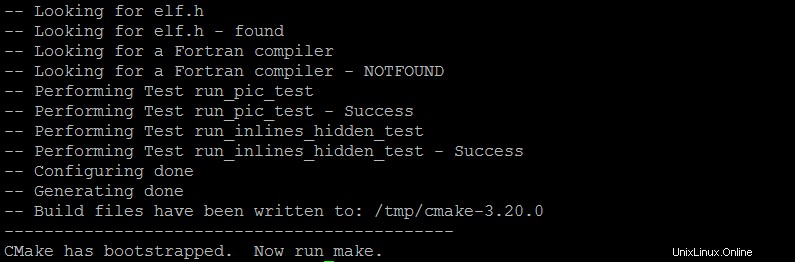
Anda sekarang dapat membuatnya menggunakan perintah berikut:
$ make
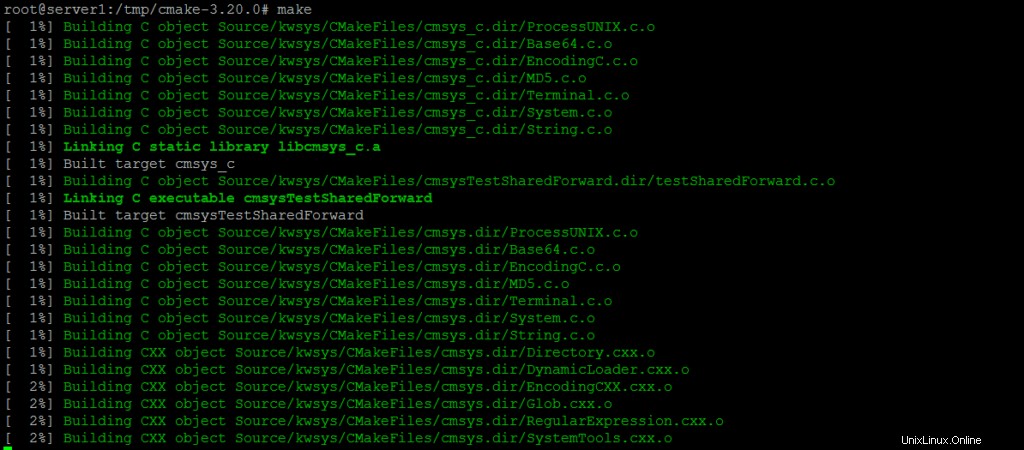
Dan kemudian instal sebagai berikut:
$ sudo make install
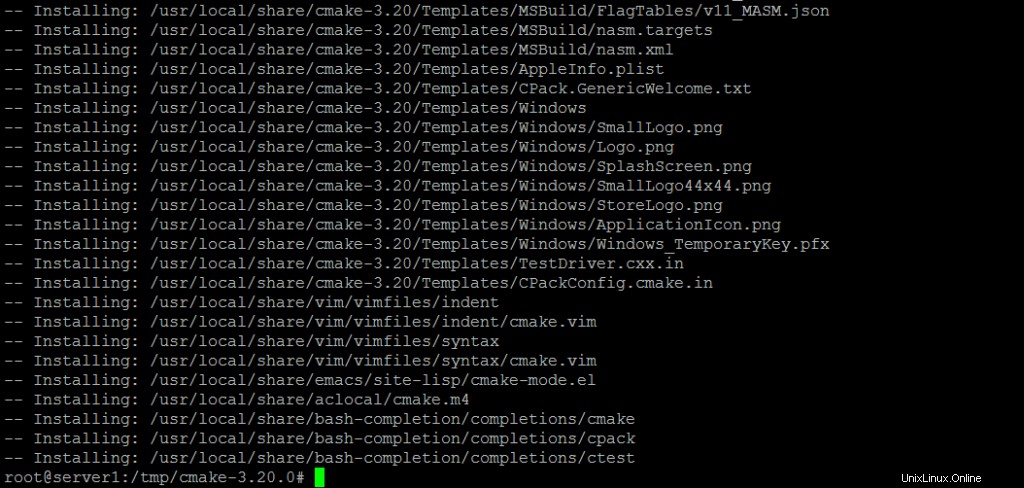
Setelah perangkat lunak berhasil diinstal, Anda dapat memverifikasi instalasinya dan juga apakah versi yang benar diinstal, melalui perintah berikut:
$ cmake --version

CMake 3.20.0 telah berhasil diinstal di Ubuntu. Sekarang Anda dapat menggunakan alat CLI untuk bekerja dengan kode perangkat lunak Anda.