Blender 3D adalah software grafis dan animasi 3D open-source profesional. Ini memiliki set fitur yang kaya seperti animasi, efek visual, pemodelan 3D, dan grafik gerak. Ini menghasilkan hasil yang bagus dan digunakan dalam produksi film profesional. Ini dapat digunakan pada berbagai platform berbeda dan mendukung sekitar 34 bahasa yang berbeda. Dalam panduan ini, saya akan menunjukkan cara menginstal Blender 3D di Ubuntu 20.04. Instruksi yang sama akan bekerja juga pada sistem Mint 20.
Menginstal Blender 3D di Ubuntu 20.04
Untuk menginstal Blender 3D pada sistem Ubuntu 20.04 Anda, Anda harus melalui langkah-langkah yang tercantum di sini:
Langkah #1:Perbarui Sistem Ubuntu 20.04 Anda
Kita perlu memperbarui sistem Ubuntu 20.04 kita sebelum menginstal Blender 3D di dalamnya. Ini dapat dilakukan dengan perintah berikut:
sudo apt-get update

Setelah semua paket yang diperlukan pada sistem Ubuntu 20.04 Anda berhasil diperbarui, Anda akan melihat pesan yang ditampilkan pada gambar di bawah ini:
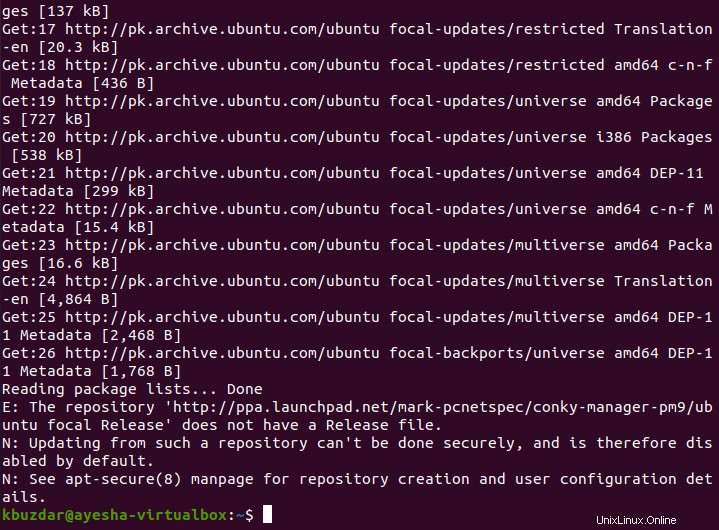
Langkah #2:Instal Blender 3D di Sistem Ubuntu 20.04 Anda
Sekarang, kita dapat menginstal Blender 3D pada sistem Ubuntu 20.04 kita dengan perintah berikut:
sudo apt install blender

Selama instalasi perangkat lunak ini, Anda akan diminta untuk memberikan konfirmasi untuk tindakan ini dengan mengetikkan “y” dan kemudian menekan tombol Enter seperti yang disorot pada gambar di bawah ini:

Terakhir, ketika Blender 3D bersama dengan semua paket dan dependensinya berhasil diinstal pada sistem Ubuntu 20.04 Anda, Anda akan melihat pesan konfirmasi yang ditunjukkan pada gambar berikut:

Langkah #3:Periksa Versi Blender 3D yang Terinstal di Sistem Ubuntu 20.04 Anda
Kami dapat memeriksa versi Blender 3D yang diinstal pada sistem Ubuntu 20.04 kami dengan menjalankan perintah yang ditunjukkan di bawah ini:
blender --version

Versi Blender 3D yang diinstal pada sistem Ubuntu 20.04 kami ditunjukkan pada gambar berikut:

Langkah # 4:Luncurkan Blender 3D di Sistem Ubuntu 20.04 Anda
Blender 3D dapat dengan mudah diluncurkan melalui terminal Ubuntu 20.04 dengan menjalankan perintah yang ditunjukkan di bawah ini:
blender

Atau, Anda bahkan dapat mencari Blender di menu pencarian Aktivitas dan kemudian klik pada hasil pencarian Blender seperti yang disorot pada gambar berikut:
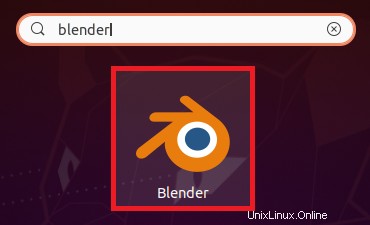
Setelah Blender 3D berhasil diluncurkan di sistem Ubuntu 20.04 Anda, layar Anda akan terlihat seperti ini.

Metode Menghapus Blender 3D dari Ubuntu 20.04:
Untuk menghapus Blender 3D dari sistem Ubuntu 20.04 Anda, pertama-tama kami akan menghapusnya bersama dengan semua file konfigurasinya dengan perintah di bawah ini:
sudo apt-get purge blender
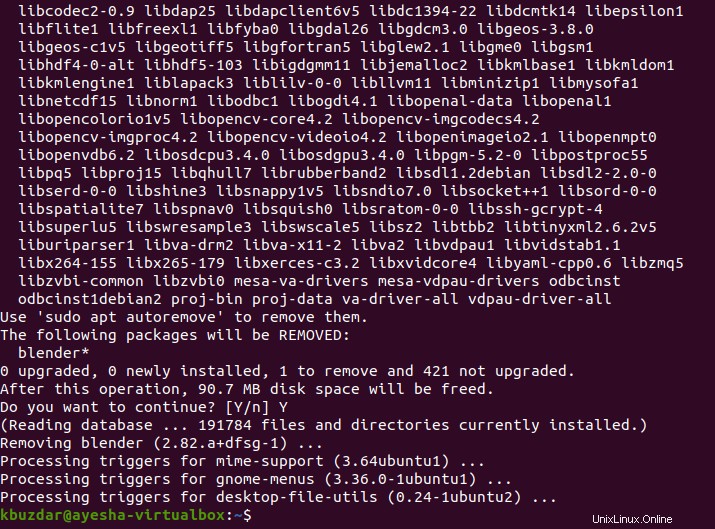
Setelah perintah ini berhasil menghapus Blender 3D dan file konfigurasinya, Anda akan melihat pesan-pesan ini di terminal Ubuntu 20.04 Anda:
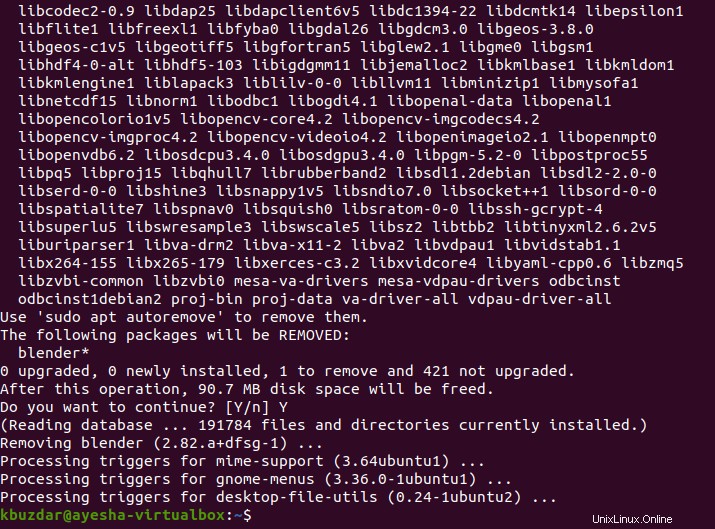
Sebagai langkah tambahan, kami juga dapat menghapus semua paket dan dependensi yang tidak akan digunakan sekarang setelah penghapusan Blender 3D dengan menjalankan perintah berikut:
sudo apt-get autoremove

Anda akan melihat sejumlah besar ruang sistem Ubuntu 20.04 Anda dibebaskan setelah berhasil menjalankan perintah ini.
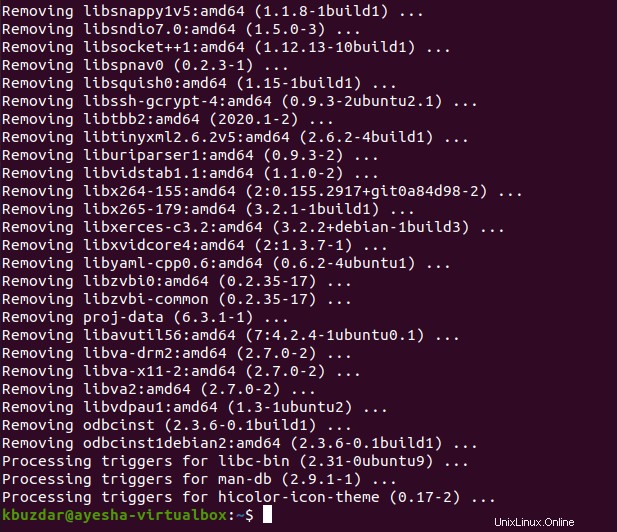
Kesimpulan
Pada artikel ini, saya menunjukkan kepada Anda langkah-langkah untuk menginstal Blender 3D di Ubuntu 20.04 dan juga cara meluncurkannya melalui terminal serta melalui GUI Ubuntu 20.04. Setelah Anda meluncurkan aplikasi serbaguna ini, Anda dapat melanjutkan pembuatan grafik dan animasi yang menakjubkan. Namun, setelah Anda selesai menggunakan perangkat lunak ini, Anda dapat dengan mudah menghapusnya (karena menempati banyak ruang) dari sistem Ubuntu 20.04 Anda dengan mengikuti metode yang telah kami bagikan kepada Anda di akhir artikel ini.