Pengguna Linux baru sering dihadapkan pada masalah karena perubahan yang tidak disengaja pada sistem mereka yang pada akhirnya menghasilkan kinerja sistem yang tidak stabil. Tetapi bagaimana dengan mengatur ulang seluruh sistem operasi ke pengaturan default pabrik tanpa menginstal ulang menggunakan gambar Live CD/DVD. Itu berarti mengembalikan sistem Anda ke keadaan semula saat pertama kali diinstal.
Dalam distribusi berbasis Ubuntu, ada cara untuk melakukan ini. Resetter adalah aplikasi open-source yang digunakan untuk mereset Ubuntu ke default pabrik. Ini mendeteksi semua aplikasi yang diinstal di sistem setelah instalasi baru dan menghapusnya. Tidak hanya aplikasi tetapi juga menghapus pengguna dan direktori Home mereka. Namun, jika Anda ingin mencegah penghapusan beberapa aplikasi dan pengguna, Anda dapat melakukannya dengan menggunakan pengaturan khusus. Hal yang baik tentang aplikasi Resetter adalah hanya menghapus aplikasi dan pengguna, bukan data. Proses reset terdiri dari proses berikut.
- Memuat paket yang diinstal
- Menghapus paket yang diinstal
- Membersihkan
- Memasang paket yang hilang
- Menghapus kernel lama
- Menghapus pengguna
Dalam panduan singkat ini, kita akan melihat cara mereset sistem operasi Ubuntu ke pengaturan default pabrik dengan menggunakan aplikasi Resetter. Resetter menawarkan dua metode untuk mereset OS ke pengaturan default pabrik yaitu menggunakan Reset Kustom dan Reset Otomatis. Disini saya akan menjelaskan cara custom reset. Namun, kita akan melihat sedikit tentang apa itu reset otomatis dan bagaimana menggunakan mode reset otomatis untuk mengatur ulang sistem.
Resetter mendukung Distribusi Linux ini:
- OS Dasar 5.0
- Deepin OS 15.8, 15.9, 15.10
- Debian Gnome 9.6, 9.7, 9.9, 10.0, 10.1
- Debian KDE 10.0
- Linux Mint Kayu Manis 18.3, 19, 19.1, 19.2
- Linux Mint 18.3 Mate
- Ubuntu Gnome 18.04, 18.10, 19.04, 20.04
- Ubuntu Unity 16.04
- Parot OS Mate 4.7
- BunsenLabs 10.4 XFCE
Saya akan menggunakan Ubuntu 20.04 LTS untuk menjelaskan metode yang disebutkan dalam artikel ini.
Unduh Paket Resetter Ubuntu
Pertama, kita perlu mendownload Resetter dari repositori GitHub resmi yang saat ini merupakan versi terbaru dari Resetter.
cd ~/Downloads wget https://github.com/gaining/Resetter/releases/download/v3.0.0-stable/resetter_3.0.0-stable_all.deb
Memasang Resetter
Setelah pengunduhan selesai, langkah selanjutnya adalah menginstalnya. Setup yang diunduh dalam format .deb. Ada dua cara untuk menginstalnya. Yang pertama adalah cukup klik dua kali setup dan menginstalnya. Cara kedua adalah menginstalnya menggunakan dpkg memerintah. Saya akan menggunakan cara kedua.
Tekan Ctrl+Alt+T untuk meluncurkan aplikasi Terminal di Ubuntu. Kemudian jalankan perintah berikut di Terminal untuk menginstalnya.
$ sudo dpkg -i resetter_3.0.0-stable_all.deb
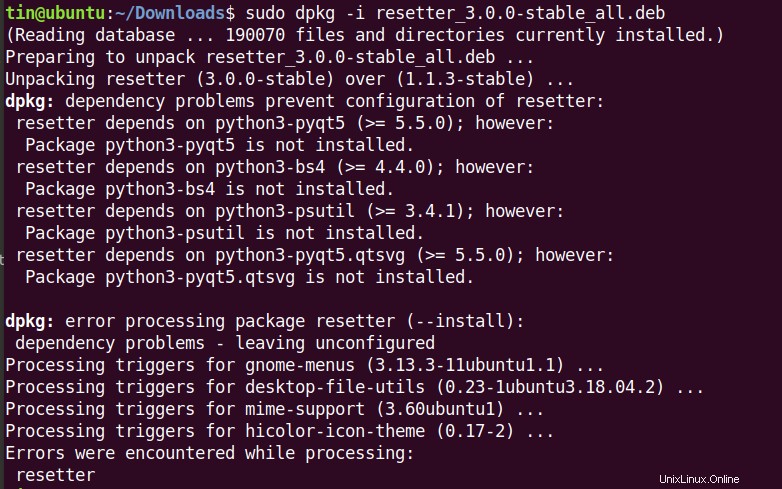
Kemudian jalankan perintah berikut:
$ sudo apt-get -f install
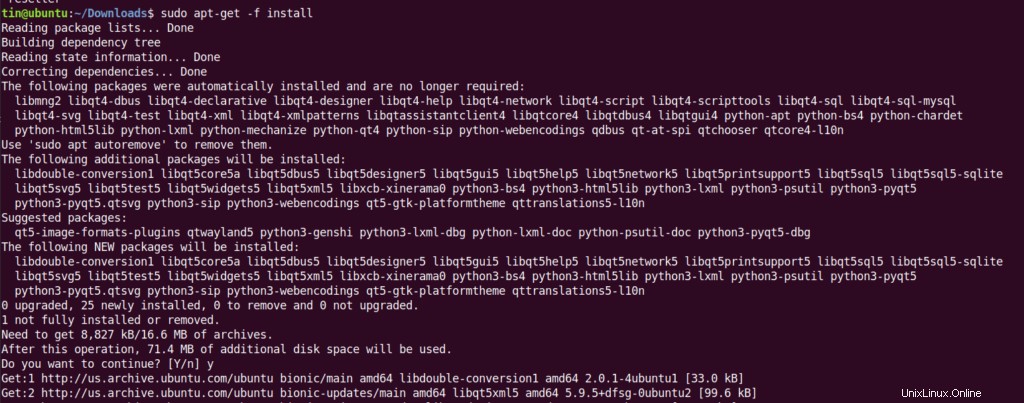
Setelah instalasi selesai, ketik perintah berikut di Terminal untuk meluncurkan aplikasi Resetter.
$ sudo resetter
Berikut tampilan default Resetter:
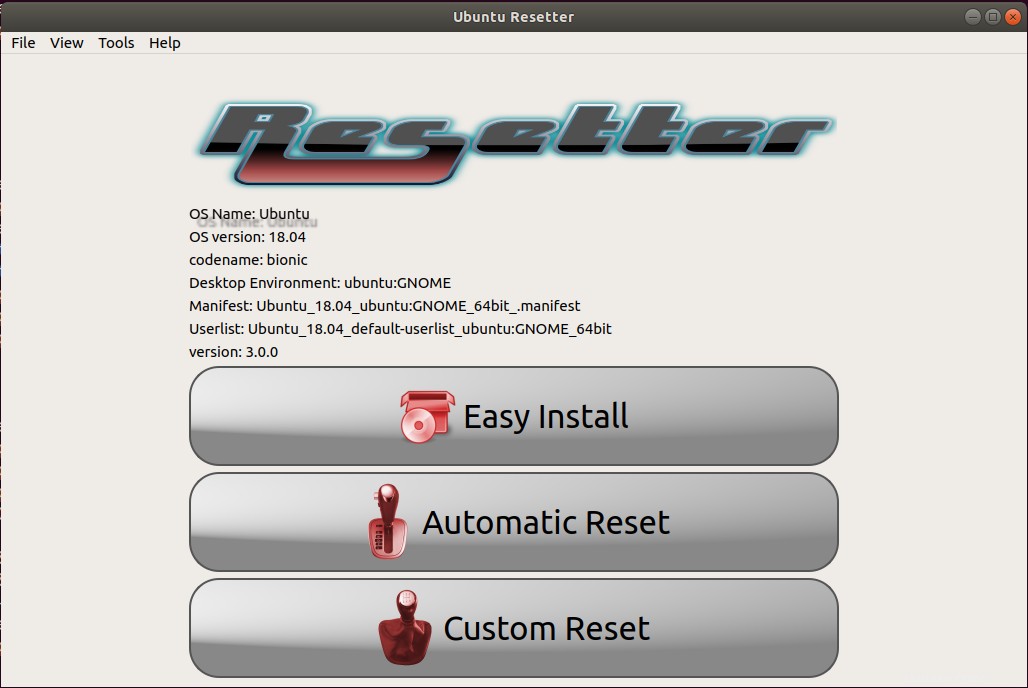
Setel Ulang Ubuntu menggunakan Resetter
Seperti yang telah dibahas sebelumnya, Anda dapat mengatur ulang OS Ubuntu menggunakan dua opsi:
- Setel Ulang Kustom
- Setel Ulang Otomatis
Setel ulang menggunakan opsi Setel Ulang Kustom
Penyetelan ulang khusus memungkinkan Anda memutuskan aplikasi mana yang akan dihapus untuk disetel ulang dan mana yang akan disimpan. Anda juga dapat memutuskan untuk mempertahankan pengguna yang ada atau membuat yang baru. Saat mengatur ulang, Anda dapat memilih pengguna mana yang akan dihapus, dan untuk menghapus hanya pengguna atau menghapus pengguna dan direktori asalnya. Anda juga memiliki opsi untuk menghapus kernel lama.
Untuk memulai dengan penyetelan ulang khusus, klik Kustom Atur ulang opsi di jendela Resetter. Ini akan mencantumkan semua paket yang dapat Anda pilih untuk dihapus. Anda juga dapat memilih untuk menghapus kernel dengan memilih kotak centang di bawah ini. Pilih paket yang ingin Anda hapus dan klik Berikutnya tombol.
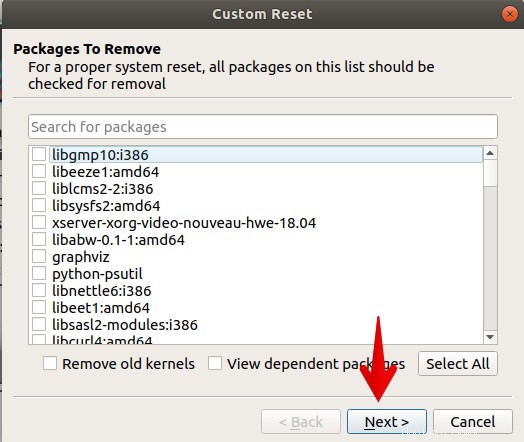
Saat mengonfigurasi untuk pengaturan ulang khusus, ini mencantumkan beberapa paket yang hilang dari sistem Anda dan memberi Anda opsi untuk menginstalnya. Pilih paket yang ingin Anda instal dan klik Berikutnya .
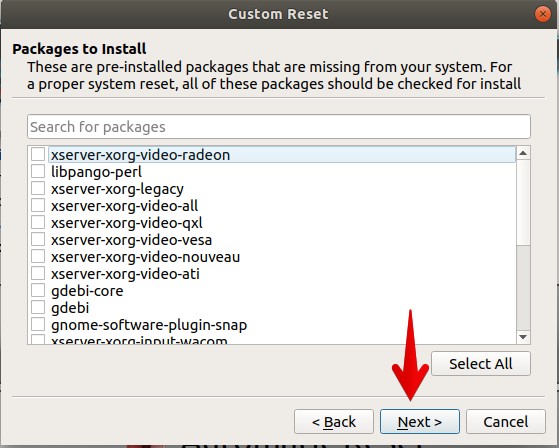
Dalam pengaturan ulang khusus, ini memberi Anda opsi untuk menyimpan pengguna yang ada dengan direktori Beranda mereka atau menghapusnya. Anda dapat memilih untuk memilih satu atau semua pengguna dari daftar. Saat kotak centang di bawah Hapus Pengguna dan Beranda kolom dicentang, itu akan menghapus pengguna dengan direktori Home-nya. Sekarang jika Anda ingin menghapus pengguna, pilih dan kemudian klik Berikutnya .
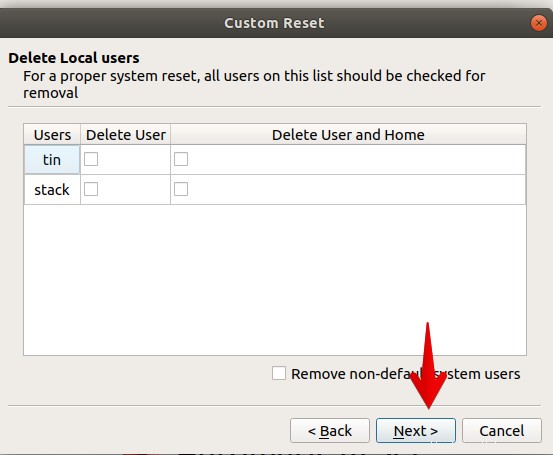
Setelah selesai dengan semua konfigurasi, klik Selesai untuk menerapkan perubahan.
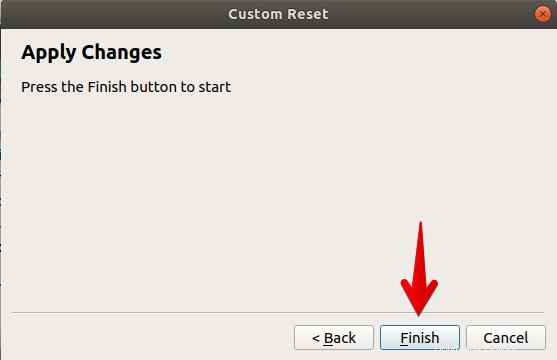
Kemudian akan menanyakan apakah Anda ingin membuat akun pengguna baru. Klik Ya untuk membuat akun baru, jika tidak, klik Tidak.
Di sini saya membuat akun pengguna baru.
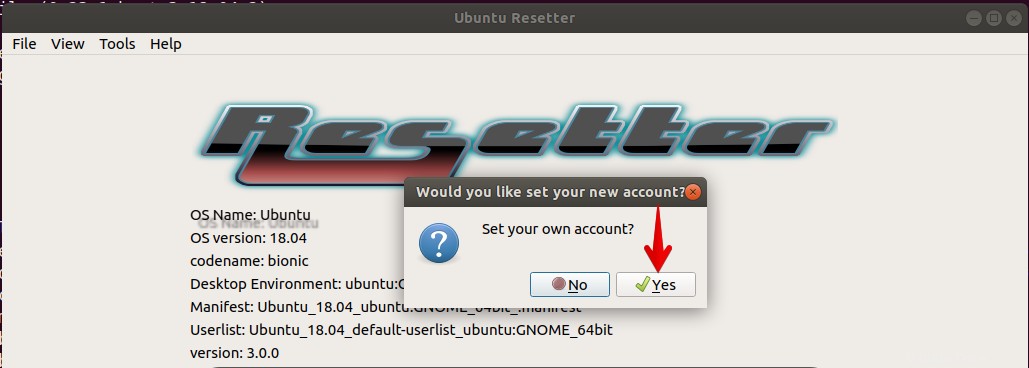
Tetapkan nama pengguna dan sandi Anda untuk akun baru dan klik OK .
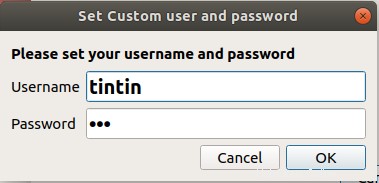
Sekarang akan memulai proses reset.
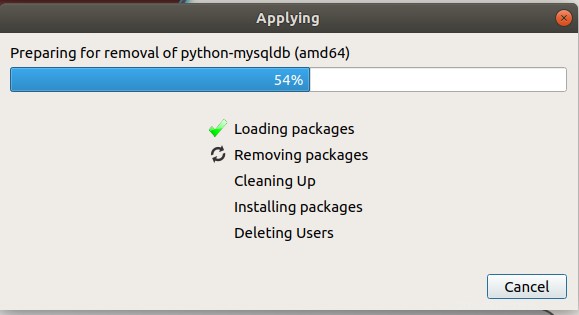
Di Terminal, Anda juga dapat melihat proses reset yang sedang berlangsung.
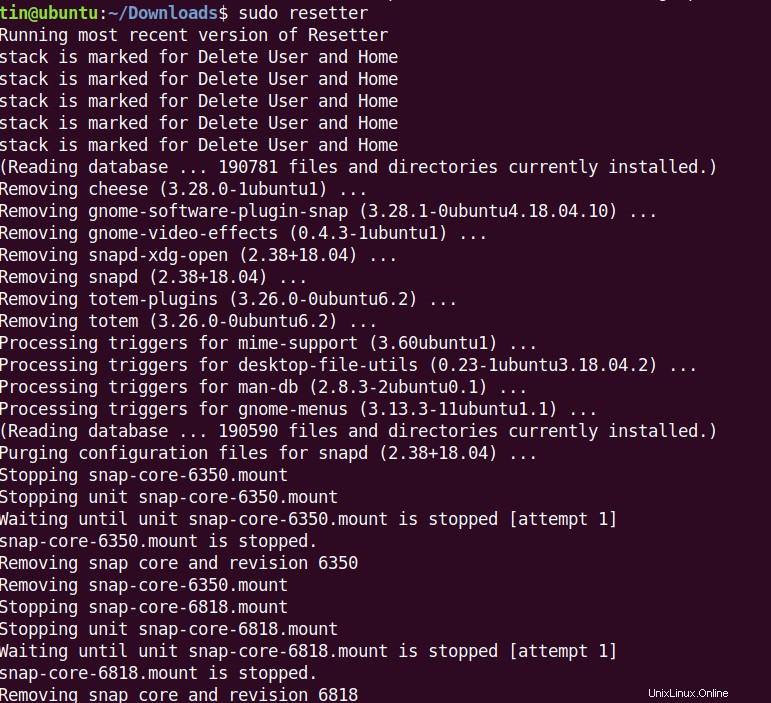
Setelah selesai, klik Ya untuk mem-boot ulang sistem.
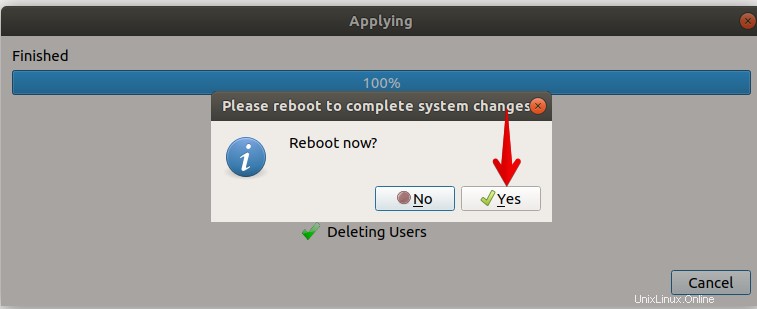
Reset menggunakan Reset Otomatis
Gunakan opsi reset otomatis untuk mengatur ulang OS Ubuntu sepenuhnya ke pengaturan pabrik default. Ini mendeteksi dan menghapus semua aplikasi dari sistem yang diinstal atau ditambahkan setelah instalasi baru seperti Aplikasi dan pengguna dengan direktori home mereka. Namun, itu menciptakan pengguna baru selama reset. Biasanya, ini bukan metode yang disarankan untuk mengatur ulang kecuali Anda ingin menginstal ulang sistem dari awal.
Untuk memulai dengan reset otomatis, ikuti langkah-langkah di bawah ini:
- Klik Setel Ulang Otomatis pilihan di jendela Resetter. Ini akan mengatur ulang sistem ke pengaturan default dan menghapus akun pengguna dengan direktori home mereka. Klik Ya untuk melanjutkan.
- Kemudian itu akan mencantumkan semua paket yang akan dihapus. Jika Anda ingin menyimpan beberapa paket, hapus centangnya. Kemudian klik Oke untuk melanjutkan.
- Ini akan memulai proses reset dan membuat pengguna default dan akan memberi Anda kredensial. Anda akan menggunakan kredensial ini untuk masuk ke sistem Anda di lain waktu.
- Setelah selesai, reboot sistem Anda.
Jadi ini semua tentang instalasi dan penggunaan Resetter untuk mengatur ulang OS Ubuntu Anda ke pengaturan default pabrik menggunakan metode reset khusus. Kami juga telah membahas sedikit tentang mode reset otomatis. Anda dapat dengan mudah menggunakan metode ini untuk menyetel ulang, namun cara ini tidak terlalu disarankan karena akan menghapus semuanya dari sistem.