Ranger adalah pengelola file yang ringan dan kuat yang bekerja di jendela terminal. Itu datang dengan binding kunci Vi. Ini menawarkan cara yang mulus untuk berpindah ke direktori, melihat file dan konten, atau membuka editor untuk membuat perubahan pada file.
Ranger memiliki antarmuka minimalis yang menunjukkan hierarki direktori dan memungkinkan Anda menjelajahi sistem file, mencari file tertentu, beralih direktori, dll. Ini terdiri dari tata letak tiga kolom. Kolom kiri mencantumkan konten direktori induk, kolom tengah mencantumkan konten direktori saat ini. Kolom kanan menunjukkan pratinjau file atau folder yang dipilih. Ini tersedia dalam repositori paket dari hampir semua distribusi Linux utama.
Pada artikel ini, kita akan belajar cara menginstal Ranger Terminal File Manager di Linux. Sebelum beralih ke instalasi, mari kita lihat beberapa fitur Ranger.
Fitur Penjaga Hutan
- Tampilan multi-kolom
- Operasi file umum (buat/chmod/salin/hapus)
- Pratinjau file/direktori yang dipilih
- Konsol dan hotkey mirip VIM
- Cara cepat untuk berpindah direktori dan menelusuri sistem file
- Tab, Bookmark, dukungan Mouse
- Pratinjau gambar mini video
Kami akan menggunakan Ubuntu 18.04 LTS untuk menjelaskan prosedur yang disebutkan dalam artikel ini.
Pemasangan Manajer File Ranger
Langkah 1:Menginstal Prasyarat
Sebelum melanjutkan ke instalasi Ranger, pertama-tama kita akan menginstal make, git, dan vim. Make dan git akan diperlukan untuk penginstalan, sedangkan vim diperlukan agar Ranger dapat dibuka sebagai editor teks.
Tekan Ctrl+Alt+T untuk meluncurkan Terminal dan kemudian jalankan perintah berikut untuk memperbarui repositori dan menginstal prasyarat.
$ sudo apt-get update -y
$ sudo apt-get install make git vim -y
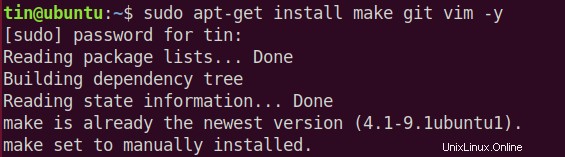
Semua prasyarat telah selesai dan sekarang kami siap untuk menginstal terminal file Ranger.
Langkah 2:Mengunduh repositori Ranger
Untuk menginstal Ranger, kami akan mengunduh repositori Ranger terbaru dari Github. Untuk melakukannya, jalankan perintah berikut di Terminal:
$ git clone https://github.com/hut/ranger.git

Langkah 3:Memasang Ranger
Setelah mengunduh repositori Ranger, navigasikan ke folder yang diunduh menggunakan perintah berikut.
$ cd ranger
Kemudian jalankan perintah berikut untuk menginstal Ranger.
sudo make install
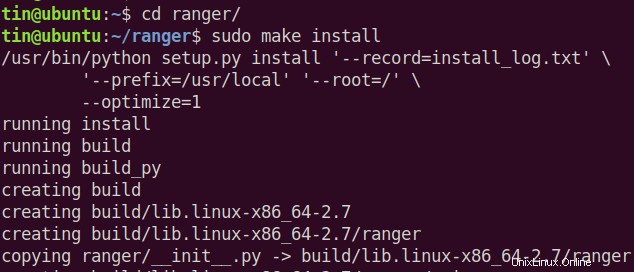
Tunggu beberapa saat hingga penginstalan selesai.
Langkah 4:Mengonfigurasi Ranger
Setelah instalasi, kita akan melakukan beberapa konfigurasi. Untuk melakukannya, luncurkan Ranger sejenak lalu keluar. Dengan melakukannya, Ranger akan membuat struktur direktori untuk file konfigurasinya:
$ ranger
Setelah direktori konfigurasi dibuat oleh Ranger, sekarang Anda dapat menyalin file konfigurasinya dengan menjalankan perintah berikut di terminal:
$ ranger --copy-config=all
Outputnya akan terlihat seperti ini:
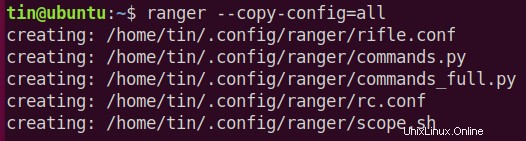
Untuk memodifikasi file konfigurasi Ranger nanti, Anda dapat menemukannya di ~/.config/ranger. Untuk menavigasi ke folder file konfigurasi, gunakan perintah berikut:
cd ~/.config/ranger
Langkah 5:Menggunakan Penjaga Hutan
Sekarang luncurkan Ranger menggunakan Terminal atau dari menu mulai. Anda akan melihat antarmuka yang mirip dengan di bawah ini. Pada tangkapan layar berikut, Anda dapat melihat bahwa antarmuka dibagi menjadi tiga kolom. Kolom tengah menampilkan direktori kerja saat ini, kolom kiri menampilkan direktori induk direktori saat ini dan kolom kanan menampilkan pratinjau file yang sedang kita interaksikan.
Seiring dengan kolom, Anda dapat melihat beberapa informasi di bagian atas dan bawah jendela. Di atas, Anda dapat melihat nama dan nama host sistem Anda seperti terminal Anda bersama dengan direktori kerja saat ini. Di bagian bawah, Anda dapat melihat informasi izin file atau direktori, kepemilikan, ukuran, tanggal dan waktu bersama dengan ukuran total file dan ruang disk kosong.
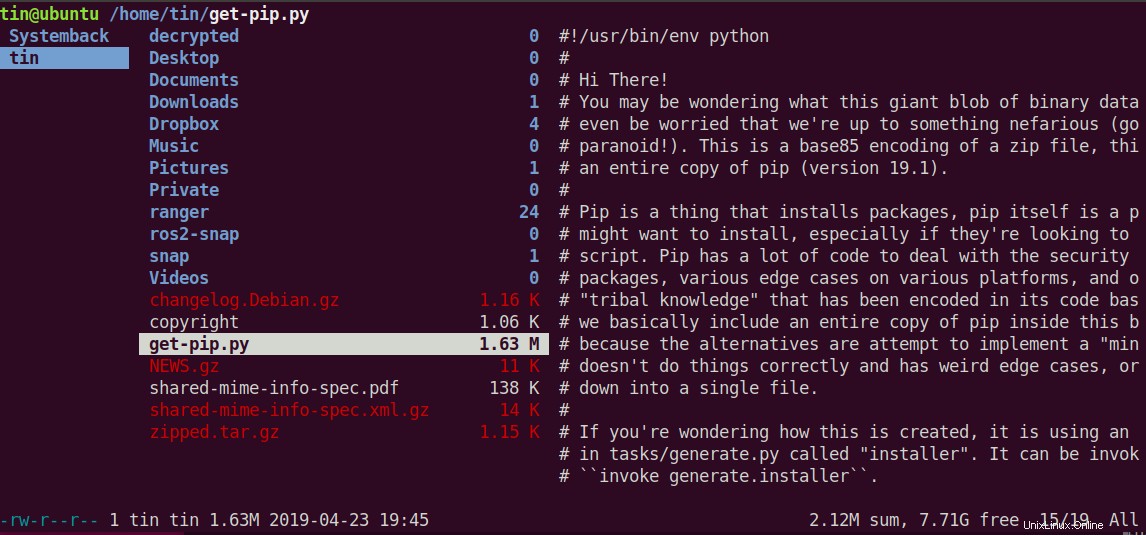
Untuk mengubah direktori, Anda dapat menggunakan tombol panah:Tekan Kanan untuk masuk ke direktori yang dipilih saat ini, atau Kiri untuk masuk ke direktori induk. Demikian pula untuk memilih item di panel tengah, gunakan tombol panah Atas dan Bawah. Ada sejumlah perintah yang dapat Anda gunakan untuk melakukan operasi yang berbeda pada file, tetapi berikut adalah beberapa perintah yang paling umum.
Untuk navigasi
-f =Halaman ke bawah -b =Halaman ke atas - gg =Pergi ke bagian atas daftar
- G =Pergi ke bagian bawah daftar
- H =Kembali menelusuri riwayat navigasi
- h =Pindah ke direktori induk
- J =Halaman ke bawah 1/2 halaman
- J =Pindah ke bawah
- K =Halaman naik 1/2 halaman
- k =Naik
- L =Maju melalui riwayat navigasi
- Q =Keluar
Bekerja dengan file
- i … Menampilkan file
- E|Saya … Mengedit file
- r … Buka file dengan program yang dipilih
- cw … Ganti nama file
- / … Mencari file (n|p melompat ke pertandingan berikutnya/sebelumnya)
- dd .. Tandai file untuk dipotong
- ud … Tidak dipotong
- p … Tempel file
- yy .. Salin/tarik file
- zh … Tampilkan file tersembunyi
=Pilih file saat ini - :delete =Hapus file yang dipilih
- :mkdir … Buat direktori
- :sentuh … Buat file
- :rename … Ganti nama file
Pada artikel ini, kita telah mempelajari cara menginstal pengelola file terminal Ranger di Linux. Kami juga telah membahas beberapa pintasan dan kombo utama tetapi itu tidak cukup. Ada lebih banyak untuk mengeksplorasi di dalamnya. Ranger dirancang untuk memberikan tampilan dan nuansa seperti Vim. Jadi, jika Anda adalah pengguna Vim biasa, Anda akan merasa sangat mudah untuk mempelajari dan menggunakannya, jika tidak menghabiskan beberapa waktu menggunakan kombo dan Anda akan mendapati diri Anda bekerja dengan Ranger dengan kecepatan tinggi.